Leggeri ed economici, i Chromebook di Google offrono un'ottima alternativa a bassa barriera a un laptop Windows a piena potenza. Con l'accesso a Google Documenti e alle app Android, i Chromebook hanno molti usi, sia per lavoro che per divertimento. Prima di acquistare, tuttavia, puoi provare l'esperienza del Chromebook per vedere se è giusto per te.
È assolutamente possibile provare l'esperienza del Chromebook come macchina virtuale in VMWare. Tecnicamente, dovrai utilizzare Chromium OS, l'alternativa open source a Chrome OS. Manca alcune funzionalità, ma è altrimenti identico e dovrebbe darti un'idea dell'esperienza del Chromebook.
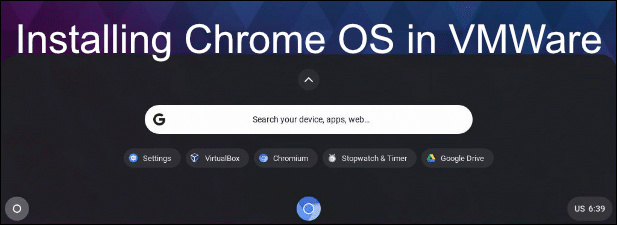
Che cos'è Chromium OS?
I fan open source potrebbero già sapere che il browser Google Chrome si basa su un progetto chiamato Chromium. Sebbene il codice per Chrome stesso non sia condiviso, gran parte di esso si basa su Chromium, consentendo a Google di "bloccare" altre sezioni di codice solo per Chrome.
Lo stesso processo si applica ai Chromebook, che eseguono Chrome OS, basato sul più ampio progetto Chromium OS. Gran parte del codice è lo stesso, ma Chrome OS include alcune funzionalità extra come il supporto per app Android che non troverai in Chromium OS.
Chrome OS non è disponibile per il download, quindi gli utenti non Chromebook non possono provarlo direttamente. Le ragioni sono in parte commerciali: dopo tutto, Google vuole che tu compri i suoi Chromebook.
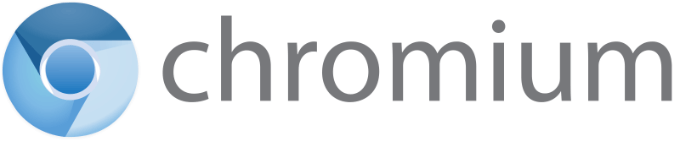
Ci sono anche alcune funzionalità che Google è in grado di includere in Chrome OS, come il supporto per determinati codec audio, che non possono essere inclusi in Chromium OS per motivi di licenza.
In_content_1 all: [300x250] / DFP: [640x360]->Per fortuna, Neverware CloudReady è un progetto che prende il codice di base del sistema operativo Chromium e aggiunge ulteriore supporto per renderlo un sistema operativo più utilizzabile su dispositivi non Chromebook.
Puoi installare questa edizione di Chromium OS direttamente sul tuo PC o laptop, anche se dovresti controllare lista dei dispositivi supportati di Neverware per verificare quanto è supportato il tuo dispositivo prima di iniziare. Invece di fare questo, esploreremo come installare CloudReady Chrome OS come macchina virtuale VMWare.
Installa Chrome OS su VMWare
VMWare ti consente di eseguire una macchina virtuale, con il suo hardware e memoria virtuale isolati, in cima al tuo sistema operativo esistente. Installazione di Ubuntu in Virtualbox, ad esempio, ti darebbe accesso a Linux su Windows o macOS.
Puoi farlo temporaneamente per testare un nuovo sistema o per eseguire due sistemi operativi allo stesso tempo per un periodo più lungo. Grazie a Neverware CloudReady, puoi testare e provare l'esperienza del Chromebook senza impegnarti.
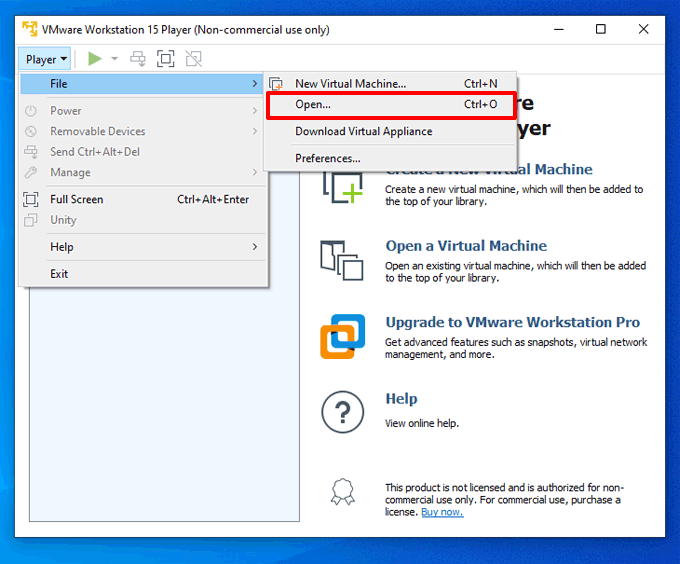
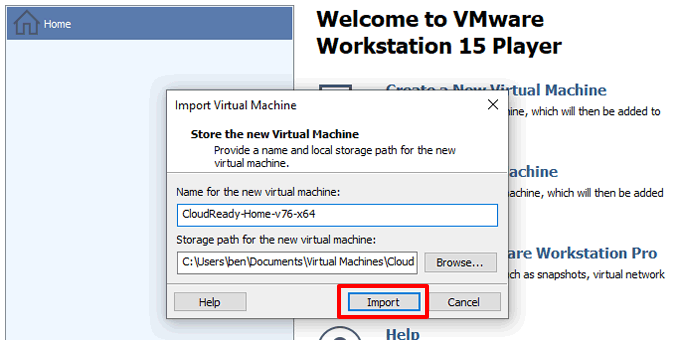
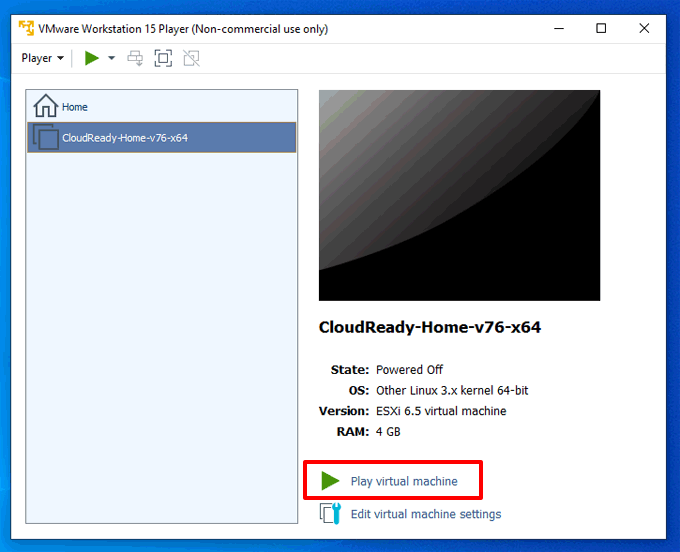
Se il tuo PC è configurato correttamente per la virtualizzazione, VMWare Workstation Player dovrebbe caricare CloudReady in pochi secondi. Puoi quindi iniziare la procedura di configurazione.
Configurazione del sistema operativo Chromium
Al primo avvio di ChromeReady, ti verrà presentata una schermata di configurazione. Chromium OS, come tutti i Chromebook, richiede di disporre di un account Google per poter accedere e utilizzarlo.
Se non ne possiedi già uno, crea un account Google ora, torna alla macchina virtuale CloudReady.
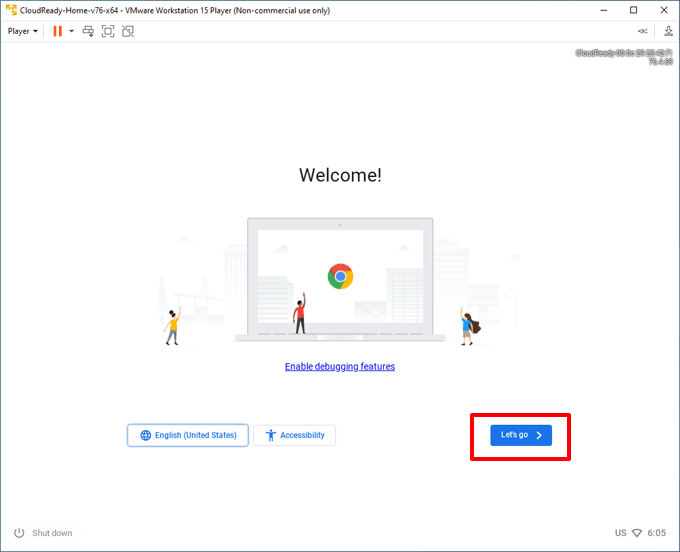
Se non funziona, controlla che VMWare stia condividendo la connessione corretta facendo clic su Lettore>Gestisci>Impostazioni macchina virtuale>Adattatore di rete>Configura adattatorie assicurati che sia selezionato l'adattatore corretto .
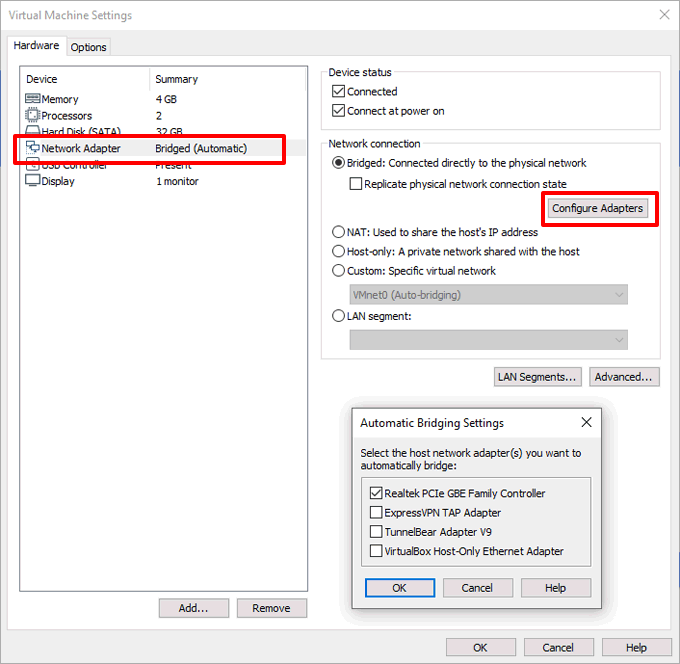
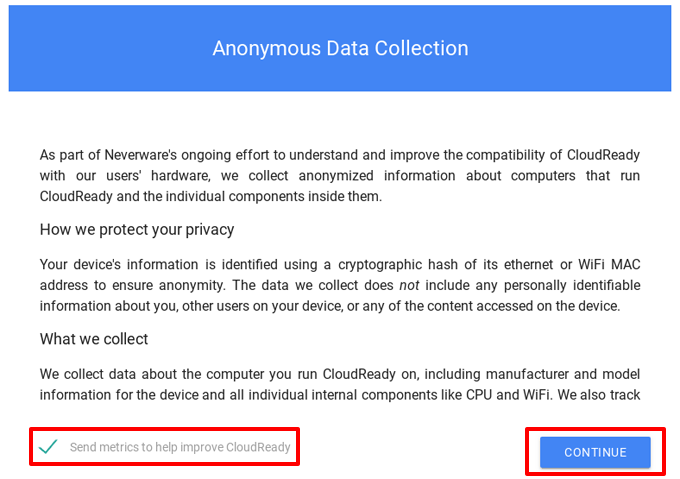
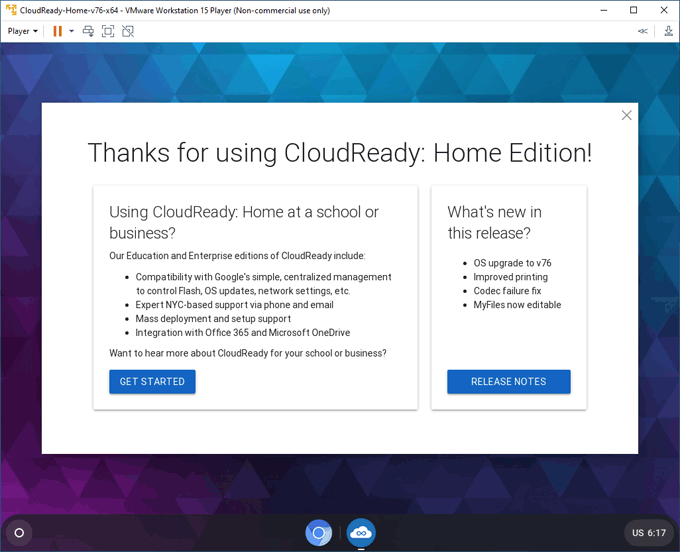
Uso di Neverware CloudReady
La tua macchina virtuale OS CloudReady Chromium funzionerà e apparirà molto simile a un tipico Chromebook. Fai clic sull'icona menu circolarein basso a sinistra per accedere alle tue app, impostazioni e file, nonché per installare nuove app dal Chrome Web Store.
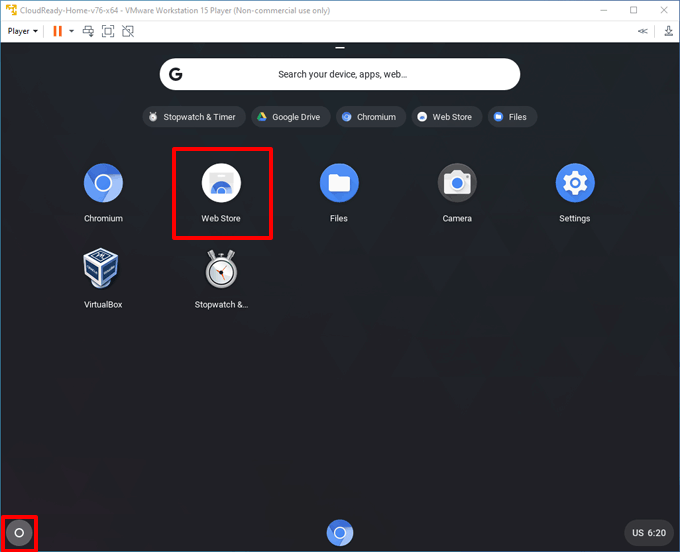
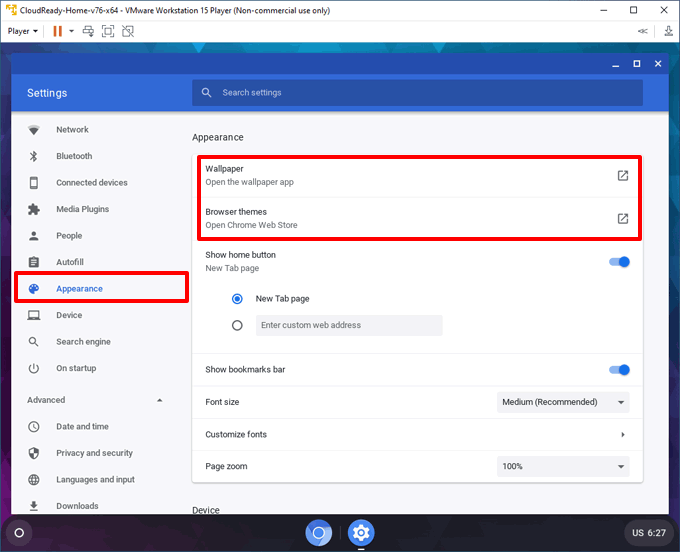
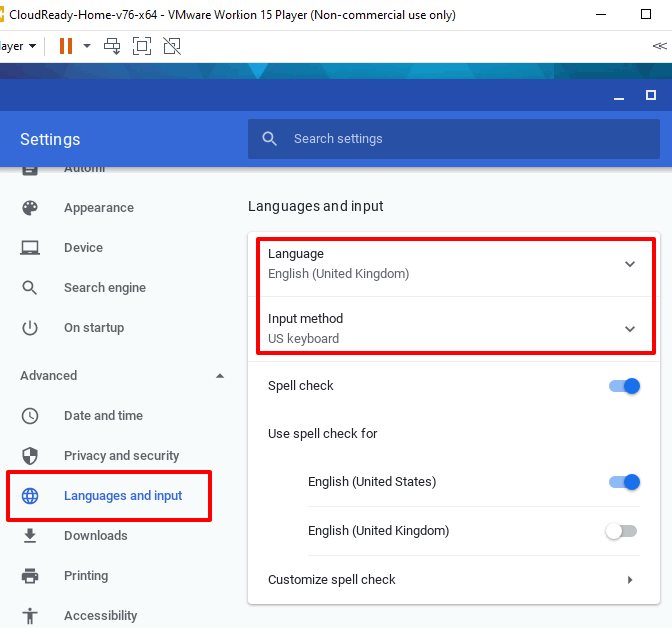
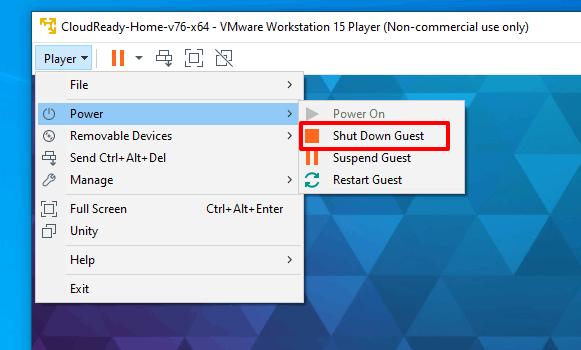
Prova l'esperienza del Chromebook
Installando Chrome OS in una macchina virtuale VMWare, puoi iniziare a capire i differenze tra Chromebook e PC prima di decidere di acquistare il tuo. Sebbene l'esperienza possa essere simile, ci sono differenze che devi conoscere, inclusi i limiti di archiviazione e il supporto dell'app.
Se l'esperienza del Chromebook non fa per te, potresti installare altri sistemi operativi in VMWare Workstation e provali invece.