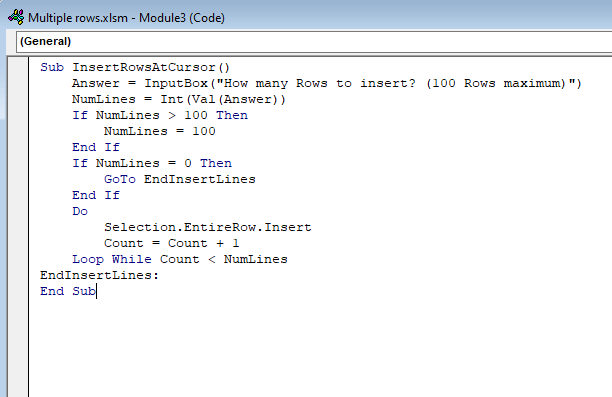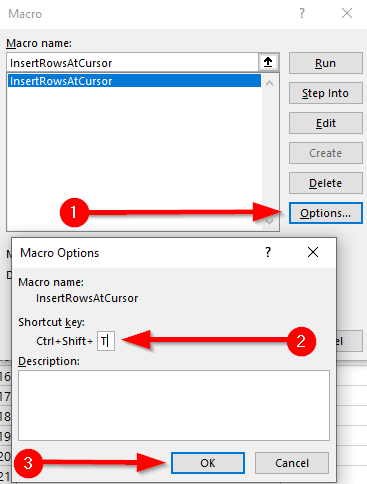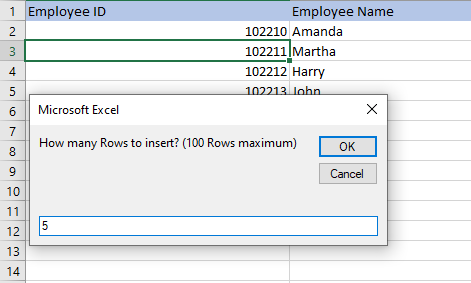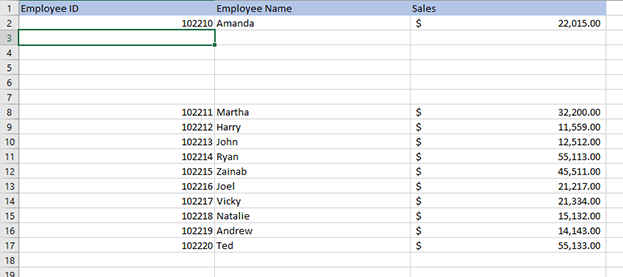Se il tuo lavoro richiede di vivere praticamente in fogli Excel, potresti essere alla ricerca di modi per semplificare le attività ripetitive. Ad esempio, ogni volta che lavori con dati che devono essere aggiornati regolarmente, dovrai spesso aggiungere più righe.
In questa guida ti spiegheremo come inserire più righe in Excel in pochi semplici e veloci passaggi. Scegli quello che funziona meglio per te.
Come inserire più righe trascinando la selezione del bordo
Questo è il modo più rapido per inserire più righe vuote nel tuo foglio Excel. È facile e non richiede nemmeno l'utilizzo di tasti rapidi.
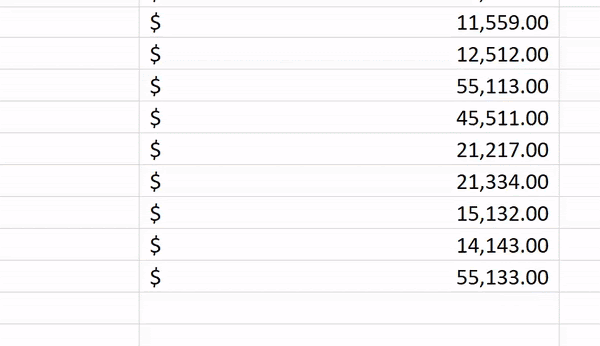
Come inserire più righe utilizzando le scorciatoie da tastiera di Excel
Se non ti piace l'idea di più clic con il pulsante destro del mouse mentre lavori sul tuo foglio Excel, ci sono due scorciatoie da tastiera che puoi usare.
In primo luogo, seleziona il numero di righe uguale al numero di righe vuote da inserire. Usa Maiusc + Spazioper selezionare tutte le colonne per le righe selezionate o seleziona le righe utilizzando i numeri di riga a sinistra.
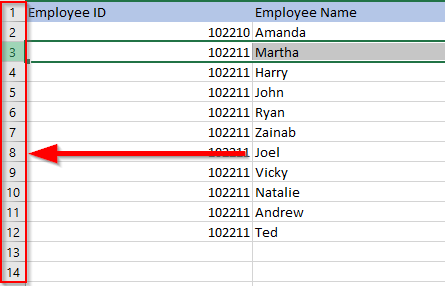
Quindi usa una delle due scorciatoie:
Anche il metodo di scelta rapida è scalabile. Premendo F4su un foglio Excel si ripete l'azione precedente. Puoi utilizzare una delle scorciatoie di cui sopra per aggiungere, ad esempio, 10 righe e successivamente premere F4 10 volte per aggiungere 100 righe vuote.
Come inserire più righe copiate utilizzando le scorciatoie da tastiera
Se vuoi copiare o tagliare più righe invece di aggiungere righe vuote, usa la scorciatoia Alt + I + E.
Puoi anche utilizzare le seguenti scorciatoie invece di Alt + I + E (il processo è lo stesso indipendentemente da quale scorciatoia usi):
Come inserire più righe utilizzando l'opzione Inserisci
Per utilizzare questo metodo, tutto ciò che devi fare è selezionare il numero di righe che vuoi aggiungere, fare clic con il tasto destro sulla selezione e fai clic su Inserisci.
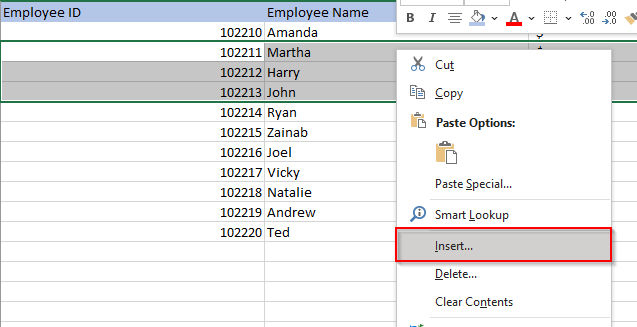
Se hai molte colonne nei tuoi dati, premi Maiusc + Spazioper selezionarle tutte colonne per le righe selezionate oppure seleziona le righe utilizzando i numeri di riga a sinistra del foglio di lavoro.
Quando selezioni Inserisci, Excel inserirà righe sopra la prima riga che hai selezionato.
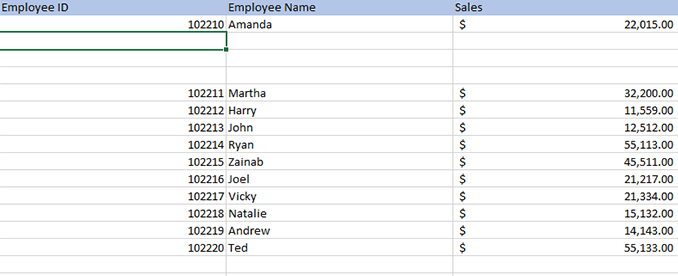
Se vuoi inserire un numero relativamente più grande numero di righe vuote, è possibile selezionare un intervallo e quindi utilizzare l'opzione Inserisci. Ad esempio, supponi di voler inserire 500 righe.
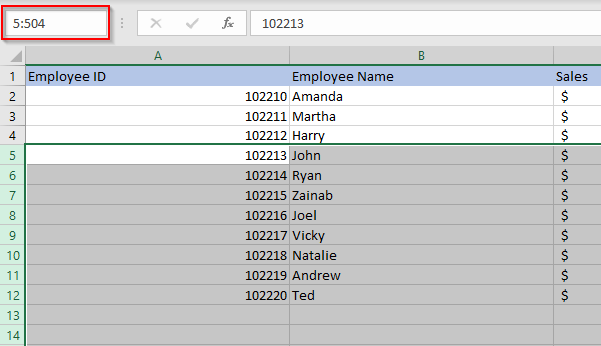
Come inserire più righe utilizzando una macro di Excel
Se stai lavorando con un set di dati di grandi dimensioni su un foglio di lavoro che prevedi di utilizzare regolarmente, puoi automatizzare l'inserimento di righe utilizzando Macro. Non è necessario essere un esperto, anche se conoscere i basi di VBA può darti molta potenza mentre usi Excel.
Prima di iniziare il processo, controlla se Excel la barra multifunzione in alto ha una scheda chiamata Sviluppatore. In caso contrario, vai su File>Opzioni>Personalizza barra multifunzionee seleziona il pulsante di opzione accanto a Sviluppatore.
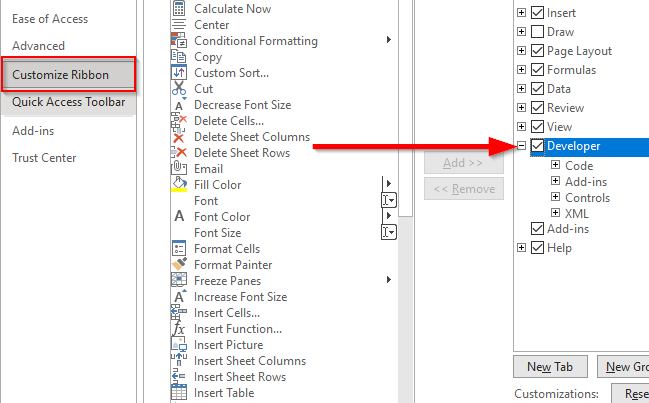
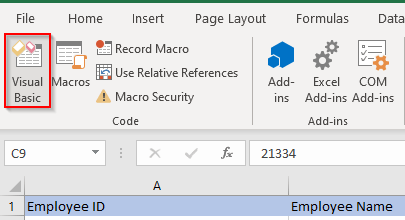
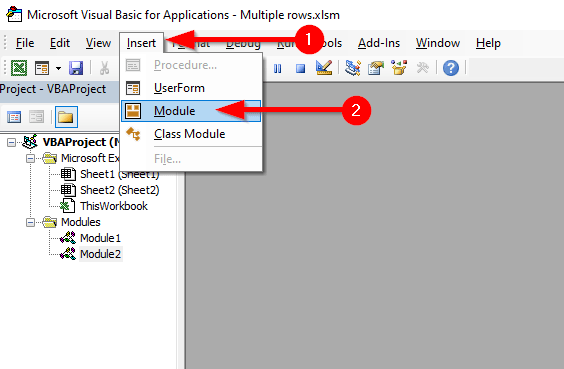
Sub InsertRowsAtCursor()
Answer = InputBox("Quante righe inserire? (100 righe massimo)")
NumLines = Int(Val(Risposta))
Se NumLines >100 Then
NumLines = 100
End If
Se NumLines = 0 Allora
Vai a EndInsertLines
Termina se
Fai
Selection.EntireRow.Insert
Conteggio = Conteggio + 1
Ciclo mentre Conte
EndInsertLines:
End Sub