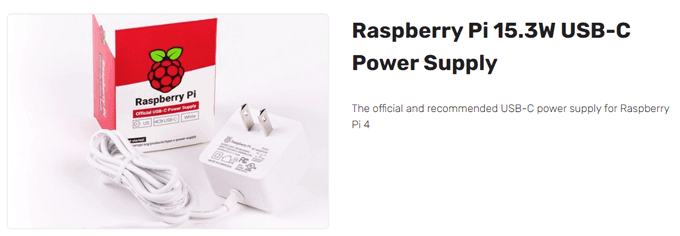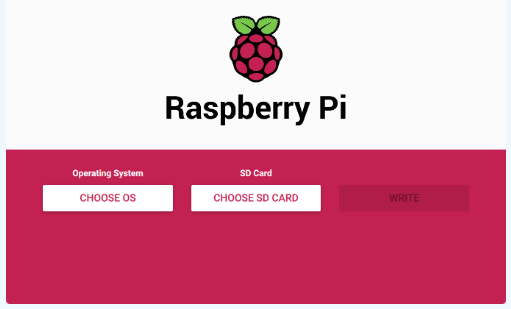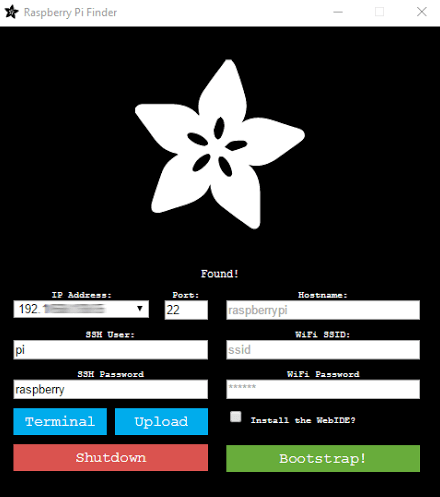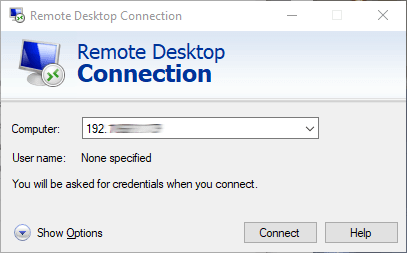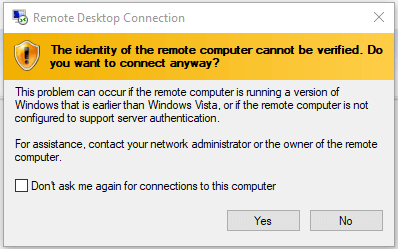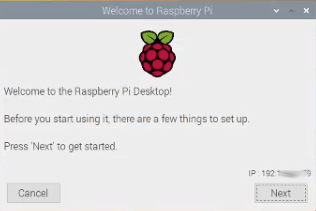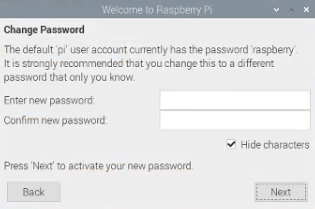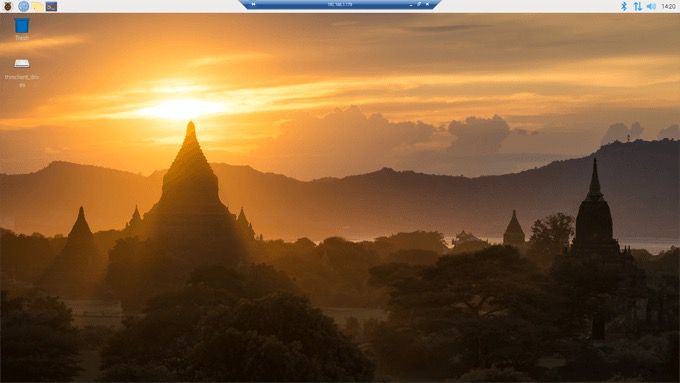Congratulazioni, hai uno Raspberry Pi 4! E adesso cosa? Per iniziare, ti consigliamo di installare un sistema operativo sul tuo Pi e una GUI se desideri un'interfaccia punta e clicca invece di interagire solo con il tuo Pi attraverso una finestra di terminale.
Queste istruzioni sono per i principianti che non vogliono collegare una tastiera e un mouse direttamente al Raspberry Pi. Invece, ti guideremo attraverso come connettere un PC sulla tua rete a un Raspberry Pi connesso al tuo router tramite un cavo ethernet. Puoi farlo totalmente!

Se segui questi passaggi, ti ritroverai con un Raspberry Pi che esegue una porta di Debian con il desktop Raspberry Pi che puoi accedere tramite Desktop remoto. Queste istruzioni sono ottimizzate per Raspberry Pi 4 ma dovrebbero funzionare anche con altre versioni di Pi.
Come installare un sistema operativo e una GUI sul tuo Raspberry Pi 4
Prendiamo in prestito un concetto dalla cucina chiamata mise en place. Ciò significa preparare tutto ciò di cui hai bisogno primadi iniziare, nella misura in cui puoi.
Hardware che ti servirà
Raspberry Pi 4.
Scheda SD. La scheda deve essere almeno di classe 10 e la più veloce su cui puoi mettere le mani, preferibilmente una V90 UHS-II.
Lettore di schede SD per il tuo computer.
Cavo Ethernet per connettere il Raspberry Pi al tuo router.
Un modo per fornire alimentazione al tuo Raspberry Pi. È possibile utilizzare un potere su ethernet Pi HAT se si dispone di uno switch Power over Ethernet in grado di fornire alimentazione al Pi. Se non hai un interruttore del genere, prendi invece un alimentatore ufficiale Raspberry Pi 4 USB-C.
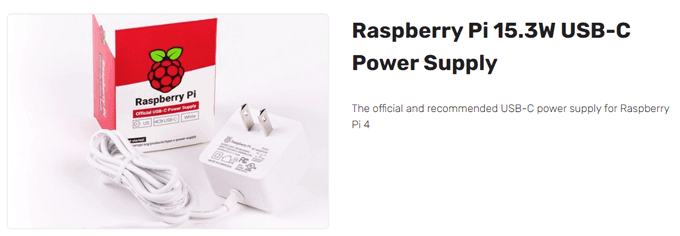
Nota: acquistare un alimentatore knock-off o utilizzarne uno quello che hai in giro è una ricetta per il fallimento. È uno dei problemi più comuni e impossibili da rintracciare: un alimentatore che non è abbastanza robusto. (Se segui il percorso del Pi Hat, avrai bisogno di una custodia che possa ospitare il cappello.) Se non hai una custodia, assicurati di non toccare alcun metallo mentre maneggi il Pi. Meglio ancora, procurati un caso.
Scarica questi due programmi sul tuo PC
Scarica Raspberry Pi Imager.
Scarica Adafruit-Pi-Finder.
Installa e avvia Raspberry Pi Imager
Apri l'eseguibile Raspberry Pi Imager, imager_1.5.exe.
Scegli il tuo sistema operativo (OS Raspberry Pi) e la posizione della tua scheda SD. Quindi seleziona Scrivi”.
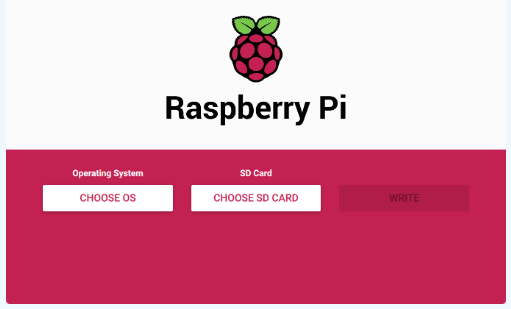
A seconda di il modo in cui il lettore di schede SD è collegato al computer, questo potrebbe richiedere del tempo, quindi sii paziente durante l'installazione. Forse trova qualcos'altro da fare per un po '.
Crea un file chiamato SSH
Avvia Esplora file sul tuo PC premendo il tasto Windows + E. Impostalo per mostrare le estensioni dei file selezionando Visualizzae assicurandoti che la casella accanto a Estensioni dei nomi di file.

Fai clic con il pulsante destro del mouse e seleziona Nuovo>Documento di testo.
Rinomina il file che hai creato in ssh. Elimina l'estensione dal nome del file.
Trasferisci la scheda SD sul tuo Raspberry Pi 4
Espelli la scheda SD dal lettore di schede del tuo computer.
Inserisci la scheda SD nel Pi.

Collega il Pi al tuo router tramite cavo ethernet. (Puoi anche configurarlo per la connessione tramite WiFi, ma per ora utilizzeremo una connessione cablata.)

Trova l'indirizzo IP del tuo Pi e installa xrdp
Estrai il file zip Adafruit-Pi-Finder che hai scaricato nel passaggio 2 sul tuo computer. Questa app ti aiuterà a trovare l'indirizzo IP del Raspberry Pi sulla tua rete.
Esegui l'eseguibile Adafruit-Pi-Finder, pifinder.exe.
Seleziona il pulsante Trova il mio Pi. La visualizzazione dei risultati potrebbe richiedere del tempo. Quando lo fanno, copia l'indirizzo IP dal campo dell'indirizzo IP e salvalo in un luogo sicuro. Useremo quell'indirizzo IP in seguito per connetterci al tuo Pi dal tuo PC.
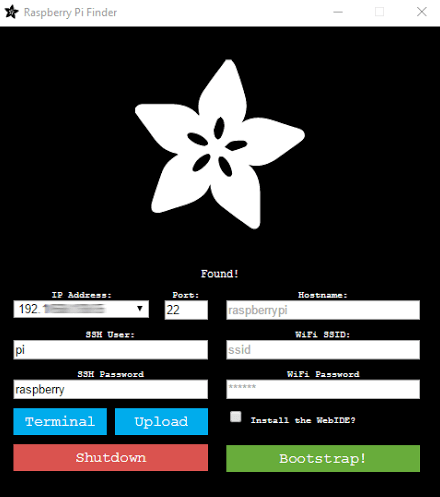
Quindi, seleziona Terminale. In seguito cambieremo la password, quindi per ora utilizza il nome utente predefinito pie la password predefinita raspberry”.
Si aprirà una finestra di terminale.
Ora scaricheremo e installeremo il software xrdp sul Raspberry Pi che ti consentirà di connetterti al desktop del tuo Raspberry Pi da un computer Windows. Nella finestra del terminale, digita il seguente comando: sudo apt-get install xrdpe premi Invio”.
Il programma di installazione probabilmente ti chiederà se vuoi per continuare dopo aver indicato quanto spazio su disco aggiuntivo verrà utilizzato. Digita ye premi invio.
Connettiti al Pi con Desktop remoto e cambia la password del Pi
Esegui Connessione desktop remoto sul tuo computer Windows e incolla o digita nell'indirizzo IP del tuo Raspberry Pi.
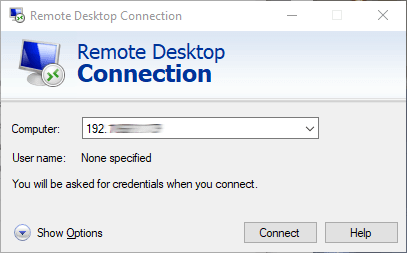
Seleziona Connetti”.
A apparirà un messaggio di avviso. Seleziona Sì”.
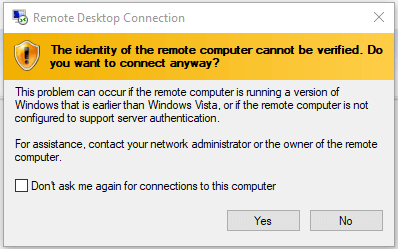
Verrà avviata una finestra del desktop remoto. Digita il tuo nome utente, pie la password Pi predefinita, raspberry.
Seleziona OK”.
Tada! Verrà visualizzato un messaggio che ti dà il benvenuto al desktop Raspberry Pi!
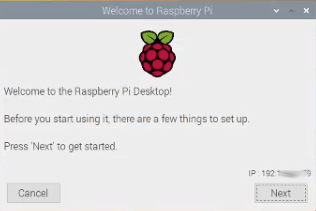
Seleziona il pulsante Avantiper procedere.
Scegli il tuo paese, la lingua e il fuso orario.
Fai clic su Avanti”.
Ora è il momento di cambiare la password predefinita per il tuo Pi. Digita due volte la nuova password. (Non dimenticare di salvarlo da qualche parte! Usa un gestore di password! Se perdi la password del tuo Pi, ti troverai in un mondo di guai.)
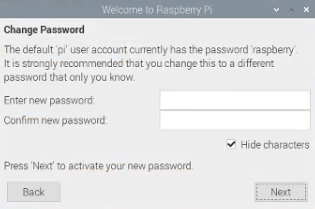
Fai clic su Avanti.
Schermata di configurazione. "Seleziona la casella sottostante se lo schermo ha un bordo nero ai bordi." Premi Avanti.
Seleziona Rete WiFi. Devi solo completare questo passaggio se intendi disconnettere la rete Ethernet del tuo Pi dal router. Seleziona Avantio Salta”.
Aggiorna software. Premi Avanti”.
Una volta aggiornato il software, vedrai un messaggio "il sistema è aggiornato". Premi OK”.
Configurazione completata! Seleziona Riavviain modo che le nuove impostazioni abbiano effetto. La prossima volta che utilizzi Desktop remoto per connetterti al tuo Pi, sarai accolto da un bellissimo desktop Pi.
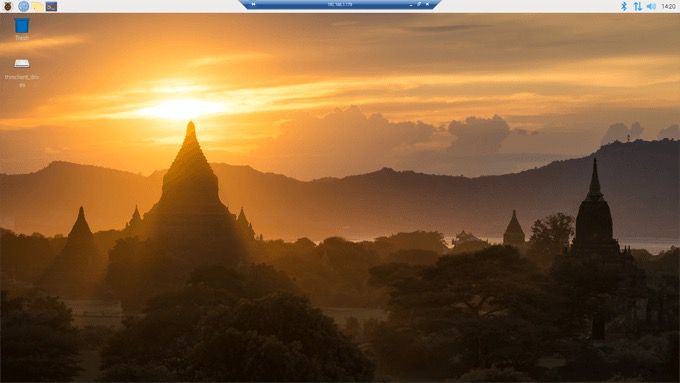
Suggerimento professionale: non scollegare mai il Pi. Spegnilo sempre o potresti danneggiare la tua scheda SD. Corromperà la memoria e dovrai ricominciare da capo. Scollegarlo potrebbe funzionare un centinaio di volte di seguito, e poi alla centodima volta corromperà la tua memoria. Stai al sicuro!
Cosa c'è dopo?
Se hai seguito con successo i passaggi precedenti, ora hai un Raspberry Pi 4 con un sistema operativo con un'interfaccia utente grafica a cui puoi connetterti e interagire con da un altro computer tramite Desktop remoto. Ora tutto ciò che devi fare è decidere come usarlo!
Post correlati: