Hai bisogno di un calendario live dall'aspetto professionale sul tuo sito web per informare i visitatori sui prossimi eventi o per fissare un appuntamento? Invece di creare qualcosa da zero o utilizzare un'app di calendario personalizzata che potrebbe non ricevere aggiornamenti futuri, perché non utilizzare qualcosa che milioni di altri usano quotidianamente?
Seguendo tale percorso, puoi incorporare uno Google Calendar sul tuo sito. È anche gratuito e facile da usare. Tutto ciò che serve per iniziare è un account Google.
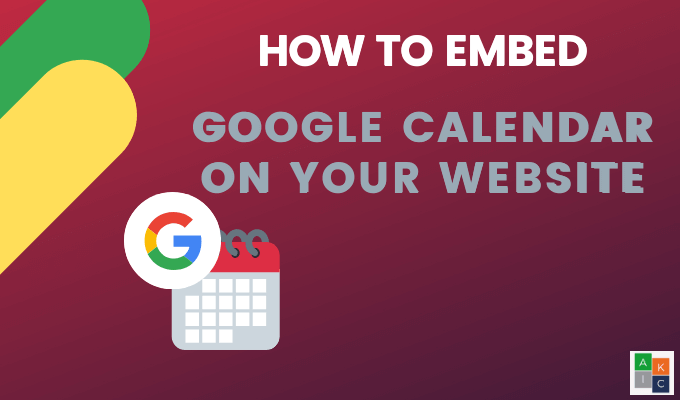
Inizia accedendo al tuo account Google, fai clic sulla griglia delle app accanto alla tua immagine del profilo e fai clic su Calendario.
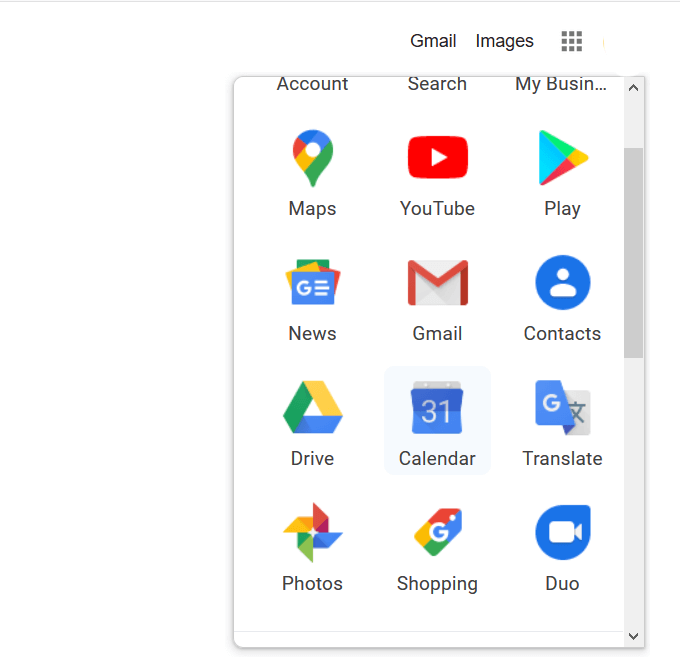
Ottieni il codice di incorporamento
Apri Opzionifacendo clic sui tre punti adiacenti al calendario che desideri incorporare.

Fai clic su Impostazioni e condivisionedal popup.
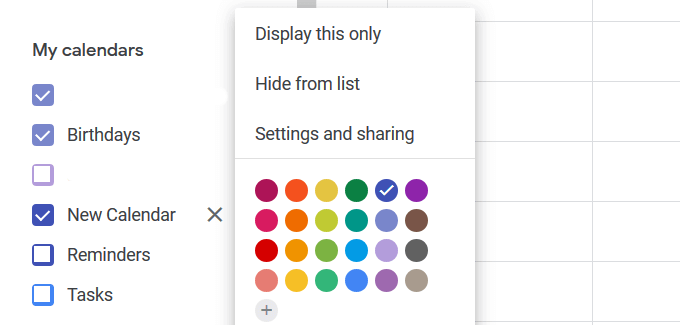
Scorri verso il basso la pagina delle impostazioni del calendario fino a trovare Integrare il calendario.
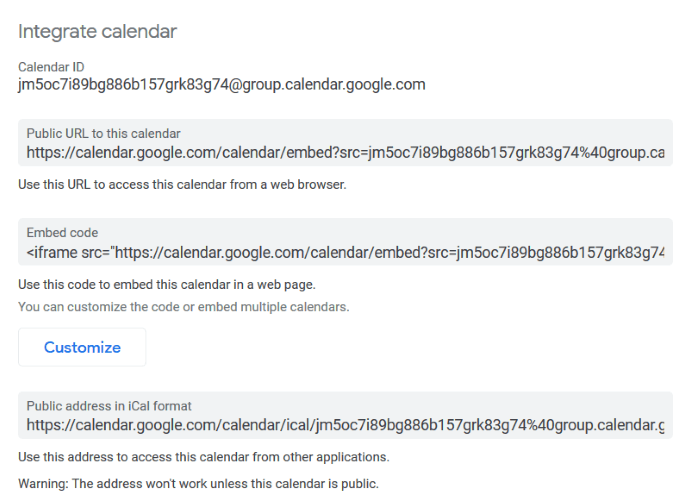
Per rendere il tuo calendario visibile a tutti e non solo a quelli con cui lo condividi, dovrai renderlo pubblico.
Per fare ciò, abilita la casella accanto a Rendi disponibile al pubblicoin Autorizzazioni di accesso.

Incorpora codice nella sezione HTML di una pagina Web o post. Ad esempio, se stai usando WordPress, crea una nuova pagina.
Fai clic su Testoper passare all'editor HTML. Copia il codice da incorporare dal tuo calendario di Google e incollalo nella pagina.
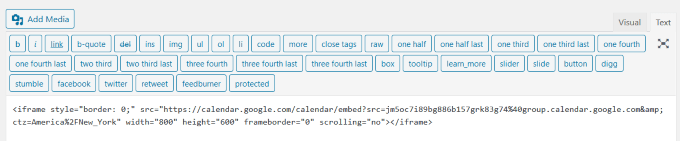
Fai clic sulla scheda Visivaper vedere come appare il calendario sulla tua pagina. Puoi anche selezionare Anteprima per vederlo sul front-end del tuo sito Web.
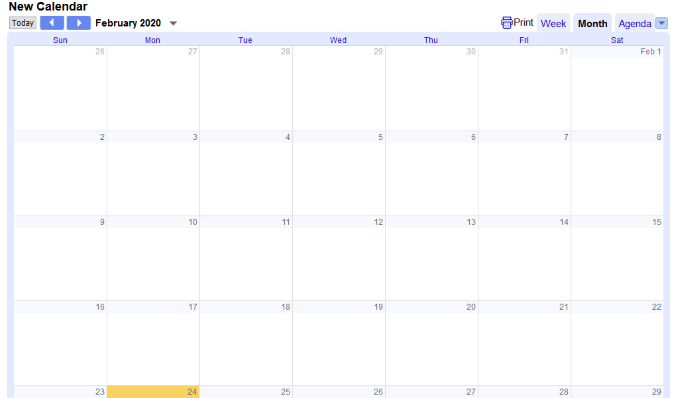
Incolla il codice HTML del calendario in qualsiasi pagina web in cui è consentito incorporare oggetti.
Se ti piacciono le impostazioni del formato predefinito di Google per il calendario, sei a posto. Per modificare il colore, le dimensioni e altre opzioni del tuo calendario, puoi personalizzarne le impostazioni.
Personalizza le impostazioni di Google Calendar
Fai clic su Personalizzapulsante situato direttamente sotto il codice di incorporamento. Questo aprirà una nuova finestra.
Modifica o aggiungi un titolo al tuo calendario digitandolo in Titolo del calendario. Se vuoi mostrare il titolo, abilita la casella accanto a Titolo.
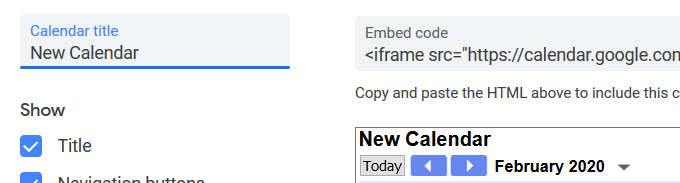
Specifica quali elementi vuoi mostrare sul tuo calendario controllando le seguenti impostazioni in Mostra:
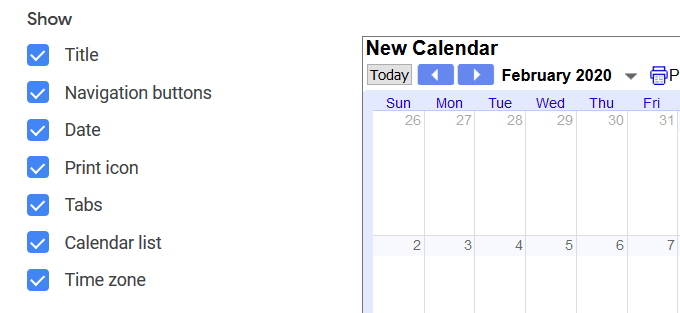
La dimensione predefinita di Google Calendar è 800 per 600. Modifica il dimensioni spostando le frecce su e giù accanto a Larghezzae Altezza.
Ad esempio, se desideri incorporare un calendario in una barra laterale, riduci la larghezza a dimensioni inferiori come 300.
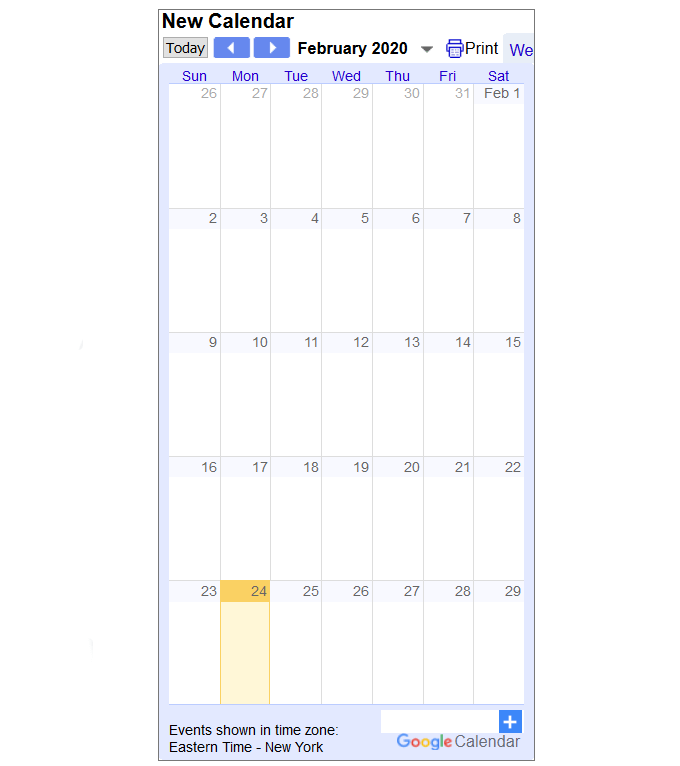
Altro se Le cose che puoi personalizzare includono:
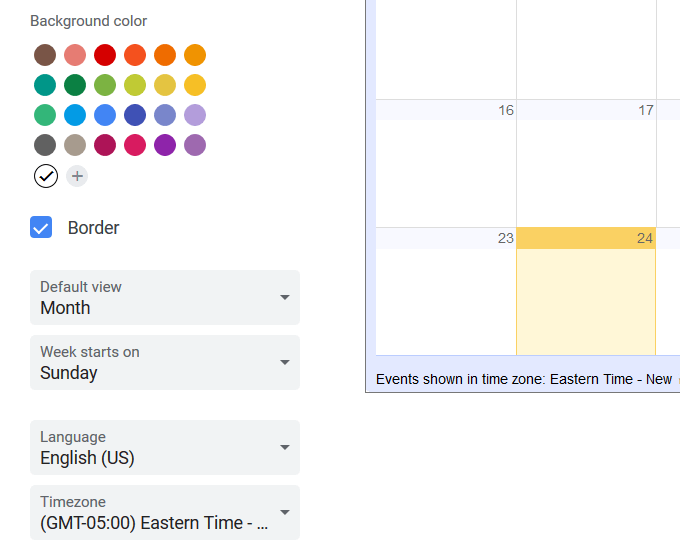
Dopo aver personalizzato le opzioni, visualizza il tuo calendario live finale sulla tua pagina web. Quando cambi un evento sul tuo calendario, questo si aggiornerà automaticamente.
Di seguito è riportato uno screenshot della vista mensile.
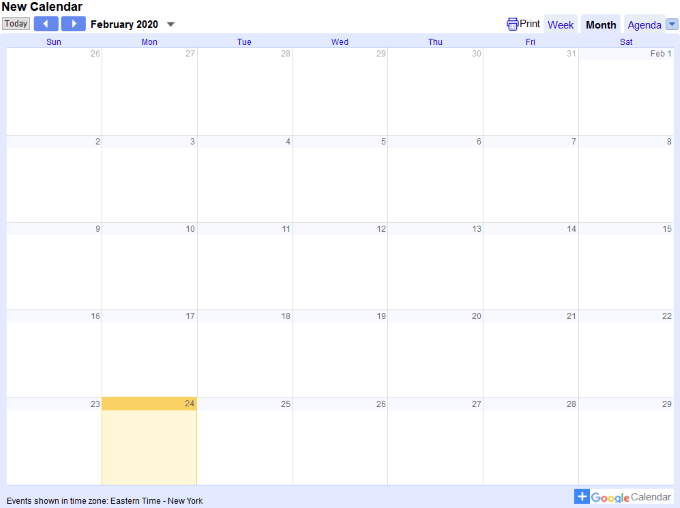
Puoi anche visualizzare il tuo calendario per settimana.
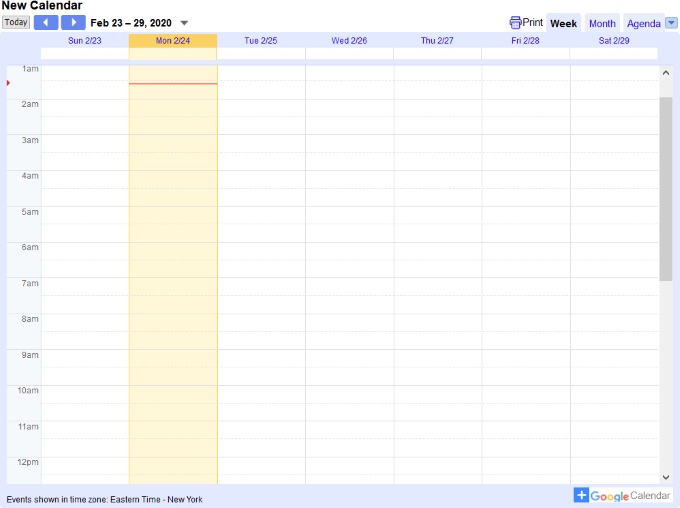
Se desideri apportare modifiche, puoi sempre tornare alle impostazioni di Google Calendar e modificarle.
Assicurati di copiare e incollare il nuovo HTML codice dopo aver apportato eventuali aggiornamenti di formattazione per riflettere le nuove modifiche.
Come consentire ai visitatori di salvare un evento del calendario
Per consentire ai visitatori di salvare il tuo evento sul loro proprio Google Calendar, aggiungi un pulsante al tuo sito web. Assicurati che il tuo calendario sia pubblico.
Apri il tuo Google Calendar. Tieni presente che le modifiche possono essere apportate solo da un computer e non da un'app mobile.
Per aggiungere un evento, seleziona il giorno in cui desideri aggiungerlo e fai clic su Creanella angolo in alto a sinistra.
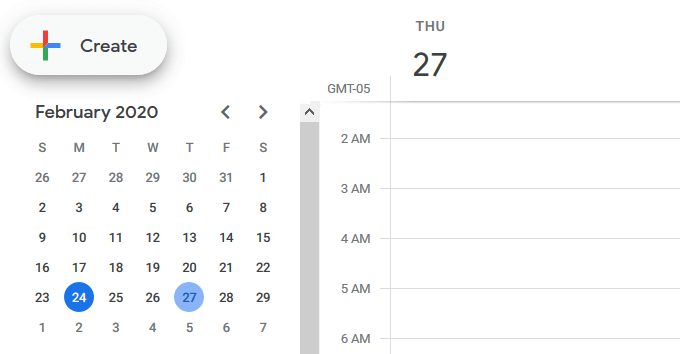
Inserisci i dettagli del tuo evento nel popup e fai clic su Salva.
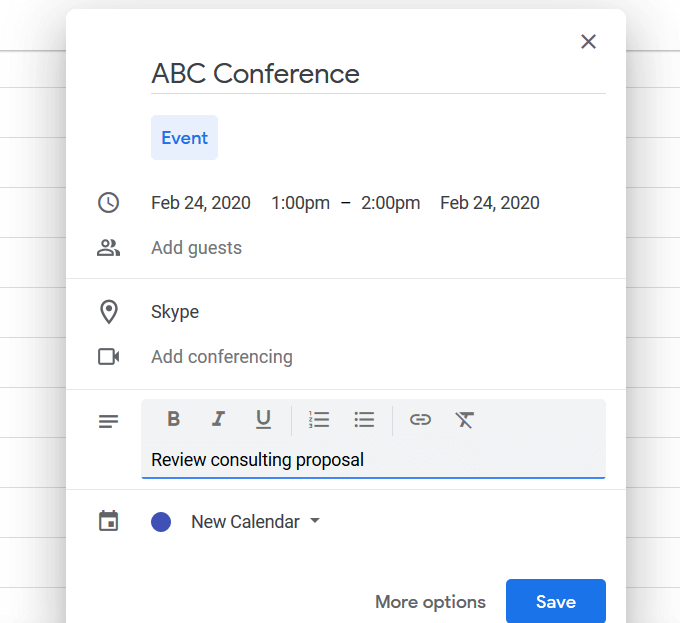
A apri un evento nel tuo calendario, fai doppio clic su di esso. Quindi fai clic sui tre punti nell'angolo in alto a destra per aprire Opzioni, e selezionare Pubblica evento.
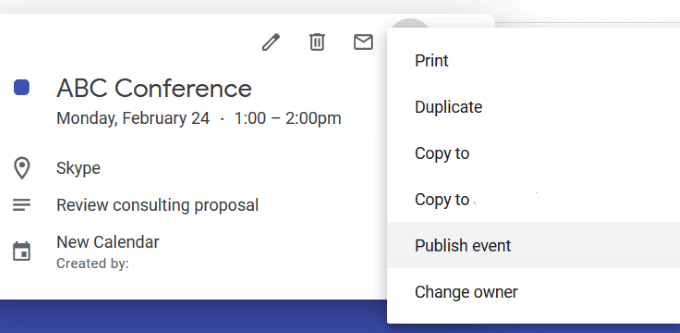
Incorpora il codice HTML dalla finestra popup sul tuo sito web per consentire ai visitatori di aggiungere l'evento al proprio Google Calendar.
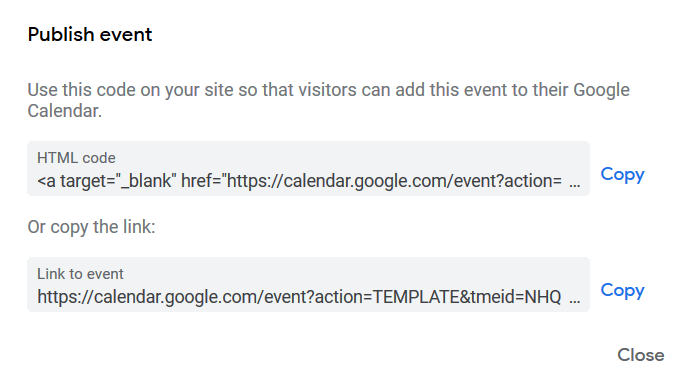
Torna al tuo sito web e incolla il codice dalla vista sorgente o HTML in cui si desidera visualizzare il pulsante evento.
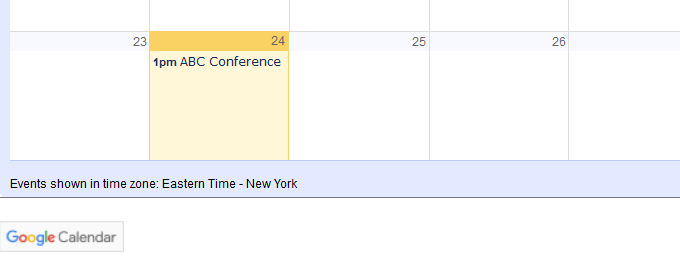
Quando un visitatore fa clic sul pulsante Google Calendar, aprirà il suo calendario e vi aggiungerà l'evento. Puoi anche invitare le persone al tuo evento utilizzando il link visualizzato nella stessa finestra popup.
Incorpora Google Calendar in WordPress usando i plugin
Come con la maggior parte delle funzioni in WordPress, c'è un plugin per quello. Incorporare un calendario di Google in un sito Web WordPress non fa eccezione. Di seguito sono riportati alcuni plugin di WordPress che puoi considerare di utilizzare.
Plugin semplice del calendarioCalendario semplice mostra i tuoi eventi per settimana, mese o in un elenco. È facile da configurare, mobile responsive e personalizzabile in base alle tue esigenze.
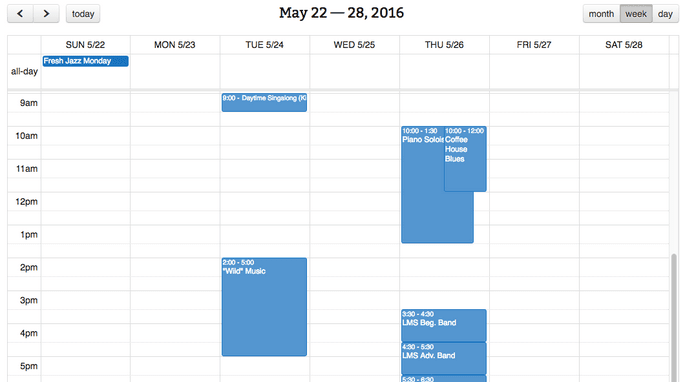
Altre caratteristiche includono:
Questo plugin è una scelta eccellente per gli utenti esperti di Google Calendar. Una caratteristica unica è la possibilità di trasferire eventi con codice colore.
Embedder di Dan per Google CalendarVisualizza i calendari di Google in un elenco o a vista con Dan's Embedder per Google Calendar .
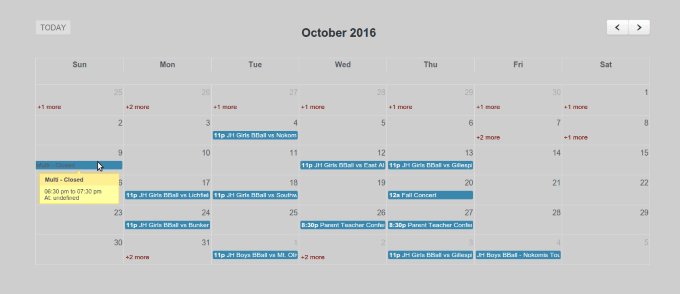
Non è necessario gestire o importare eventi in WordPress. Hai solo bisogno di uno o più calendari Google pubblici. Altre caratteristiche includono:
Questo plugin richiede una chiave API. Segui i passaggi seguenti per ottenere il tuo:
Crea un promozione di eventi e gestione o aggiunta di eventi al tuo blog di WordPress con il Calendario degli eventi WD.
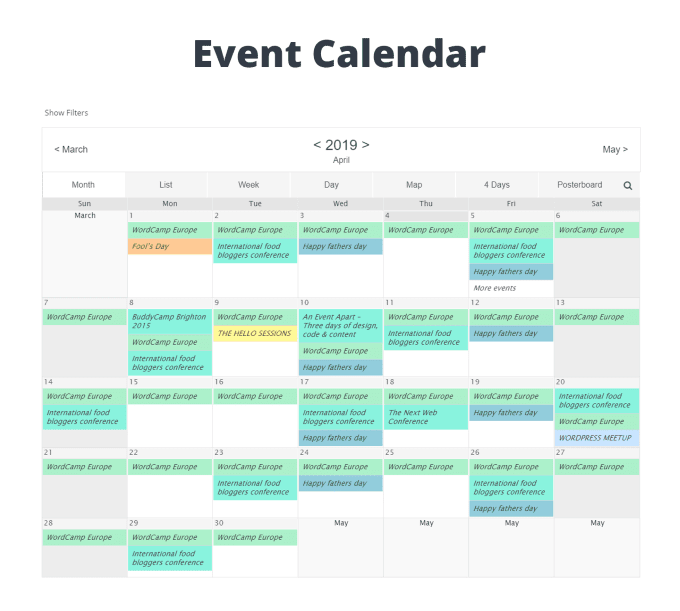
Fornisci una descrizione dettagliata dei tuoi eventi usando l'editor di WordPress, allega i tag e assegna le categorie a ciascuno. Alcune altre funzionalità includono:
Installa e incorpora rapidamente e facilmente i calendari di Google sul tuo sito web.
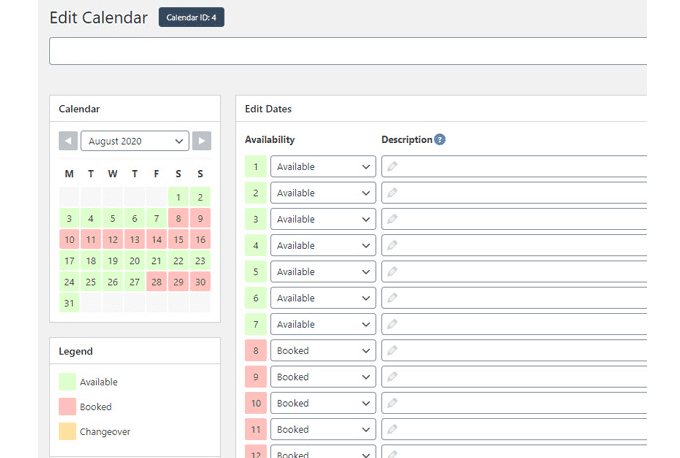
La versione gratuita di WP Simple Calendar Calendar ti dà accesso alle funzionalità di base che bisogno come tenere traccia dei tuoi eventi. I punti salienti della versione gratuita includono:
Per funzioni di pubblicazione e modifica più avanzate, è possibile eseguire l'aggiornamento alla versione Premium.
Gli utenti che desiderano gestire e visualizzare la propria disponibilità per i propri servizi sul proprio sito Web o annunciare eventi imminenti trarranno grande vantaggio dall'incorporamento un Google Calendar sul loro sito.
L'integrazione di un calendario direttamente sul tuo sito Web manterrà i visitatori sul tuo sito e aumenterà le possibilità che prendano un appuntamento o si iscrivano a un evento.
Tutto ciò che serve è una connessione Internet, un browser Web e un account Google per creare e visualizzare un calendario dall'aspetto professionale sul tuo sito.