È sorprendentemente facile impostare lo streaming dual PC senza scheda di acquisizione utilizzando OBS NDI. Le prestazioni sono eccezionali e non richiedono alcun acquisto aggiuntivo. OBS NDI utilizzerà la tua rete per inviare i contenuti del tuo PC da gioco al tuo PC in streaming.
Questa guida ti guiderà attraverso tutti i passaggi necessari per iniziare a utilizzare OBS NDI e fornirà alcune informazioni sulle sue prestazioni. Assicurati di leggere attentamente ogni passaggio in modo da poter impostare tutto correttamente.

OBS NDI funziona? È meglio di una scheda di acquisizione?
Prima di iniziare, parliamo delle prestazioni di NDI. L'ho usato io stesso sia per lo streaming che per la registrazione e la mia esperienza è stata eccezionale. Finché si è collegati al router con cavi Ethernet, si otterranno prestazioni straordinariamente fluide. La qualità è indistinguibile dallo streaming su una singola configurazione del PC.
Inoltre, non sei limitato dalla frequenza dei fotogrammi o dalla risoluzione: alcune schede di acquisizione, come gli Elgato HD60S, ti costringe a giocare e riprodurre in streaming a 1080p 60fps - ha solo HDMI. Ma poiché utilizzerai la tua rete per inviare qualsiasi cosa al tuo PC in streaming, puoi rimanere fedele alla tua porta di visualizzazione e ottenere frame e risoluzioni più elevati.
Come impostare NBS OBS su entrambi i PC
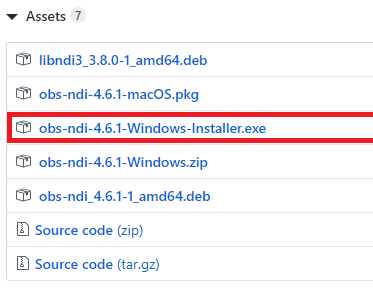
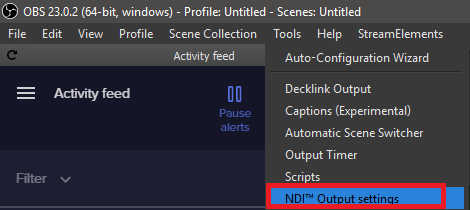
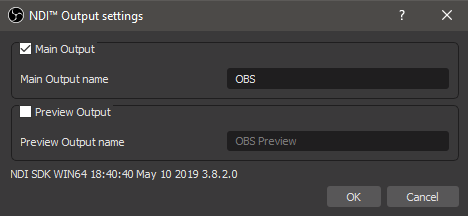
Tu ora hai completato i passaggi necessari sul tuo PC da gioco. Successivamente, puoi aggiungere le tue scene, acquisire dispositivi e regolare audio e video. Per prima cosa, diamo un'occhiata ai passaggi necessari per completare sul tuo streaming PC.
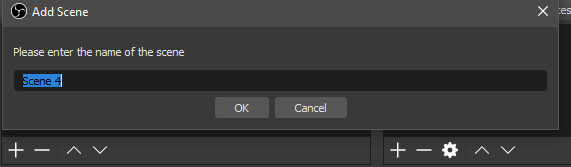
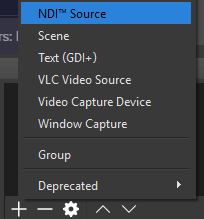
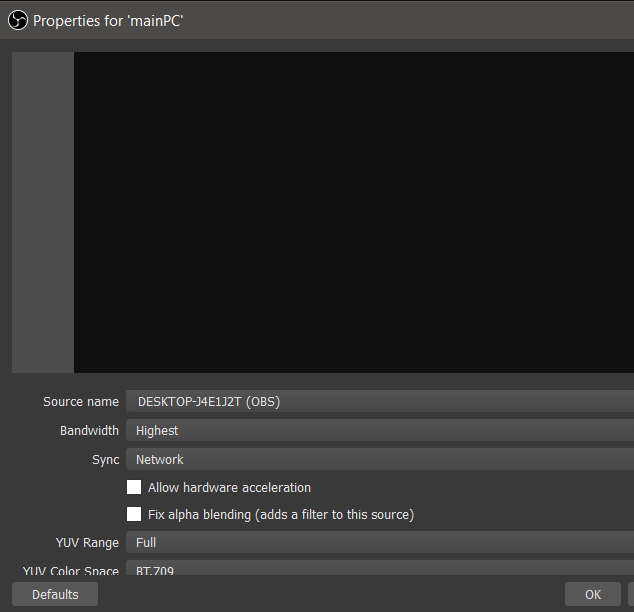
Ora vedrai che tutto ciò che OBS sul tuo PC in streaming rifletterà ciò che viene mostrato su OBS del tuo PC da gioco. Questo ti dà il controllo per modificare ed effettuare regolazioni mentre sei in diretta senza toccare il tuo PC in streaming.
In_content_1 all: [300x250] / dfp: [640x360]->Preparati a vivere con OBS NDI
Ora sei pronto per il tuo primo stream, ma ci sono una serie di cose che devi considerare prima di iniziare.
Riepilogo
Questa è la mia guida allo streaming con NBS OBS. È sorprendentemente semplice da configurare, non richiede regolazioni hardware e puoi trasmettere in streaming la tua risoluzione nativa e la frequenza dei fotogrammi.