Cambiare la priorità del processo delle tue attività importanti è uno dei modi più avanzati per aumentare le prestazioni in Windows 10. Abbastanza facile da fare, ma un po' complicato da non rovinare accidentalmente.
Che cos'è esattamente il processo priorità? Dovresti apportare modifiche ad esso? E come si imposta effettivamente la priorità del processo in Windows 10? Questa guida risponderà a tutte queste domande.

Che cos'è la priorità del processo e perché è importante?
I computer non lo sono t multitasking. Non proprio. Quando il tuo sistema operativo esegue più programmi (o solo servizi in background) contemporaneamente, in realtà si destreggia tra loro.
Anche nei processori multi-core, ci sono solo così tanti thread che possono essere eseguiti contemporaneamente, quindi il razionamento del tempo del processore diventa piuttosto importante. Per mantenere una facciata di esecuzione in tempo reale, il tuo computer deve scegliere a quali attività dare la precedenza, dando vita a un sistema di priorità.
La priorità del processo è semplicemente l'"importanza" di ogni processo. Le attività essenziali per il corretto funzionamento del computer (principalmente processi di sistema) hanno una priorità maggiore rispetto a un'applicazione in esecuzione in alto. Ciò garantisce che anche sotto il carico massimo, le funzionalità principali del PC non siano interessate.
Quali sono i livelli di priorità del processo?
La priorità del processo è definita in più livelli discreti. Come un sistema di classificazione, questi ordini vengono elaborati dall'alto verso il basso, in ordine di importanza.
Ci sono sei livelli di priorità in Finestre. Solo cinque di questi sono pensati per essere impostati dalle applicazioni (o dagli utenti, se è per questo).
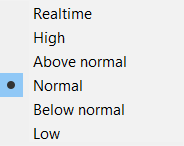
Normale e sopra il normale sono in realtà gli unici due livelli di priorità che dovresti utilizzare per le attività quotidiane. I livelli di priorità più alti dovrebbero essere lasciati ai processi di sistema e i livelli più bassi per le attività in background non importanti.
Qual è l'effetto dell'impostazione della priorità di un'attività?
L'impostazione di una nuova priorità di un processo ne modifica la posizione nella coda di elaborazione. Le attività con una priorità più alta hanno la priorità nell'allocazione delle risorse di sistema come il tempo della CPU e la memoria, consentendo loro di essere eseguite più velocemente.
D'altro canto, troppe attività spinte a un livello di priorità più alto vanificano molto scopo di esistere una gerarchia in primo luogo. Se ogni processo è in esecuzione su High, come fa il sistema operativo a determinare quali processi sono veramente essenziali?
Se troppe attività non essenziali vengono aggiornate a livelli di priorità più alti, il computer potrebbe iniziare a bloccarsi o addirittura schiantarsi definitivamente. Questo è il motivo per cui nella maggior parte dei casi l'idea migliore è lasciare la priorità del processo così com'è. Anche quando cambi la priorità del processo, attieniti a piccole modifiche e applicale solo a uno o due processi.
Come impostare la priorità del processo in Task Manager in Windows 10
Mentre sei lì sono più modi per impostare la priorità del processo in Windows, il metodo più semplice è utilizzare il Task Manager.
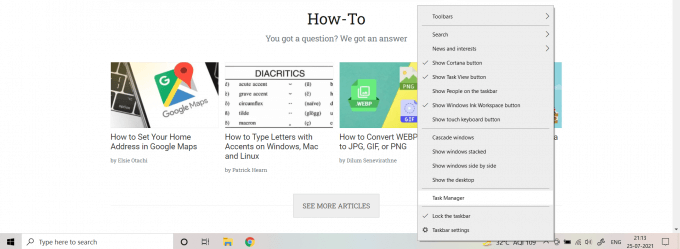
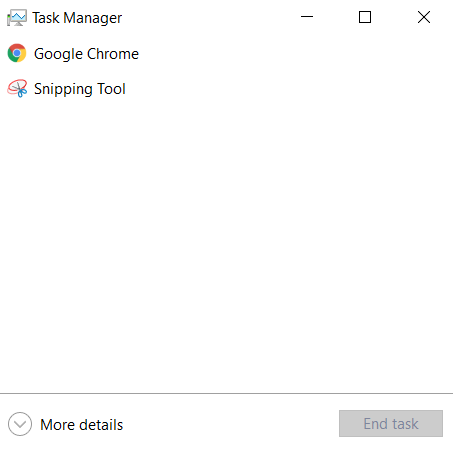
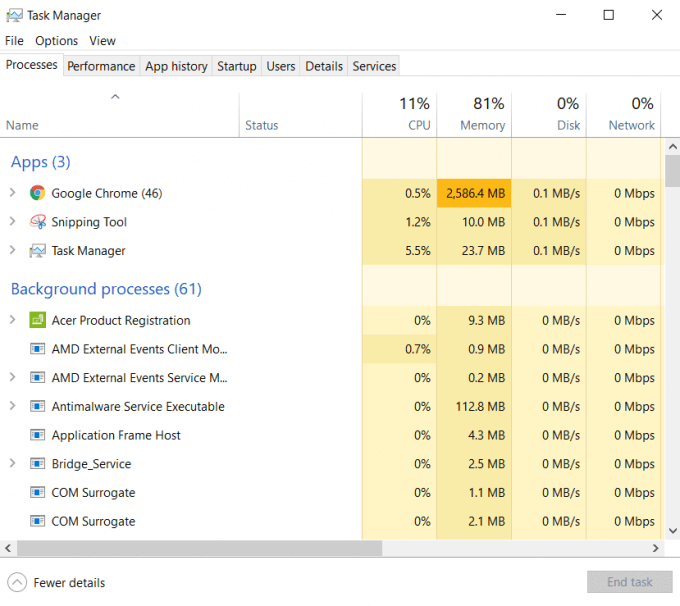
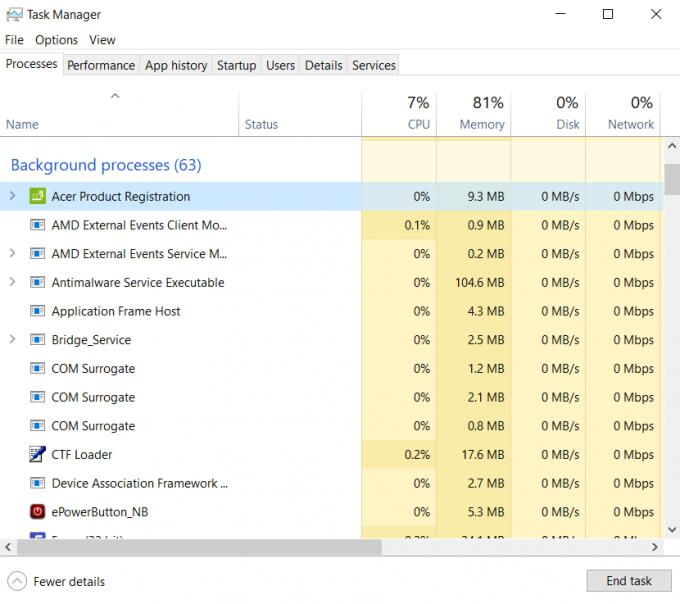
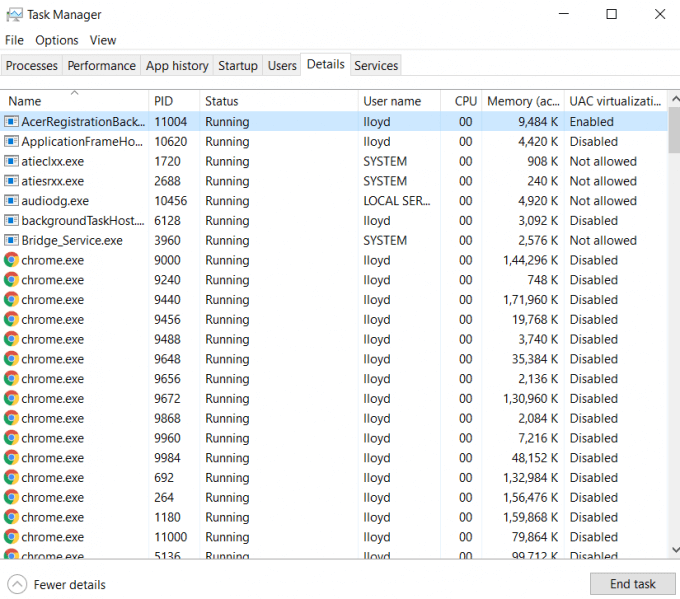
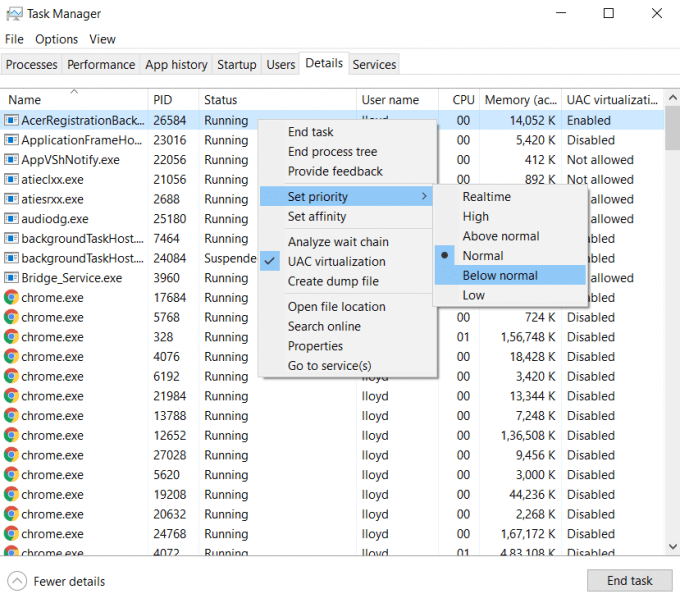
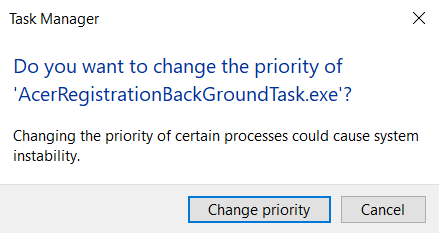
Questo imposterà immediatamente la nuova priorità del processo. Il processo opererà su questo livello di priorità per il resto della sessione corrente. Se riavvii il computer (o solo il processo) il livello di priorità verrà ripristinato al valore predefinito.
Dovresti cambiare la priorità di un processo?
Abbiamo visto quanto è facile è cambiare il livello di priorità di un processo dal Task Manager in Windows 10. Questo potrebbe farti chiedere: perché non aggiornare la priorità di ogni applicazione in esecuzione? Sicuramente aumentare le prestazioni è sempre una buona cosa?
Ma non dovresti farlo. C'è un motivo per cui ci sono vari livelli di priorità in primo luogo e mettere ogni processo in esecuzione nella categoria Alta creerà solo conflitti e instabilità del sistema.
Nel migliore dei casi, dovresti aggiornare solo un dato processo alla volta tempo, e non andare oltre il normale. Questo gli dà una spinta rapida senza compromettere il funzionamento del computer. Idealmente, non dovresti affatto scherzare con la priorità dei processi, utilizzando funzionalità integrate come la modalità di gioco per aumentare le prestazioni delle applicazioni che richiedono molte risorse.