Ogni tanto in un gioco, ti imbatti in qualcosa che vuoi catturare e ricordare. Forse hai completato un risultato difficile, trovato contenuti di gioco rari o vuoi semplicemente mostrare una grafica di alta qualità.
Vapore, il popolare lanciatore di videogiochi per PC, ti offre un modo per acquisire screenshot mentre stai giocando e condividerli immediatamente con i tuoi amici. Puoi condividerlo direttamente sul tuo profilo o sui social media come Facebook o Twitter.

È molto facile fare uno screenshot su Steam. Ci sono solo alcune cose che devi assicurarti di fare in anticipo e alcuni suggerimenti da ricordare per assicurarti di ottenere uno screenshot davvero stellare.
Modifica le impostazioni di Steam
La prima cosa che devi fare è assicurarti di avere l'overlay di Steam abilitato quando giochi a un gioco tramite Steam . Per fare ciò, apri Steam, vai in alto a sinistra e fai clic su Steam>Impostazioni>In-Game.
Da qui vedrai alcune opzioni per acquisire screenshot. Ma prima assicurati che l'opzione Abilita l'Overlay di Steamdurante il gioco sia deselezionata. Questo è necessario per Steam per acquisire e salvare i tuoi screenshot.
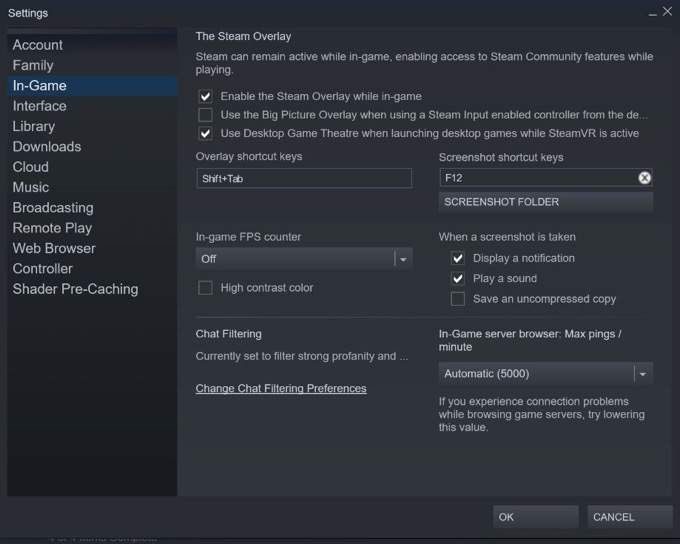
Vedrai l'opzione Tasti di scelta rapida per screenshotappena sotto quella a destra. Puoi cambiare i tasti di scelta rapida in qualsiasi cosa tu voglia e per impostazione predefinita è impostato su F12. Subito sotto vedrai anche il pulsante Cartella screenshot. Fare clic qui per scegliere dove salvare gli screenshot sul computer.
Infine, puoi scegliere cosa succede quando viene acquisito uno screenshot. È possibile scegliere di ricevere una notifica, riprodurre un suono e salvare una copia non compressa dell'immagine. Quando sei soddisfatto delle impostazioni dello screenshot, fai clic su OK.
Acquisisci il tuo screenshot durante il gioco
Ora puoi avviare qualsiasi gioco in cui vuoi acquisire uno screenshot. Assicurati di avviarlo tramite la piattaforma Steam. Quando vuoi acquisire uno screenshot, premi i tasti di scelta rapida selezionati in precedenza.
Se hai scelto di ricevere una notifica o un suono, dovresti notarlo quando fai lo screenshot. In caso contrario, puoi verificare se Steam ha scattato la foto quando la carichi.
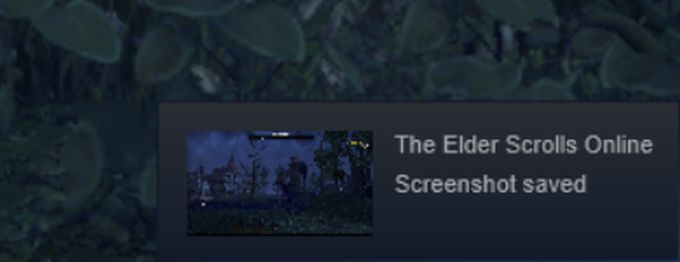
Premi i tasti che hai impostato per visualizzare l'overlay di Steam. Per impostazione predefinita, è impostato su Maiusc + Tab. Una volta in overlay, vedrai una sezione Screenshot nell'angolo in basso a sinistra. Fai clic su Visualizza screenshotper aprire la finestra dello screenshot.
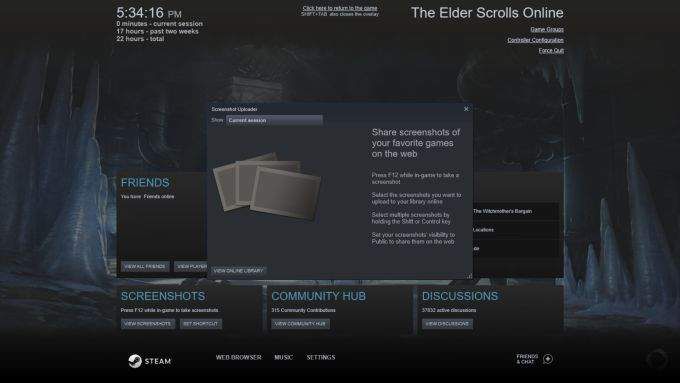
Nella parte superiore di questa finestra, vedrai che puoi scegliere di visualizzare gli screenshot della sessione corrente o di un gioco precedente in cui sono stati salvati degli screenshot. Puoi controllare qui per assicurarti che le tue immagini siano state scattate correttamente.
Quando trovi gli screenshot che desideri caricare su Steam, fai clic su di essi e vedrai che puoi aggiungere una didascalia o taggarli come spoiler. Puoi anche selezionare tutti gli screenshot che hai acquisito facendo clic su Seleziona tutto. In basso a destra ci sono le opzioni per eliminare o caricare.
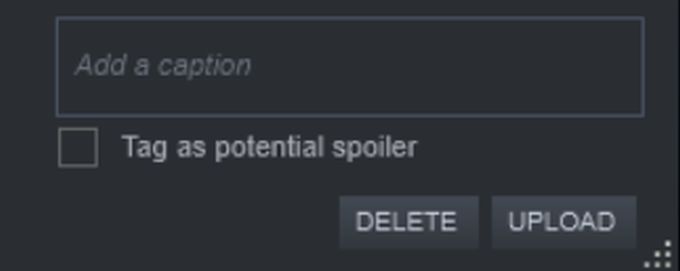
Quando fai clic su Carica, aprirai una finestra per scegliere alcune opzioni di caricamento. Puoi impostare la visibilità dello screenshot su Pubblico, Solo amicio Privatofacendo clic sul menu a discesa visibilità. Puoi anche scegliere di condividere lo screenshot su Facebook.
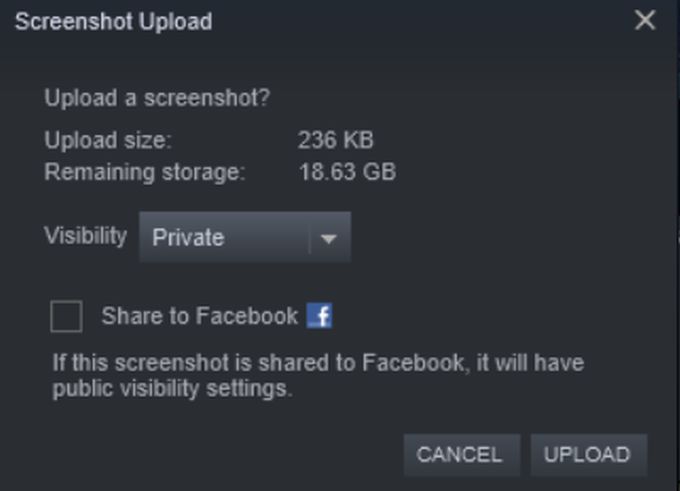
Facendo clic su Carica, lo screenshot verrà salvato su Steam Cloud.
Gestisci i tuoi screenshot di Steam
Ora puoi visualizzare gli screenshot che hai preso in Vapore e caricato sul tuo profilo. Per vederli, puoi andare su Nome del tuo account>Contenuti>Screenshoto Nome del tuo account>Profiloe trovare il pulsante Screenshotnel pannello laterale destro.
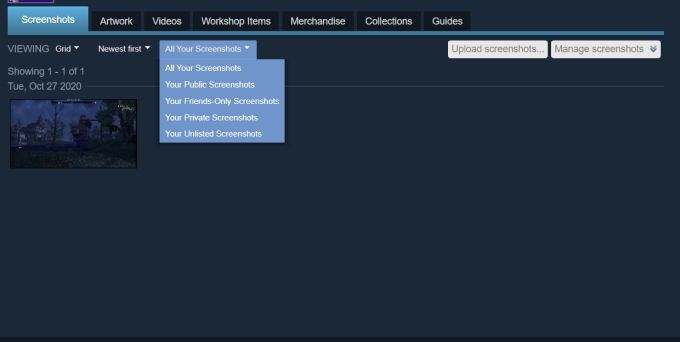
In questa pagina potrai gestire il modo in cui tu e gli altri potete visualizzare gli screenshot che avete caricato. In alto, sotto la barra di navigazione, potrai scegliere la visualizzazione Grigliao Muro immagini. Puoi anche scegliere di vedere prima gli screenshot più recenti, prima i più vecchi o i più popolari. Infine, in questa barra, puoi scegliere di visualizzare tutti i tuoi screenshot o solo i tuoi screenshot pubblici, privati, solo amici o non in elenco.
Se desideri caricare più screenshot, puoi fare clic sul pulsante Carica screenshot ...per aprire la stessa finestra di screenshot a cui hai avuto accesso nell'overlay di Steam per scegliere più immagini da caricare.
Puoi anche modificare la visibilità dei tuoi screenshot facendo clic sul pulsante Gestisci screenshot. Quindi, seleziona gli screenshot di cui desideri modificare la visibilità e seleziona Fine.
Condividi i tuoi screenshot su Facebook, Twitter e Reddit
Oltre a essere in grado di condividere i tuoi screenshot su Facebook nel gioco, puoi farlo anche in nella sezione degli screenshot del tuo profilo, oltre a poterli condividere su Twitter, Reddit o altre piattaforme social.
Fai clic su uno dei tuoi screenshot e ne verrà visualizzata un'immagine ingrandita. Sul lato destro, vedrai dove ti può piacere o non ti piace. Puoi anche aggiungere commenti.
Più a destra, vedrai un'icona a forma di ingranaggio. Fare clic qui per visualizzare le opzioni per condividereo aggiungere ai preferitil'immagine. Puoi anche selezionare Seguio Segnala, ma questi sono per quando visualizzi altri screenshot.
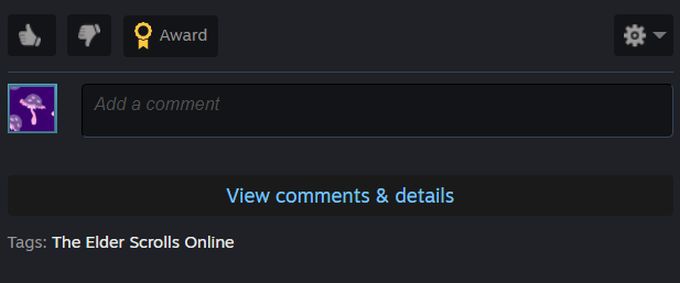
Seleziona Condividiper aprire la finestra di condivisione. Puoi scegliere di condividere l'immagine sul tuo feed delle attività di Steam, dove verrà mostrata sul tuo profilo e ad altri che possono vedere il tuo feed. Ci sono anche pulsanti per condividerlo su Facebook, Twitter e Reddit. Quando fai clic su uno di questi, verrai reindirizzato automaticamente al sito per pubblicarlo.
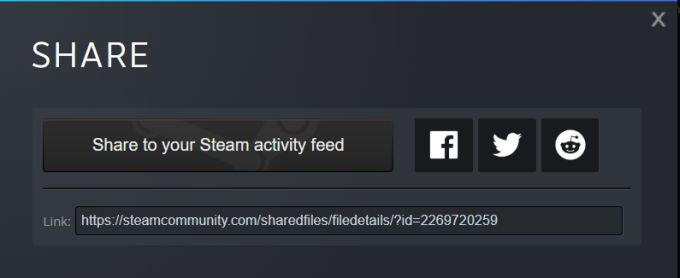
Troverai anche un link al tuo screenshot nella parte inferiore della finestra, così potrai condividilo su qualsiasi altra piattaforma desideri.