Se utilizzi Google Chrome da un po', è probabile che tu abbia creato una libreria considerevole di segnalibri che non puoi permetterti di perdere. Quindi, se hai intenzione di cambiare dispositivo, configurare un nuovo profilo del browser o reinstallare Chrome da zero, devi prima esportarli. Ciò consente di importare i dati in un secondo momento.
Probabilmente sei utilizzando un account Google per sincronizzare i dati di navigazione sui server di Google in tempo reale. Tuttavia, è sempre meglio adottare un approccio più sicuro.
Di seguito troverai istruzioni dettagliate per esportare i segnalibri in Google Chrome in un file HTML, incluso cosa dovresti fare per importarli. Imparerai anche altri metodi di backup che comportano la sincronizzazione dei segnalibri tramite Chrome Sync (se non lo fai già) e la copia dei dati dei segnalibri in formato raw.
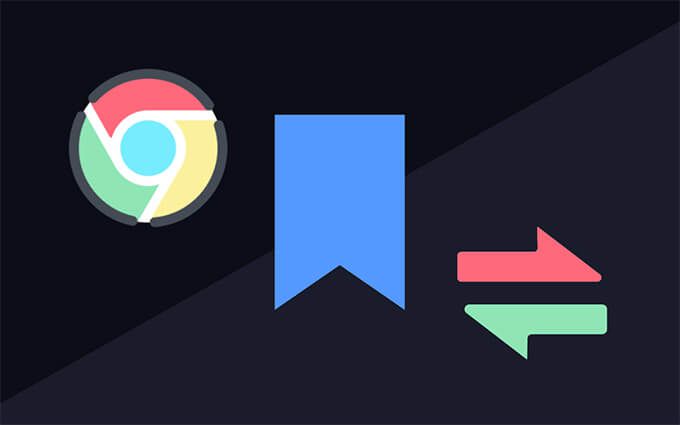
Esporta segnalibri in Google Chrome
Se utilizzi Google Chrome su un PC o Mac, puoi esportare facilmente i tuoi segnalibri in un file HTML tramite il Gestione segnalibri integrato. Non puoi farlo sulle versioni Android o iOS di Google Chrome, ma puoi sincronizzare i segnalibri su un account Google (ne parleremo più avanti) e quindi esportare i dati tramite un dispositivo desktop se lo desideri.
1. Apri il menu Altrodi Chrome (seleziona l'icona con tre punti in alto a destra nella finestra), punta su Segnalibrie seleziona Gestione segnalibri. Oppure premi Ctrl+ Maiusc+ O(PC) o Cmd+ Opzione+ B(Mac) invece.
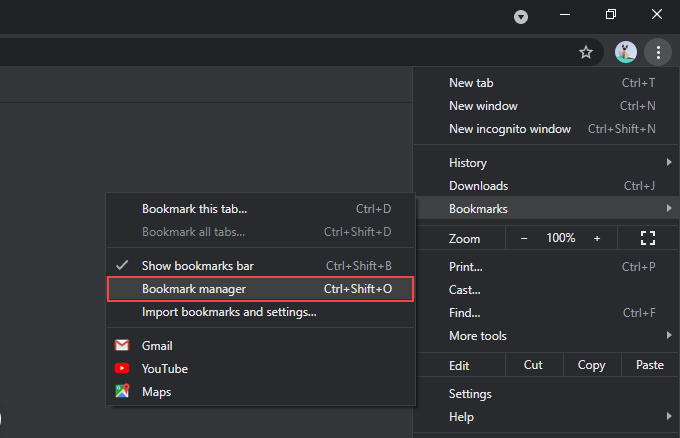
2. Seleziona il pulsante Organizza(un'altra icona con tre puntini) in alto a destra nella schermata Gestione segnalibri.
3. Seleziona l'opzione denominata Esporta segnalibri.
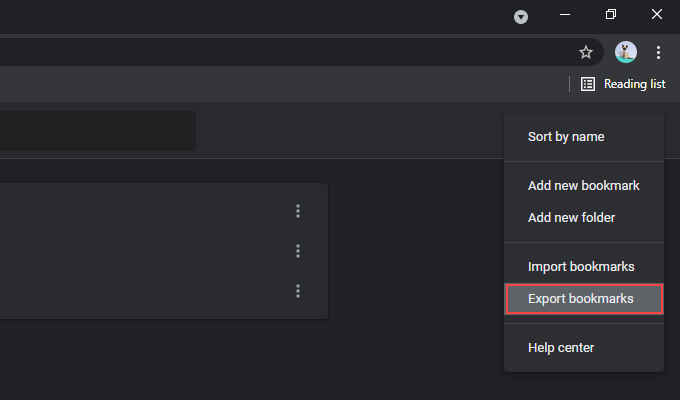
4. Specificare una destinazione per salvare i segnalibri. Se lo desideri, puoi sostituire il nome predefinito del file di output con qualcosa di diverso da bookmarks_month_date_year.
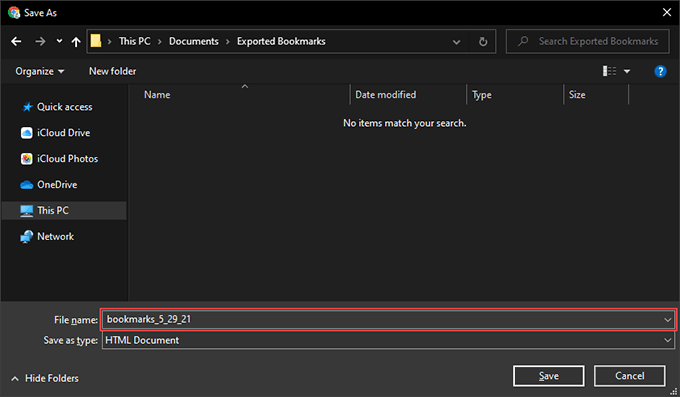
5. Seleziona Salva.
Hai finito di esportare i segnalibri di Chrome. Dovresti trovarli sotto forma di file HTML all'interno della directory specificata in precedenza. È universalmente compatibile, il che significa che puoi importare i dati all'interno su qualsiasi browser.
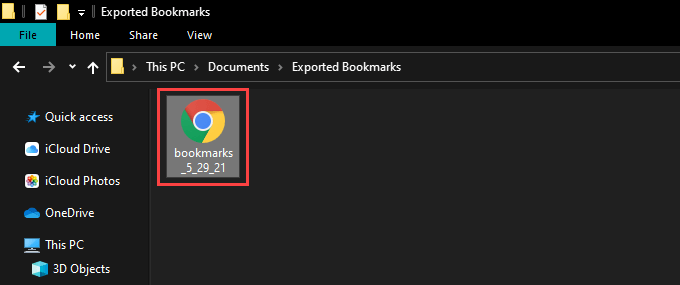
Puoi anche visualizzare i contenuti all'interno del file HTML senza importare nulla. Basta fare doppio clic e vedrai un elenco di tutti i tuoi segnalibri come collegamenti ipertestuali.
Importa segnalibri in Google Chrome
Una volta che sei passato all'utilizzo di Chrome su un altro dispositivo desktop , imposta un nuovo profilo o termina la reinstallazione del browser, puoi importare i tuoi segnalibri altrettanto rapidamente.
Tuttavia, se hai utilizzato un account Google in precedenza, i tuoi segnalibri dovrebbero essere sincronizzati dai server di Google immediatamente se scegli di accedere di nuovo. In tal caso, non è necessario importare i dati dal file HTML.
1. Apri Gestione segnalibri in Chrome.
2. Seleziona l'icona Organizzanell'angolo in alto a destra della finestra Gestione segnalibri.
3. Seleziona Importa segnalibri.
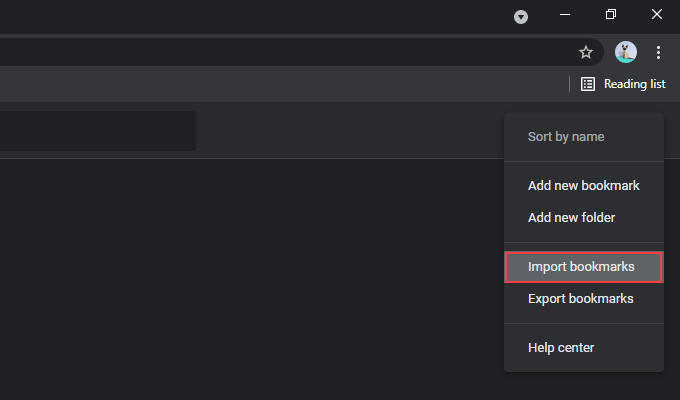
4. Seleziona il file HTML contenente i tuoi segnalibri.
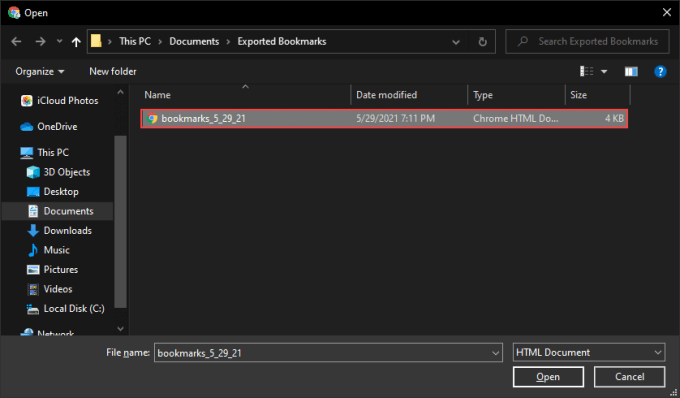
5. Seleziona Apri.
Chrome dovrebbe importare immediatamente i tuoi preferiti. Se il profilo del browser non aveva già altri segnalibri, i dati importati dovrebbero mantenere la struttura originale. In caso contrario, li vedrai elencati in una cartella separata denominata Importatinella barra laterale di Gestione segnalibri.
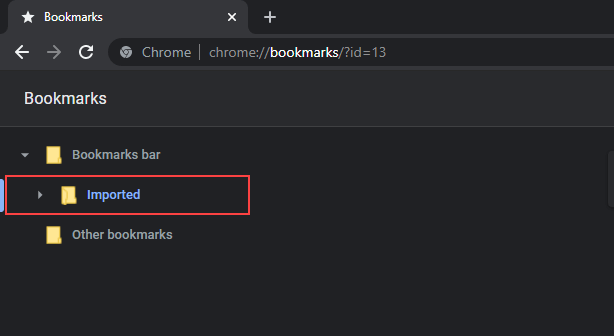
Tuttavia, puoi spostare i contenuti all'esterno della cartella Importati trascinandoli in altre posizioni all'interno di Gestione segnalibri.
Altri modi per tornare indietro Su Chrome Bookmarks
Esportando i segnalibri Chrome in un file HTML a parte, puoi anche fare affidamento su un paio di altri modi per eseguire il backup e ripristinare i tuoi segnalibri.
Usa Chrome Sync
Se utilizzi un Account Google, i tuoi segnalibri rimangono sempre sottoposti a backup e sincronizzati con i server di Google. Tuttavia, se non lo fai, dovresti considerare di configurarne uno poiché puoi accedere a tutte le forme di dati di navigazione (password, cronologia, impostazioni, ecc.) Oltre ai tuoi segnalibri su tutti i dispositivi senza problemi.
Puoi accedere a Chrome selezionando l'icona del profilo in alto a destra dello schermo e selezionando Attiva sincronizzazione. Una volta completata l'autenticazione del tuo account Google, seleziona Sì, accettoper indicare al browser di sincronizzare i dati di navigazione.
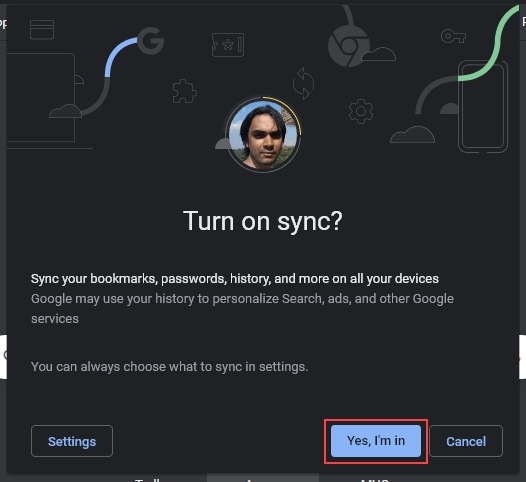
Puoi anche gestire le tue preferenze di sincronizzazione andando su Altro>Impostazioni>Sincronizzazione e Google servizi>Gestisci ciò che sincronizzi.
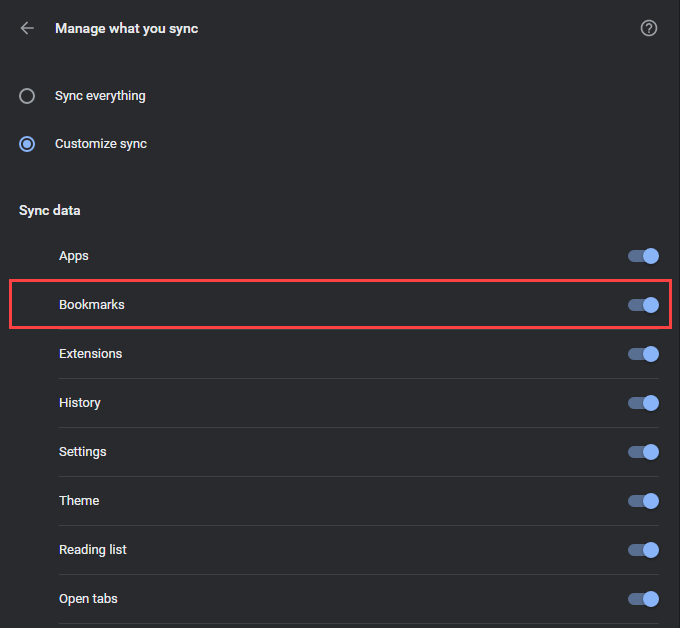
Chrome Sync si estende anche alle versioni Android e iOS di Chrome. Tuttavia, poiché non puoi esportare i tuoi segnalibri da un dispositivo mobile, non hai altra scelta che utilizzare un account Google per salvaguardarli.
Ma puoi ancora prendere una copia dei tuoi segnalibri Chrome mobili in formato HTML dopo averli sincronizzati con un PC o un Mac. Puoi anche importare segnalibri su un Android o iPhone da un file HTML allo stesso modo. Basta farlo su un PC o Mac e sincronizzare i dati sul tuo dispositivo mobile.
Copia file di archiviazione dei segnalibri
Supponiamo che tu non riesco ad aprire Chrome sul tuo PC o Mac e vuoi risolverlo reinstallando il browser. Poiché è impossibile esportare i tuoi segnalibri di Chrome (o anche utilizzare Chrome Sync per aggiornare i dati sui server di Google), l'unico modo per eseguirne il backup è copiare il file che memorizza i tuoi segnalibri in un'altra posizione tramite Esplora file o Finder.
Inizia andando alla directory contenente i tuoi dati utente sul PC o Mac.
PC:Premi Windows+ Rper aprire la casella Esegui. Quindi, inserisci il seguente percorso della cartella e seleziona OK:
%UserProfile%\AppData\Local\Google\Chrome\User Data
Mac:apri Finder e seleziona Vai>Vai alla cartellanella barra dei menu. Quindi, inserisci il seguente percorso della cartella e seleziona Vai:
~/Library/Application Support/Google/Chrome/
Nella directory visualizzata, seleziona la cartella denominata Predefinitoper visualizzare il contenuti del tuo profilo Chrome.
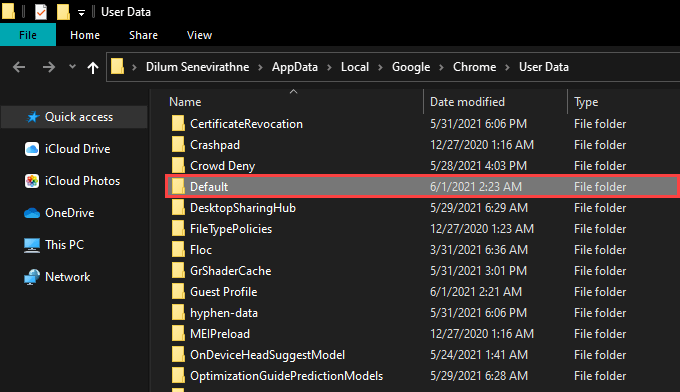
Se Chrome contiene diversi profili, dovresti vedere le cartelle con i nomi Profilo 1, Profilo 2, Profilo 3e così via, conservando i dati specifici di ciascuno di essi. In tal caso, identificare e aprire la cartella del profilo corretta.
Quindi, individua e copia il file con l'etichetta Segnalibrie Bookmarks.bak. Seguilo salvandolo in una posizione diversa sul tuo PC o Mac.
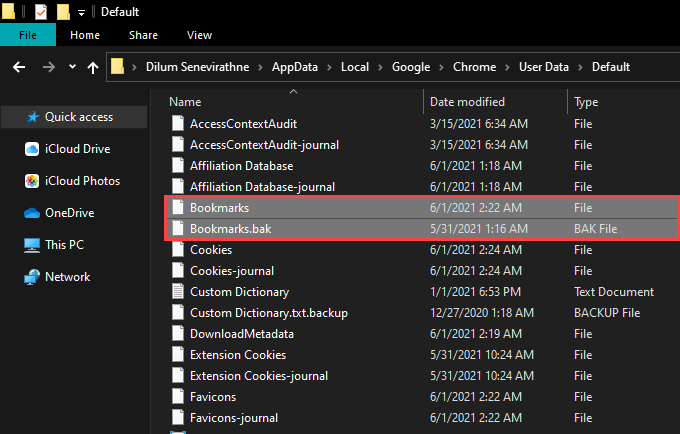
Dopo aver reinstallato Chrome, puoi copiare i file nella directory del nuovo profilo Chrome per ripristinare i tuoi segnalibri. Se non vengono visualizzati in Gestione segnalibri, esci e riavvia il browser.
Backup e ripristino dei segnalibri di Chrome
L'utilizzo di un account Google ti aiuta a preoccuparti meno di perdere il tuo Chrome segnalibri a causa di problemi causati da danneggiamento dell'hardware o del software. Ma portare il backup manuale occasionale su un file HTML non farà male e fungerà da failsafe se Chrome Sync non funziona come previsto. Inoltre, non dimenticare che puoi copiare il file di dati che memorizza i tuoi segnalibri se hai problemi ad aprire il browser in primo luogo.