Quando sul tuo computer sono presenti più sistemi operativi (SO), puoi riavviare da uno all'altro. Ciò consente di utilizzare la migliore applicazione per il lavoro da svolgere. Quali sono alcuni dei motivi per cui potresti voler avere più sistemi operativi su un computer? Ogni sistema operativo ha i suoi vantaggi e usi.
Se usi uno dei programmi elencati di seguito, vorrai avere una versione di Windows in esecuzione sul tuo computer anche se preferisci e usi Linux per altre funzioni. Questo articolo ti aiuterà a eseguire il dual boot di Linux Mint e Windows su un PC.

Programmi Windows vs Linux
Non tutti Windows e app funzionano su Linux come:
- Outlook
In alcuni casi, Linux offre una soluzione alternativa chiamata Wine (emulatore di Windows). Tuttavia, è spesso inaffidabile, difettoso e non funziona sempre.
Gli sviluppatori di giochi possono scegliere di utilizzare Linux o Windows. Il 90% degli acquirenti di giochi preferisce utilizzare Windows perché ci sono più giochi sviluppati per Windows.
Windows 7 vs Windows 10
Perché potresti voler avere due versioni di Windows disponibili sul tuo computer?
In_content_1 all: [300x250] / dfp: [640x360]->Aggiornamento all'ultima versione del sistema operativo Windows potrebbe sembrare ovvio. Tuttavia, ci sono molte differenze tra Windows 7 e Windows 10 che potrebbero farti desiderare di avere entrambi installati sul tuo computer.
Windows Media Center (WMC)
Gli utenti di Windows 7 apprezzano Windows Media Center. Microsoft ha rilasciato una versione aggiornata di WMC ma non è inclusa in Windows 10.
Gioco e compatibilità
Applicazioni popolari come Google Chrome, Stream, Photoshop e altre app tradizionali continueranno a funzionare correttamente in Windows 10.
Tuttavia, ci sono alcuni programmi, software proprietari proprietari e app di terze parti che funzionano meglio su Windows 7, incluso il software per punto -di gestione della vendita e stampa di etichette postali.
Windows 10 non include giochi Microsoft gratuiti come Chess Titans, Minesweeper e Solitaire senza pubblicità in esecuzione su di essi. Se ti piace giocare a questi giochi senza essere interrotto dalla pubblicità, avrai bisogno sia di Windows 7 che di Windows 10 sul tuo computer.
Più sistemi operativi sul tuo computer
Sebbene la maggior parte dei computer sia dotata di un sistema operativo, è possibile installare più di un sistema operativo su un singolo computer. Passa da un sistema operativo all'altro quando avvii il tuo computer e selezioni quello che vuoi usare dal menu fornito.
L'unica limitazione che hai in quanti sistemi si avvia sul tuo computer è la quantità di spazio di archiviazione disponibile e il tempo necessario per configurarlo.
Questo processo è chiamato multi-boot. Quando installi due sistemi operativi, si chiama dual-boot e questo è descritto di seguito.
Come impostare un sistema a doppio avvio
Prima di ottenere avviato:
Installa prima Windows
Windows non ha un menu di avvio e non cerca altri sistemi operativi sul tuo computer prima del caricamento. Una volta installato, Windows sovrascriverà qualsiasi sequenza di avvio che potresti già aver installato.
D'altra parte, Linux Mint cercherà prima di tutto se sul tuo computer sono caricati altri sistemi operativi. Costruirà un menu in cui puoi scegliere quale sistema vuoi avviare.
I seguenti passaggi ti mostreranno come eseguire il dual boot Linux Mint dove Windows è già stato installato.
Crea un'unità di avvio per Linux
Innanzitutto, scarica l'ISO di Linux (immagine disco) dal sito Web. Scegli uno specchio, preferibilmente uno più vicino al tuo paese. Quindi scarica il file per uno strumento di installazione come Installer USB universale per creare un Live USB dall'ISO appena scaricato.
Ora hai sia l'ISO che il software per masterizzare l'ISO su USB. Collega la tua USB ed esegui Universal USB Installer. Seleziona Linux Mint per la distribuzione.
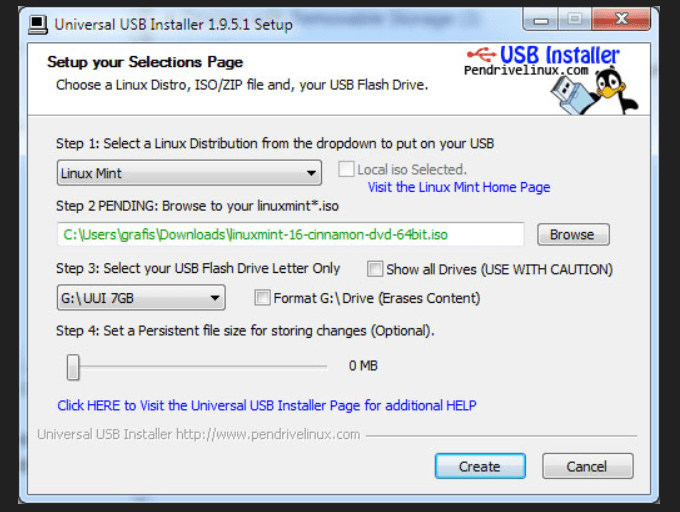
Passa a ISO. Di solito si trova nel file dei download. Quindi scegliere l'unità USB. Ci vorranno alcuni minuti per masterizzare la tua ISO su USB.
Crea uno spazio per Linux Mint
Prepara il tuo disco creando una nuova partizione. Puoi dividere una partizione esistente o crearne una nuova.
Per creare una nuova partizione, puoi utilizzare un'app di terze parti o uno strumento di gestione del disco come Paragon Manager delle partizioni.
Avvio da Windows 10
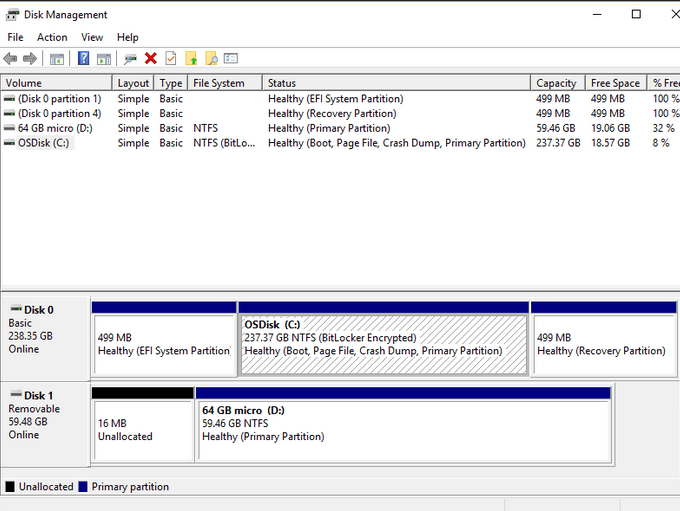
Riavvia il computer
Avvia l'installazione
Quando il tuo sistema si avvia in Live USB, fai doppio clic sull'icona Installa Linux Mint dal desktop .
Ti verrà chiesto di selezionare la tua lingua, selezionare un layout di tastiera, quindi ti verrà richiesto di installare software di terze parti.
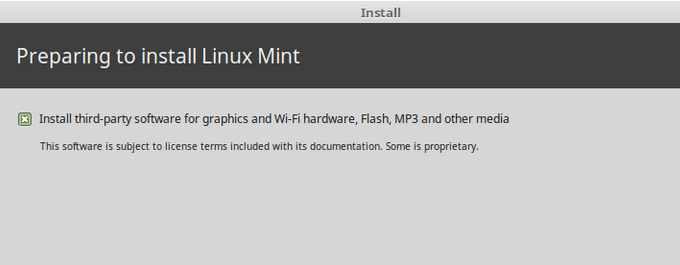
In questo modo assicurerai che tutto il software necessario per qualsiasi hardware proprietario che potresti avere, come codec multimediali, funzionerà.
Scegli il tipo di installazione
Nel passaggio successivo ti verrà chiesto di scegliere il tipo di installazione.
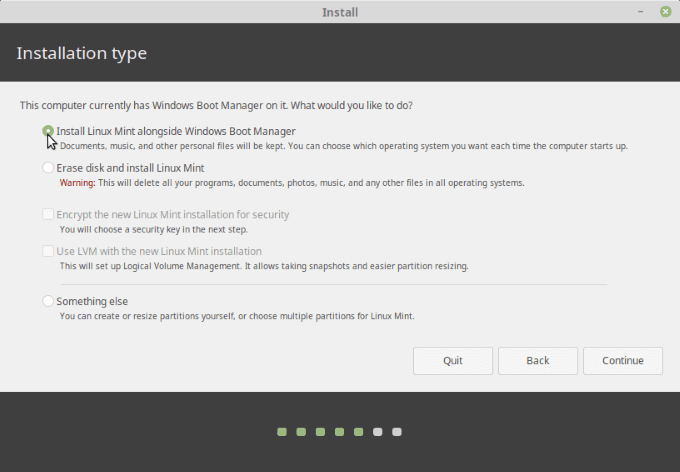
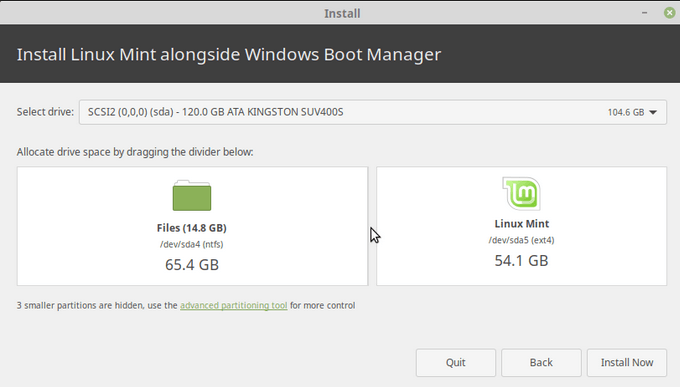
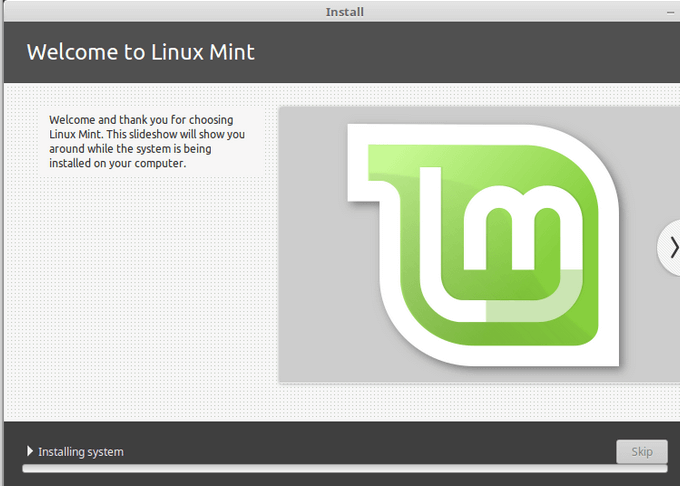
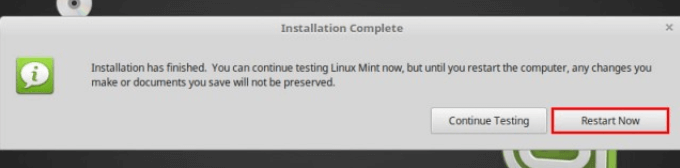
Test per vedere se il doppio avvio è Funzionante
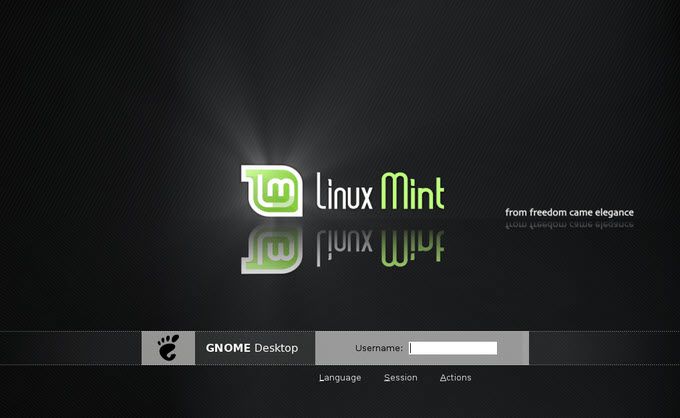
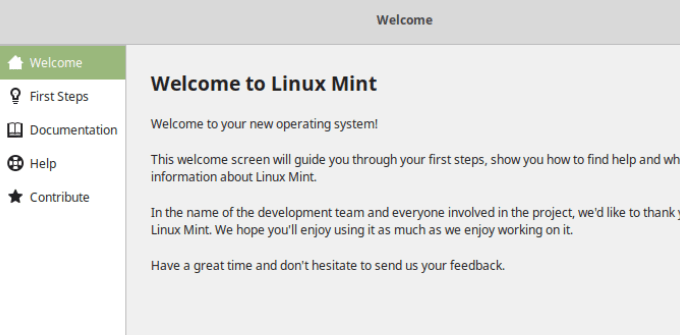
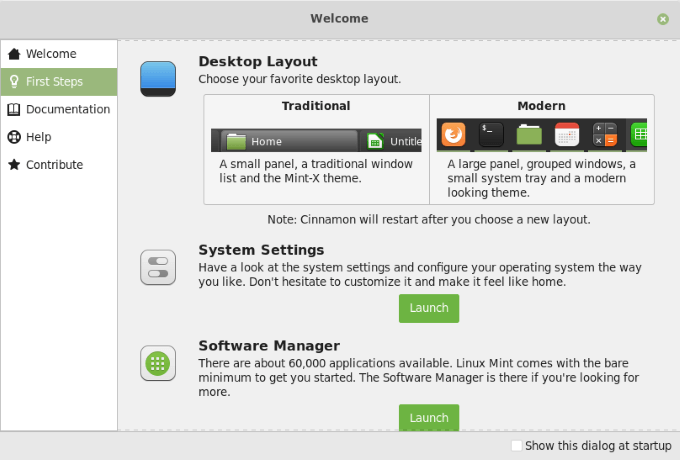
Per maggiori dettagli su come personalizzare una distro e altri aspetti di essa, guarda Linux Mint 19.1 “Tessa” Recensione della Cannella.
Test di Windows
Spegni il computer e riavvia. Scegli Windows dal menu di avvio. Se viene caricata la schermata di accesso di Windows, accedi per assicurarti che il desktop e i dati siano ancora lì.
Configurare un dual boot con Linux Mint e Windows 10 è semplice. Se si desidera aggiungere Ubuntu o un'altra versione di Windows, utilizzare lo stesso processo descritto sopra.
Installa prima Windows, quindi installa Linux Mint. Se non hai abbastanza spazio sul tuo disco rigido, usa l'opzione per riallocare lo spazio in una direzione o nell'altra.