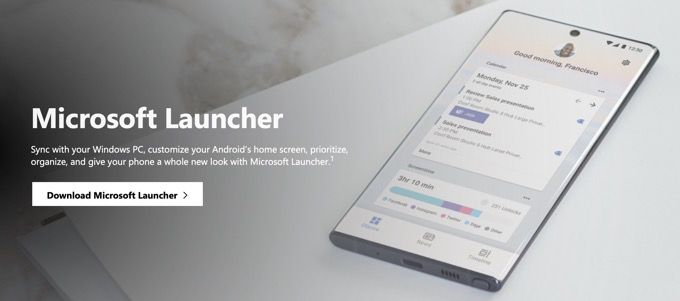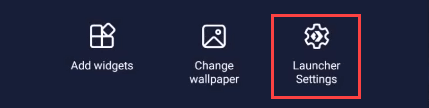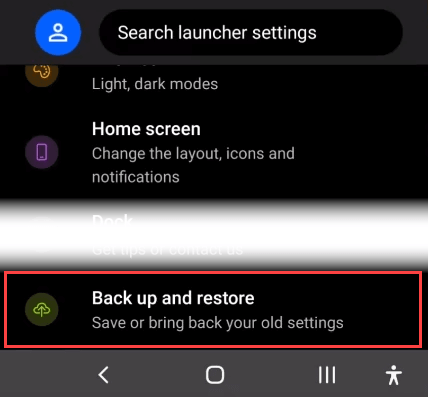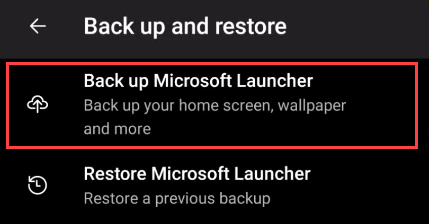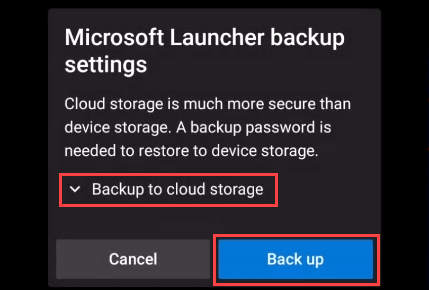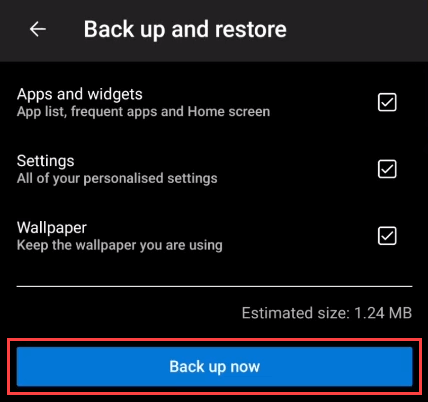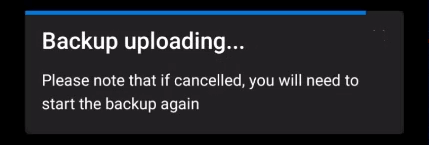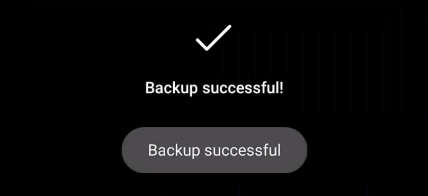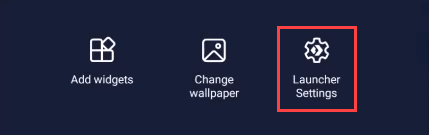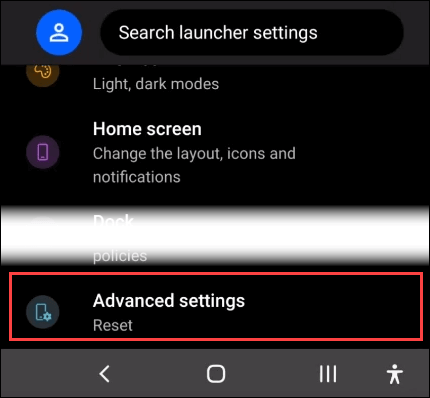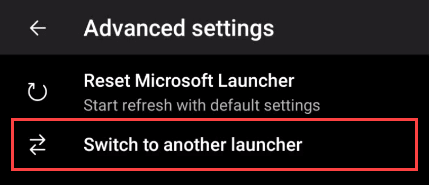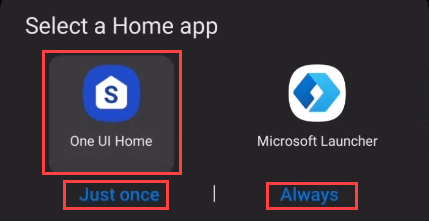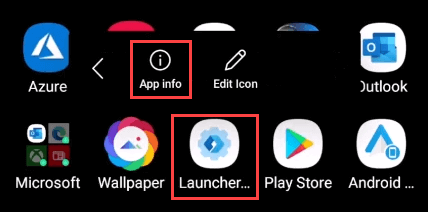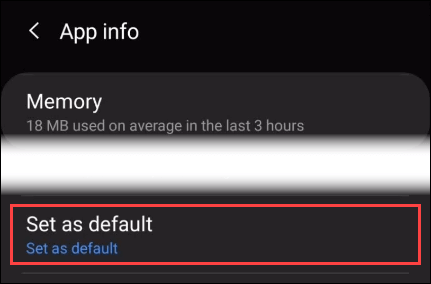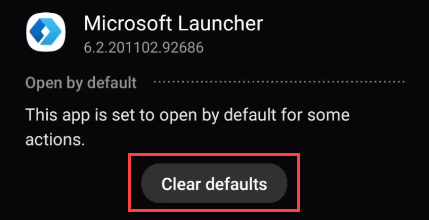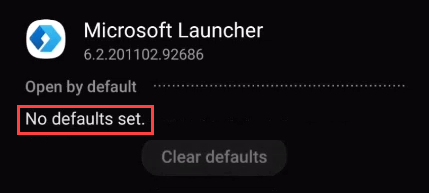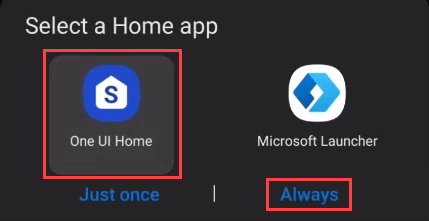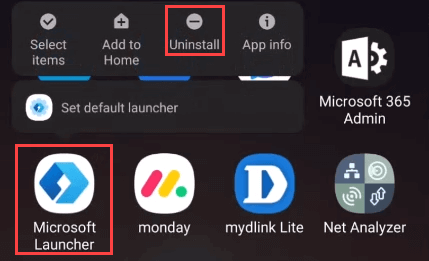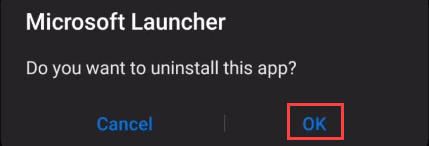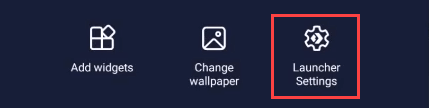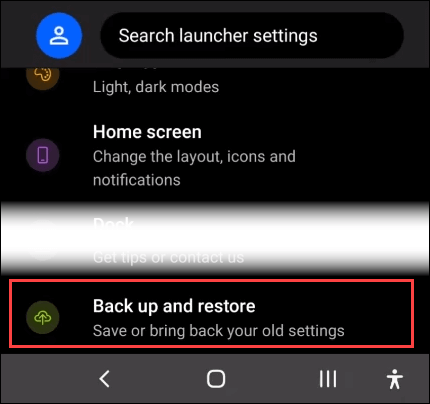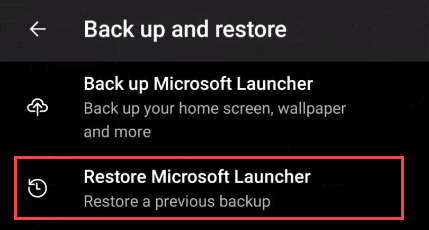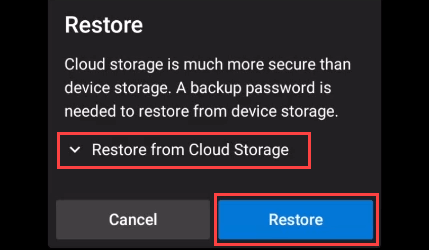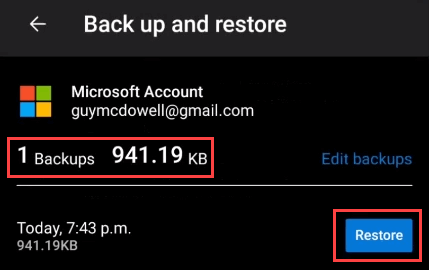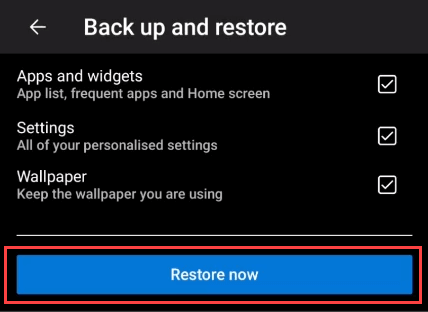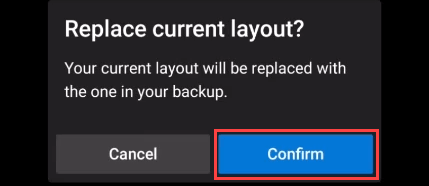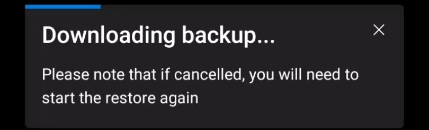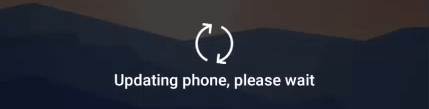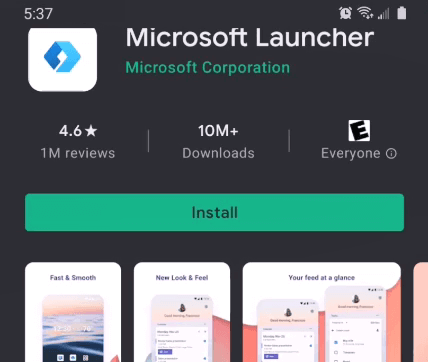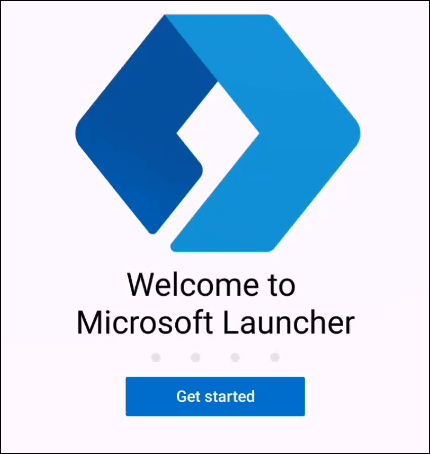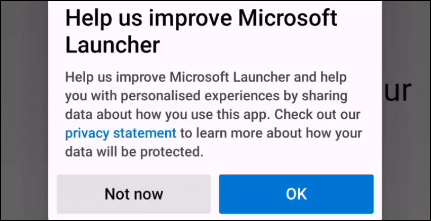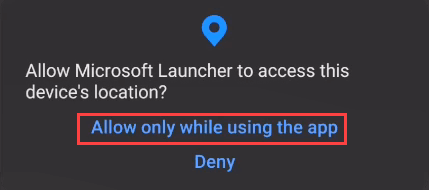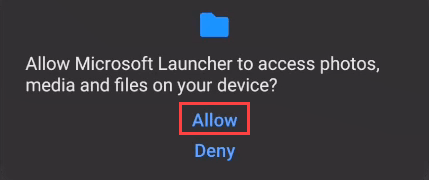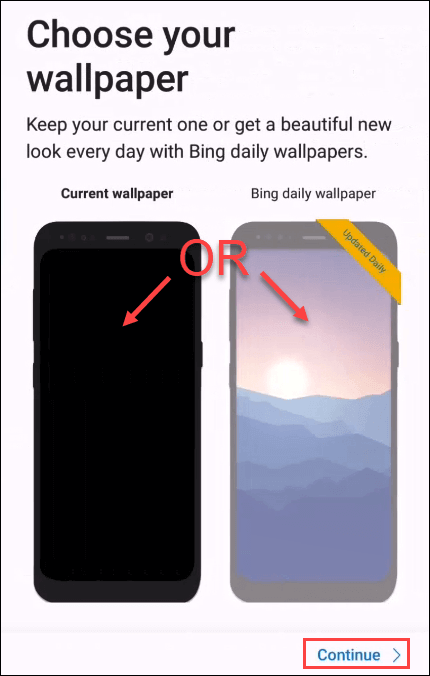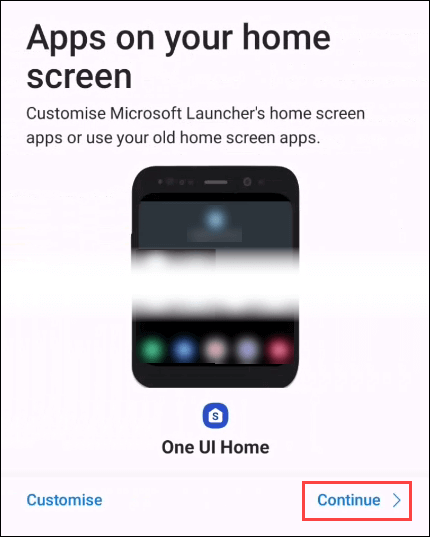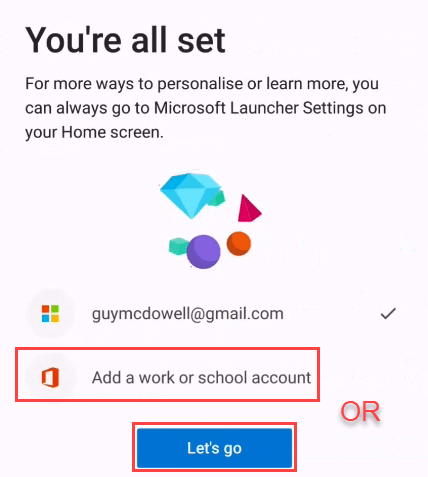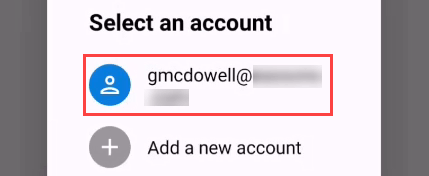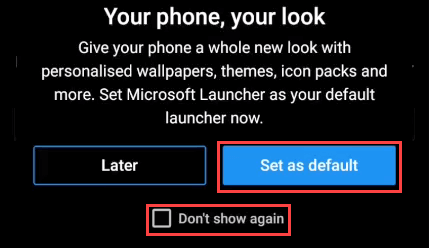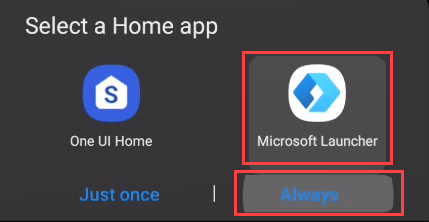Quindi hai installato Microsoft Launcher sul tuo dispositivo Android e non te ne importa. Non può essere disinstallato solo come altre app Android. Disattiva prima Microsoft Launcher, quindi puoi disinstallarlo. Disattivarlo non è intuitivo come potrebbe essere, ma è semplice.
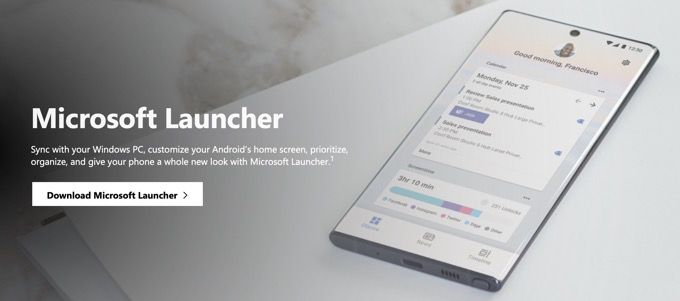
Cos'è Microsoft Launcher?
Forse sei venuto a questo articolo perché questa è la prima volta che senti parlare di Microsoft Launcher. Quindi, prima di esaminare come disattivarlo, potresti voler conoscere cos'è Microsoft Launcher.
Bene, pensiamo che sia uno di i migliori lanciatori Android. Se puoi ricerca avanzata in Outlook, tracciare una regressione lineare in Excel e sai come fare una presentazione PowerPoint senza far addormentare le persone, otterrai il massimo da Microsoft Launcher. Se sei tu e desideri installare Microsoft Launcher, vai alla fine di questo articolo.
Backup delle impostazioni di Microsoft Launcher
Innanzitutto, esegui il backup del tuo Microsoft Impostazioni di avvio, nel caso in cui decidi di riprovare.
Premi a lungo sullo sfondo della home page finché non cambia. In basso a destra, seleziona Impostazioni di avvio.
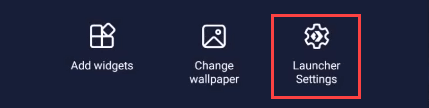
Scorri verso il basso e seleziona Backup e ripristinare.
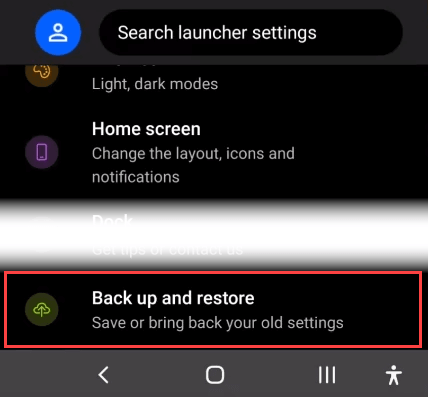
Seleziona Backup Microsoft Launcher.
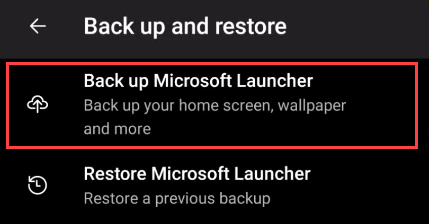
Puoi scegliere tra il backup su archiviazione cloudo su archiviazione locale. L'archiviazione nel cloud sarà più sicura, nel caso in cui succeda qualcosa al tuo telefono. Per l'archiviazione cloud, utilizzerà qualsiasi account Microsoft impostato come principale durante l'installazione di Microsoft Launcher. Sarà archivia automaticamente il backup nel tuo OneDrive spazio. Seleziona il pulsante Backup.
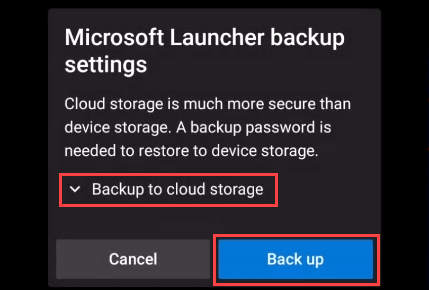
Seleziona le impostazioni che desideri salvare. È meglio selezionarli tutti. Ora seleziona il pulsante Esegui backup adesso.
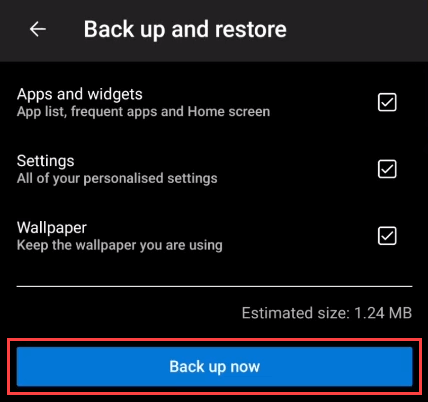
Vedrai una barra di avanzamento del caricamento del backup.
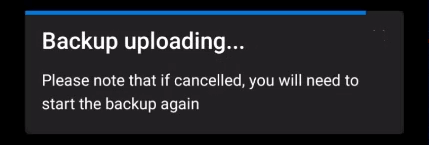
Finalmente vedrai il Backup riuscito!messaggio. Ora utilizza uno dei metodi seguenti per disattivare Microsoft Launcher.
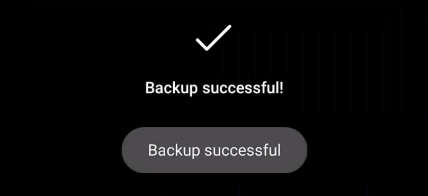
Disattiva Microsoft Launcher dalla schermata principale
Premi a lungo sullo sfondo della home page finché non cambia. In basso a destra, seleziona Impostazioni di avvio.
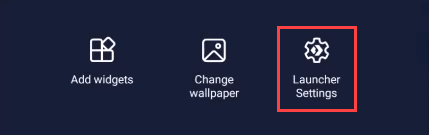
Scorri verso il basso fino a Impostazioni avanzate.
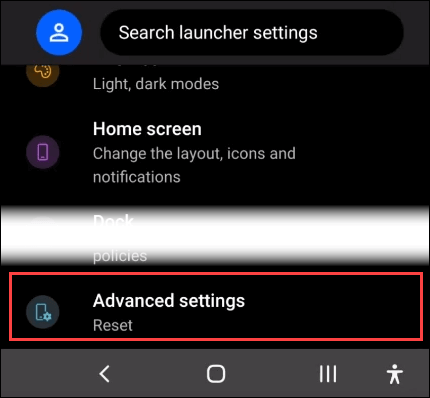
Seleziona Passa a un altro launchernella schermata delle impostazioni avanzate.
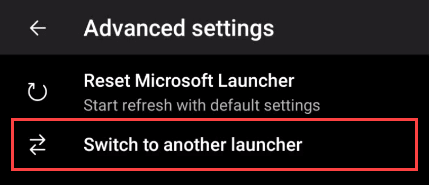
Seleziona un'altra app Homee poi Solo una voltao Sempre. Scegli Solo una voltase desideri che il tuo Android torni automaticamente a Microsoft Launcher al successivo riavvio del dispositivo. Scegli Semprese d'ora in poi desideri utilizzare l'altro launcher.
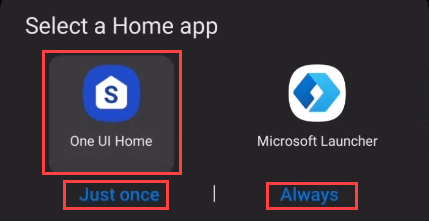
Disattiva Microsoft Launcher da Informazioni app
Trova e premi a lungo sull'icona di Microsoft Launcher. Sopra di esso apparirà una casella. Seleziona la freccia destra >per visualizzare altre opzioni. Seleziona Informazioni sull'app.
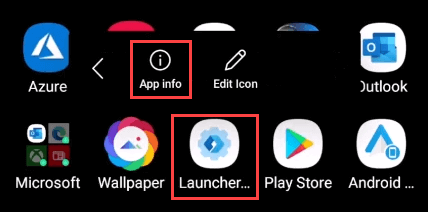
Nella schermata Informazioni app, scorri verso il basso e seleziona Imposta come predefinito.
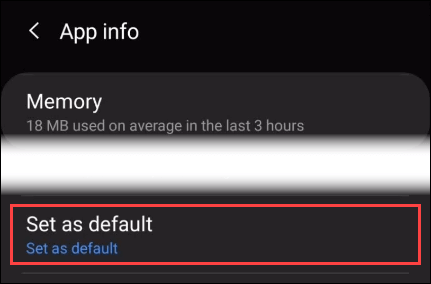
Seleziona il pulsante Cancella impostazioni predefinite.
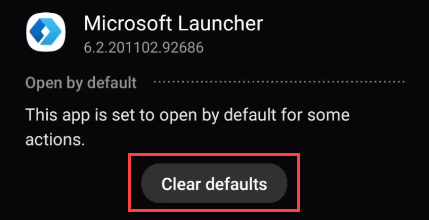
La schermata successiva dirà Nessun valore predefinito impostato. Torna alla schermata iniziale.
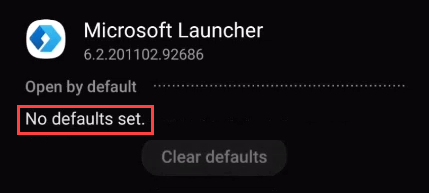
Il telefono dovrebbe chiederti di selezionare un'app Home ora. Seleziona quello che desideri, quindi seleziona Sempre. Dovresti tornare al tuo launcher originale.
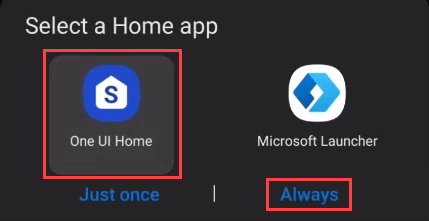
Devo disinstallare Microsoft Launcher ora?
Dopo aver disattivato Microsoft Launcher , potresti ancora notare che fa cose come darti notifiche. Se questo è fastidioso, probabilmente è meglio disinstallare completamente Microsoft Launcher. Puoi farlo solo dopo averlo disattivato.
Dopo aver eseguito il backup delle impostazioni di Microsoft Launcher, procedi con la disinstallazione dell'app Microsoft Launcher.
In_content_1 all: [300 x 250] / dfp: [640 x 360]->
Vai all'app Microsoft Launcher e premi a lungo su di essa. Nella casella delle opzioni che si apre, seleziona Disinstalla.
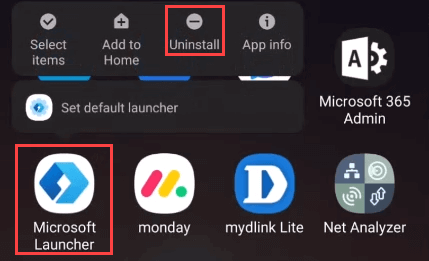
Il telefono ti chiederà di confermare che desideri disinstallare l'app. Seleziona OK”.
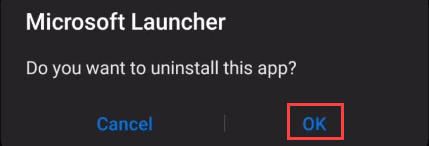
Quando viene visualizzato il messaggio Microsoft Launcher non installato, qualsiasi gli effetti indesiderati persistenti del programma di avvio scompariranno.

Come faccio a ripristinare le mie impostazioni di Microsoft Launcher?
O tu hai riattivato Microsoft Launcher o lo hai reinstallato. Ora vuoi ripristinare le impostazioni del Launcher che avevi prima. Facciamolo.
Con Microsoft Launcher attivo, premi a lungo sullo sfondo della home page finché non cambia. In basso a destra, seleziona Impostazioni di avvio.
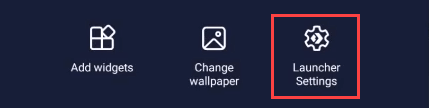
Scorri verso il basso e seleziona Backup e ripristinare.
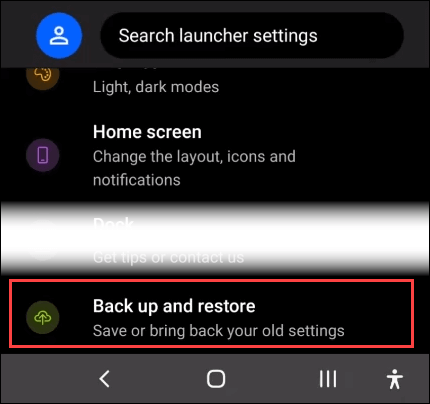
Seleziona Ripristina Microsoft Launcher.
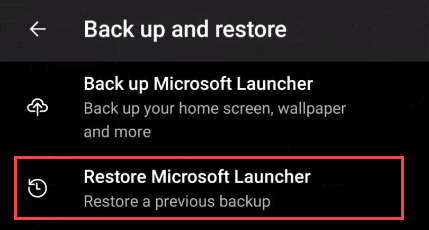
Puoi scegliere tra il ripristino da archiviazione cloudo archiviazione locale. Scegli quello che si applica al tuo backup. Seleziona il pulsante Ripristina.
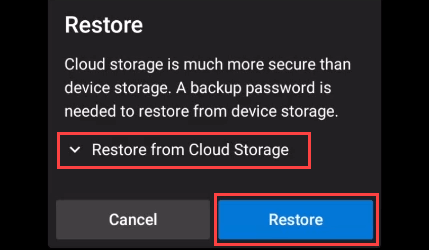
Se hai più backup, sono elencati qui. Seleziona quello che desideri utilizzare, quindi seleziona Ripristina.
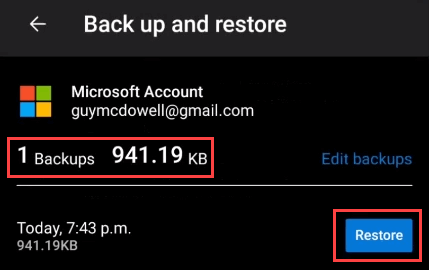
Scegli le impostazioni da ripristinare, quindi seleziona Ripristina ora.
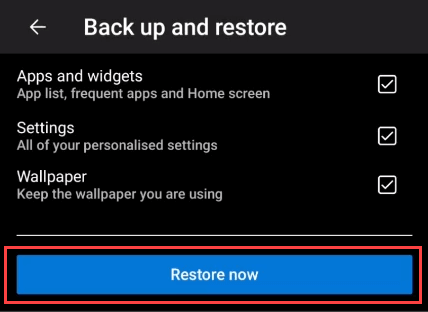
Per confermare che desideri sostituire il layout corrente, seleziona Conferma.
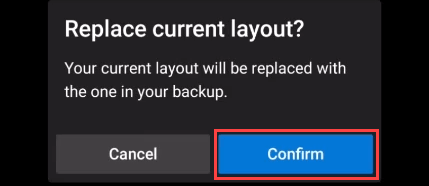
Verrà visualizzata la barra di avanzamento del download del backup.
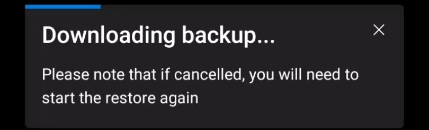
Al termine del download, il telefono si aggiornerà. Al termine dell'aggiornamento, tornerai alla schermata iniziale con tutte le impostazioni ripristinate.
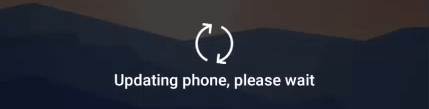
Come installo Microsoft Launcher su Android?
Sì, è un po 'strano che il bit di installazione di Microsoft Launcher sia alla fine dell'articolo. Francamente, è perché le persone chiedono come disattivare Microsoft Launcher più che come installarlo.
Non c'è niente di sbagliato in Microsoft Launcher, è solo un gusto per un pubblico Microsoft.
Vai al Pagina di Microsoft Launcher su Google Play e seleziona Installa. Verrà scaricato e completato l'installazione iniziale.
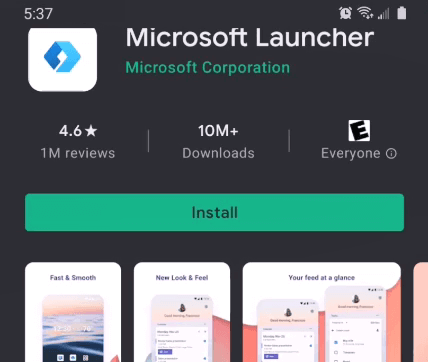
La schermata Benvenuto in Microsoft Launcherverrà visualizzata quando il l'installazione iniziale termina. Puoi guardare la presentazione introduttiva o selezionare Iniziaper continuare.
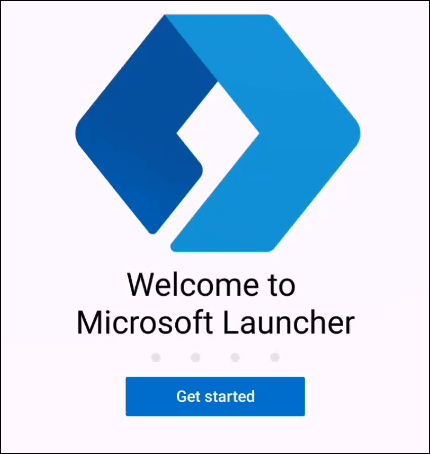
Ti chiederà se vuoi condividere i dati con Microsoft. La tua scelta, ma di solito andiamo con Non ora.
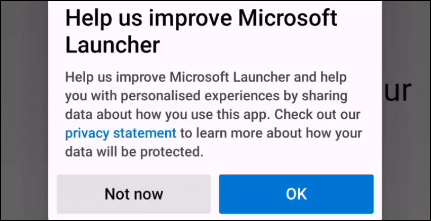
Ora chiede il permesso di accedere al dispositivo Posizione. Se desideri ottenere il massimo da Microsoft Launcher, scegli di Consenti solo durante l'utilizzo dell'app. Tieni presente che utilizzerai sempre l'app, perché è un programma di avvio.
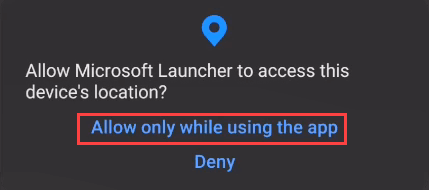
Quando richiede l'accesso a foto, contenuti multimediali e file sul dispositivo per le migliori prestazioni, scegli Consenti”.
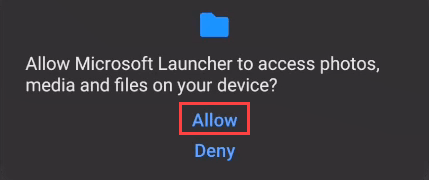
Scegli tra il tuo sfondo attuale o un nuovo sfondi di Microsoft Bing ogni giorno. Seleziona Continua”.
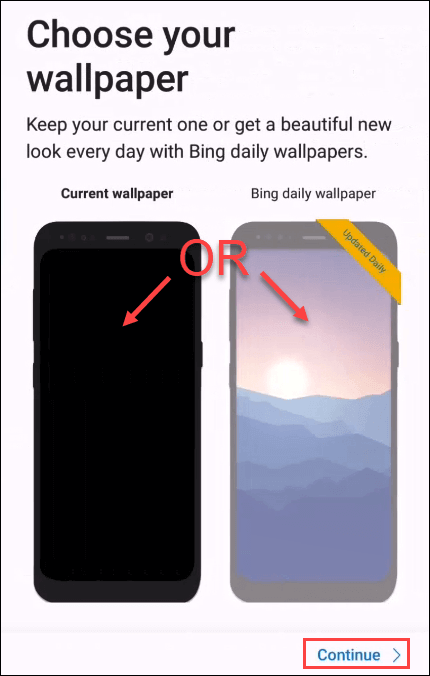
Successivamente, puoi scegliere di andare con la tua attuale app configurata nella schermata iniziale o Personalizza. È probabile che ti piaccia così com'è, quindi scegli Continue”.
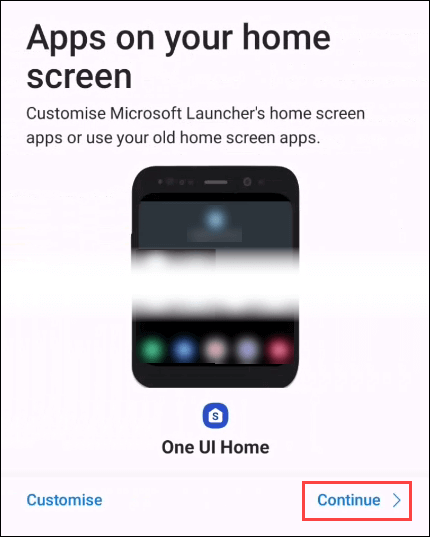
Siamo alla fine, più o meno. Puoi utilizzare l'account predefinito per il tuo telefono o Aggiungi un account di lavoro o di scuola. Se utilizzi molto i prodotti Microsoft al lavoro o a scuola, aggiungi tale account. In caso contrario, seleziona Andiamoe vai al passaggio 10.
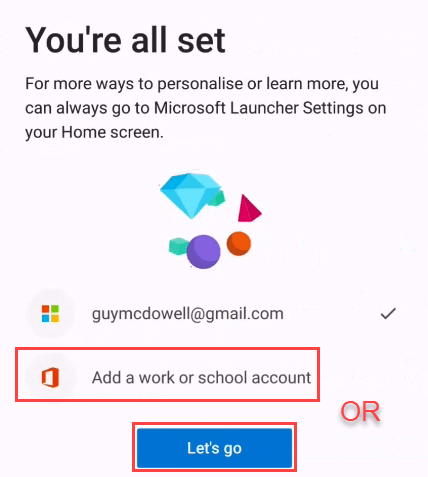
Se hai scelto di aggiungere un account di lavoro , fallo qui. Se è già sul tuo telefono, verrà mostrato. In caso contrario, seleziona Aggiungi un nuovo accounte segui le istruzioni.
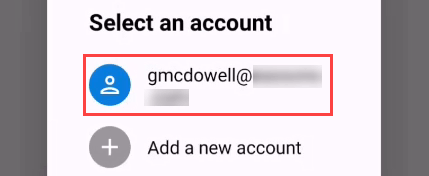
Ora puoi impostare Microsoft Launcher come il tuo launcher predefinito. Innanzitutto, seleziona Non mostrare più, quindi Imposta come predefinito.
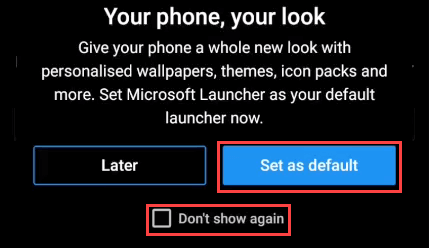
Il tuo telefono ti chiederà di impostare un'app Home. Scegli Microsoft Launchere Sempre”.
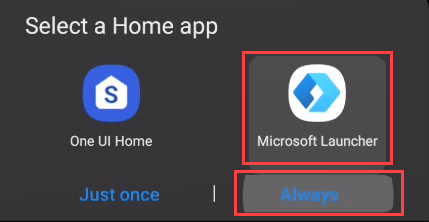
Questo è tutto! Microsoft Launcher è installato e configurato. Esaminalo e controlla tutte le funzionalità.
Post correlati: