Con tutte le app sui nostri dispositivi mobili e computer oggi, è difficile stare al passo con tutti gli aggiornamenti, i messaggi e gli nuove caratteristiche. Peggio ancora, ogni app viene fornita con il proprio set di notifiche, che tendono ad apparire quando meno ce lo aspettiamo.
Quando devi portare a termine qualcosa entro una scadenza ravvicinata, queste notifiche possono essere fonte di distrazione. Finisci in una tana del coniglio, senza nulla da mostrare alla fine della giornata.

Probabilmente hai anche provato a utilizzare migliori app di produttività per aiutarti a metterti all'opera e concentrarti, ma le notifiche non si interromperanno. La buona notizia è che puoi disattivare quelle fastidiose notifiche in Windows 10 e rispondere durante la tua prossima pausa.
Come disattivare le notifiche in Windows 10
Se continui a ricevere notifiche o popup casuali sul tuo computer Windows 10 anche quando non utilizzi il browser, disattivare le notifiche è il modo migliore per tenerle a bada.
Scopri come disattivare le notifiche in diverse aree di Windows 10. Queste aree includono il Centro operativo di Windows 10, la schermata di blocco di Windows 10 e le notifiche push.
Disattiva le notifiche nel Centro operativo di Windows 10
Centro azione in Windows 10 mostra le azioni rapide e le notifiche dell'app. Le azioni rapide ti consentono di accedere ad app e impostazioni di uso comune come Bluetooth, Wi-Fi, Condivisione nelle vicinanze, Focus Assist e altro ancora.
In_content_1 all: [300 x 250] / dfp: [640 x 360]->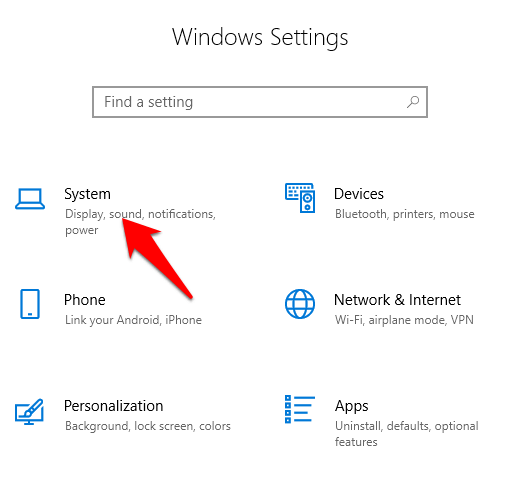
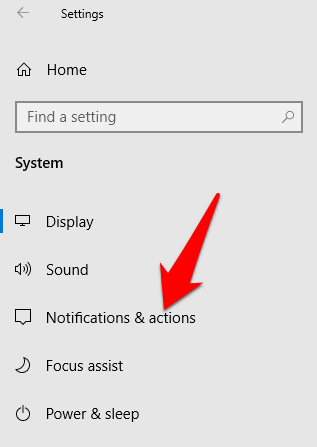
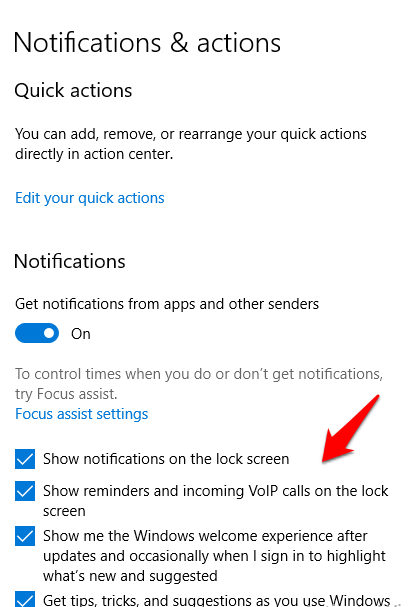
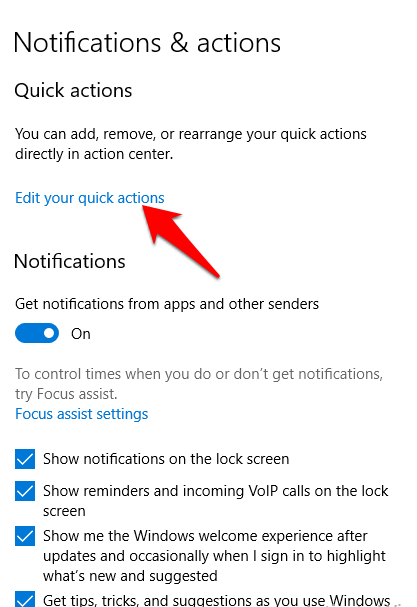
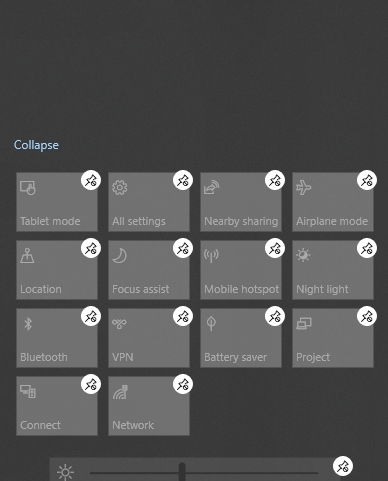
Come personalizzare le notifiche delle app
Windows 10 ti consente di selezionare se desideri ascoltare o visualizzare una combinazione di notifiche banner. Queste notifiche comprendono popup nella parte inferiore destra del display e suoni. Puoi anche configurare le impostazioni dell'app visualizzare solo le notifiche nel Centro operativo e disattivare le notifiche popup sullo schermo mentre lavori o giochi.
A tale scopo, fai clic su Start>Impostazioni>Sistema>Notifiche e azionie scorri verso il basso fino alla sezione Ricevi notifiche da questi mittenti.
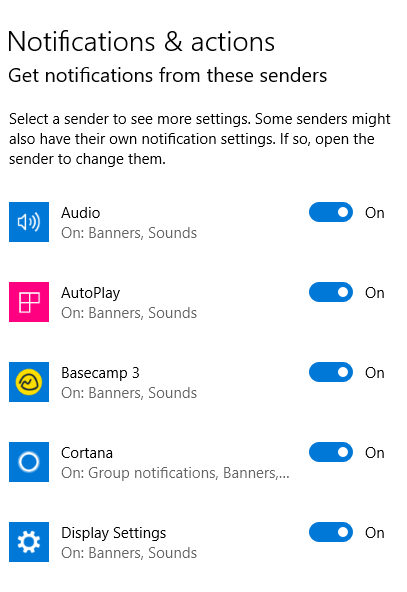
Fai clic sull'app di cui hai le impostazioni si desidera regolare e si aprirà un menu di notifica avanzato.
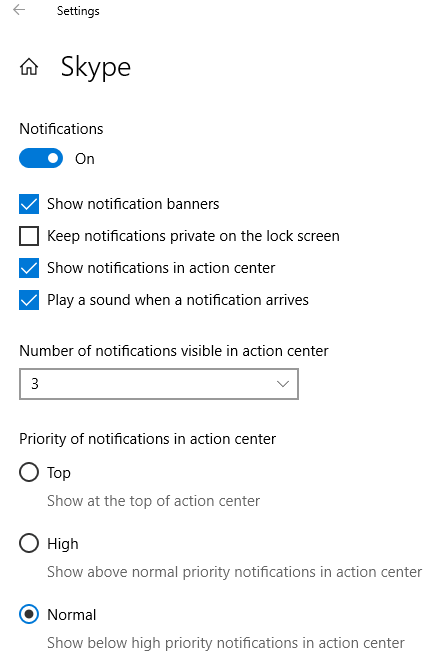
Nel menu, fai scorrere gli interruttori on / off a seconda delle tue preferenze e se desideri ricevere suoni o notifiche. Alcune delle impostazioni che puoi configurare nella sezione delle notifiche dell'app includono:
Come disattivare temporaneamente le notifiche in Windows 10
Se non desideri disattivare completamente le notifiche in Windows 10, può nascondere temporaneamente le notifiche. Per fare ciò, utilizzerai la funzione Focus Assist nel Centro operativo che ti aiuta a disattivare temporaneamente le notifiche in modo da poter continuare il tuo lavoro.

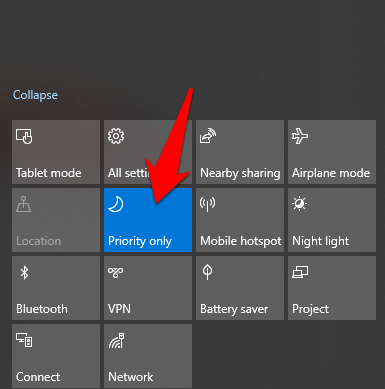
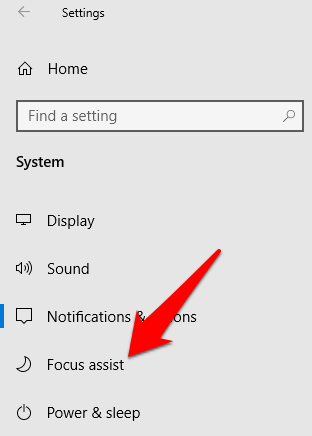
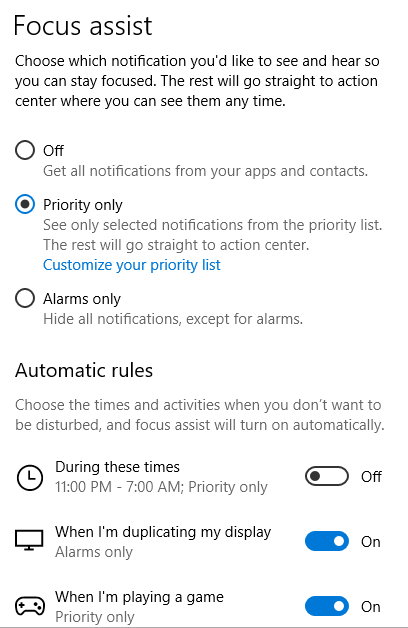
Come ignorare e disattivare definitivamente le notifiche in Windows 10
Se ricevi notifiche in eccesso da ogni app visualizzata mentre usi il tuo PC Windows, puoi ignorarle tutte.
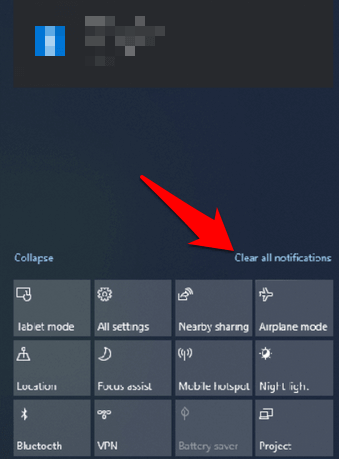
Nota: tu puoi anche fare clic sul pulsante Xdell'elenco del gruppo di app per chiudere tutte le notifiche per qualsiasi app.
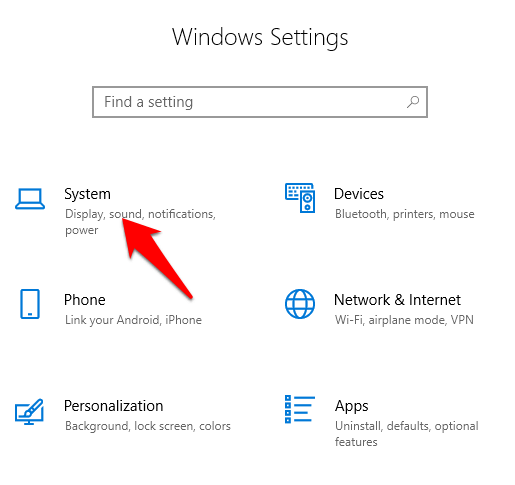
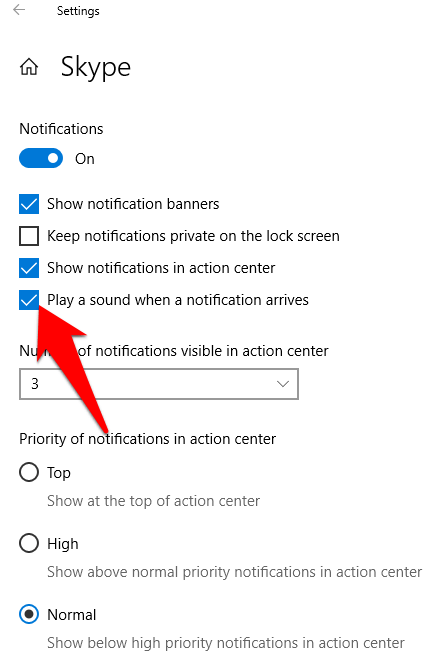
Le tue notifiche non faranno più rumore perché Sembrano. Se desideri ricevere nuovamente i suoni di notifica, torna alla stessa impostazione e seleziona nuovamente la casella per ogni notifica.
Disattiva notifiche fastidiose in Windows 10
Che tu stia lavorando sul nostro laptop o giocando a un gioco, le notifiche possono essere fonte di distrazione. Con i passaggi precedenti, puoi disattivare le notifiche e utilizzare il tempo che avresti dedicato a prestare attenzione a ciascuna notifica non appena è arrivata.
Questa guida è stata utile? Faccelo sapere in un commento.