Esistono molti modi in Photoshop per creare testo dall'aspetto unico per un progetto. Fortunatamente, personalizzare il testo è anche una cosa relativamente facile da fare anche se sei un principiante del fotoritocco.
Una cosa interessante che puoi fare è delineare il testo in Photoshop. Potresti averlo visto prima su poster o volantini. E con Photoshop è facile prendere qualsiasi font che desideri utilizzare e crearne una versione strutturata.
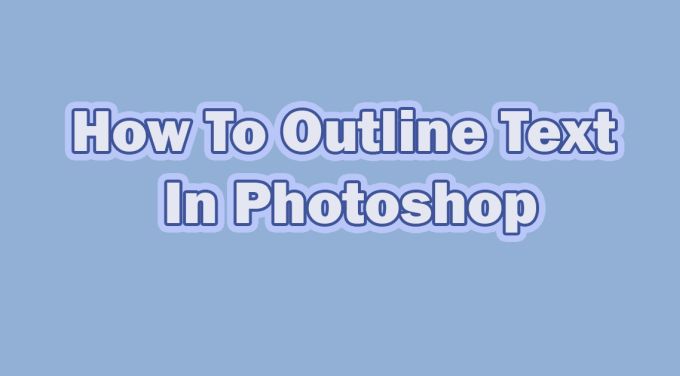
Fare questo compito è incredibilmente facile e può far sembrare il tuo progetto fantastico anche se sei nuovo nell'editing. Di seguito sono riportati alcuni modi per creare il testo delineato in Photoshop.
Come delineare il testo in Photoshop
Per iniziare a creare una struttura di testo, scegli un carattere che desideri utilizzare e digita il testo. Dovresti assicurarti che lo sfondo della tua immagine si presti a un contorno testo. È preferibile che lo sfondo sia in tinta unita.
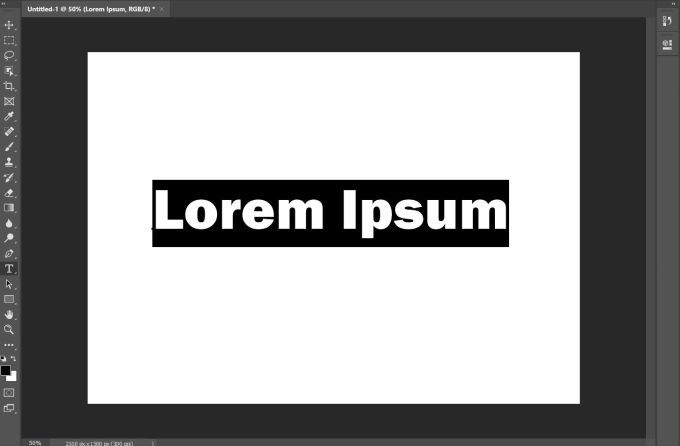
Se hai un sfondo più decorato o occupato, assicurati di scegliere un colore per il tuo testo che sarà facilmente leggibile su di esso. Se il testo è difficile da leggere, puoi sempre regolarlo in seguito con opzioni come lo spessore della linea (più su questo verso la fine).
Dopo aver digitato il testo, la prossima cosa da fare è fare clic con il pulsante destro del mouse sul livello di testo in Livellipannello. Quindi, seleziona Opzioni di fusione. Sul lato sinistro di questa finestra, vedrai l'opzione Tratto. Seleziona questo per avere il tuo testo delineato da Photoshop.
In_content_1 all: [300 x 250] / dfp: [640 x 360]->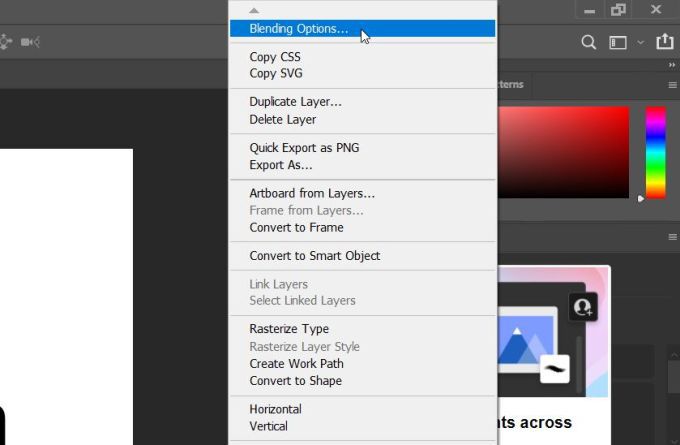
Ci sono molte impostazioni qui che puoi cambiare per fare in modo che il contorno del tuo testo abbia l'aspetto che desideri. Tuttavia, se vuoi mantenere solo il contorno del testo e non il riempimento, puoi anche farlo.
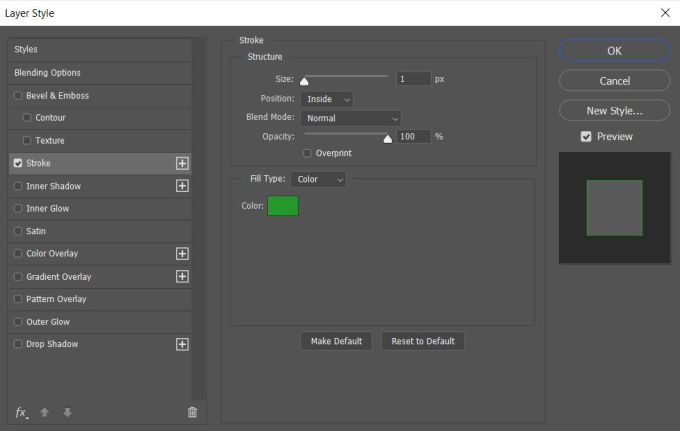
Torna alle Opzioni di fusionee sotto la casella Fusione avanzata, trascina la Opacità riempimentofino a zero. Puoi anche cambiare il colore del testo da riempire in questa finestra, se lo desideri.
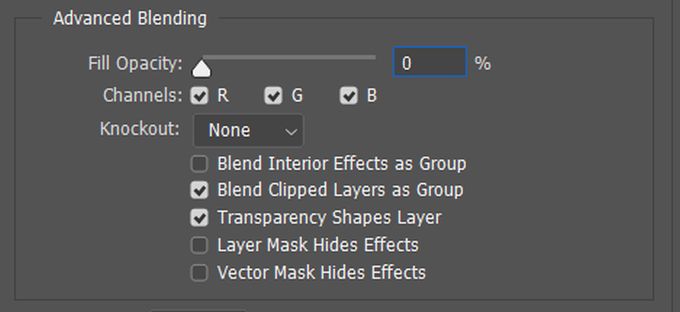
Opzioni di personalizzazione
Esistono molti modi per rendere unico il tuo testo. Nella finestra Tratto, hai diverse opzioni con cui puoi giocare.
Innanzitutto, c'è la Dimensione. È possibile spostare il dispositivo di scorrimento per modificare la dimensione in pixel del contorno. Questo lo renderà più spesso o più sottile.
Con le opzioni Posizione, puoi scegliere come posizionare il contorno attorno al testo. La selezione Dentroposizionerà il tratto dall'interno del testo. Fuorilo posizionerà intorno al testo. L'opzione Centroinizierà il tratto dal centro e andrà sia all'interno che all'esterno del testo.
La modalità di fusionecambierà il modo in cui il tratto interagisce con lo sfondo dell'immagine.
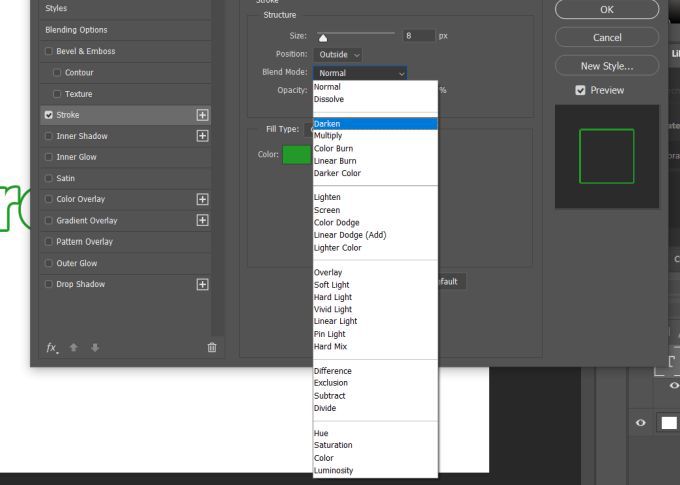
Puoi anche modificare l 'Opacitàse desideri che il tuo contorno sia più trasparente e si fonda meglio con lo sfondo.
Poi ci sono le opzioni Tipo di riempimento. Puoi scegliere tra Colore, Gradienteo Motivo. L'opzione colore ti permetterà di scegliere un colore solido, mentre il gradiente ti consente di scegliere due colori da fondere insieme. Con il motivo, puoi riempire il contorno con un motivo a tua scelta.
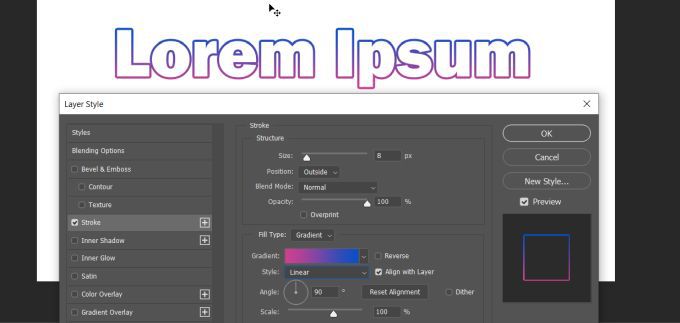
Creazione di più contorni sul testo
Un altro modo per creare un testo di struttura unico consiste nell'utilizzare più livelli. In questo modo, puoi creare un effetto struttura multipla.
Per fare ciò, dovrai prima digitare il testo e seguire i passaggi precedenti per creare una struttura singola. Quindi, in Posizione tratto, scegli Dentro. Se vuoi mantenere il riempimento del testo o meno dipende da te. Se vuoi che sia vuoto, modifica l 'Opacità riempimentosu zero.
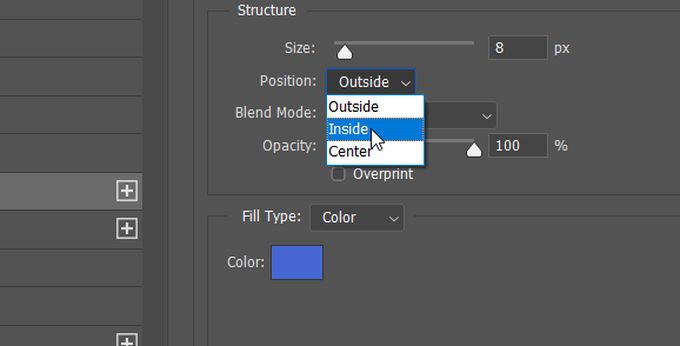
Successivamente, ti consigliamo di duplicare il livello di testo. Per fare ciò, seleziona il livello, quindi premi Ctrl + Jper copiarlo oppure fai clic con il pulsante destro del mouse e seleziona Duplica livello. Il nuovo livello apparirà sopra quello che hai duplicato. Con questo livello selezionato, fai clic con il pulsante destro del mouse e seleziona Opzioni di fusioneper aprire la finestra Stili livello.
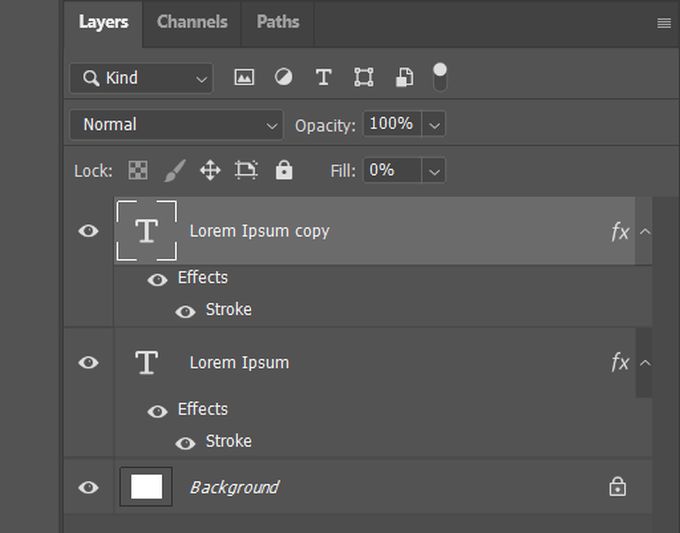
Vai nel Opzioni trattoe modifica la Posizioneper questo livello in Esterno. Dovrai anche cambiare il colore in modo da poter vedere questo nuovo tratto.
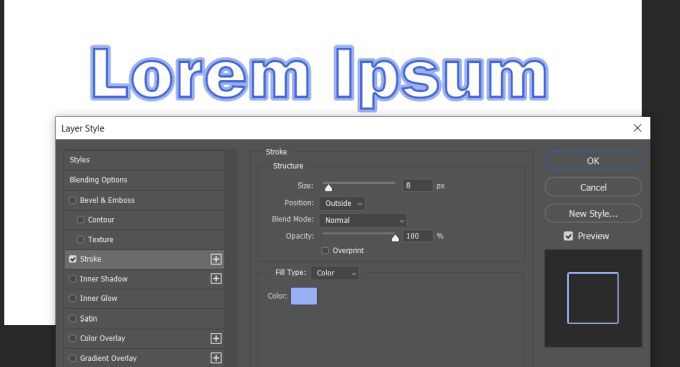
Un altro modo per farlo, e quindi aggiungere tutti i tratti che desideri, è duplicare il livello ancora una volta, quindi fai di nuovo clic con il pulsante destro del mouse e vai a Opzioni di fusione>Tratto.
Ora, invece di utilizzare la Posizione, puoi utilizzare il dispositivo di scorrimento Dimensioneper modificare la dimensione del contorno finché non puoi vederlo. Assicurati di cambiare anche il colore in modo da poter vedere i tratti multipli. Puoi farlo tutte le volte che desideri per delineare il testo quanto vuoi. Assicurati che i livelli duplicati siano posizionati sotto il livello originale per assicurarti che vengano visualizzati tutti correttamente.
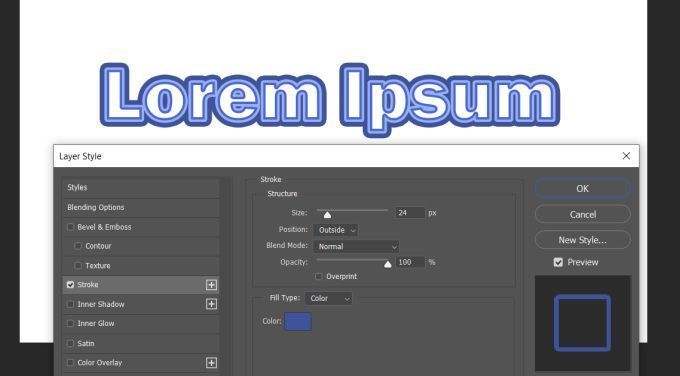
Utilizzo dei livelli di testo per creare più effetti
Potresti aver capito il potenziale che c'è nell'essere in grado di utilizzare più livelli di testo per delineare il testo in Photoshop. Se desideri modificare alcune lettere ma non tutte, puoi farlo creando più livelli in modo da modificarne solo alcuni, ma il prodotto finale con tutti i livelli uniti apparirà legato insieme.
Ad esempio, supponi di voler avere alcune lettere delineate e alcune lettere riempite. Per fare ciò, tutto ciò che devi fare è creare un livello per il tuo testo pieno, con i caratteri digitati che vuoi riempire. Quindi, duplica questo livello e trasformalo in un contorno.
Dopodiché, vorrai rasterizzare il testo originale riempito. A tale scopo, fai clic con il pulsante destro del mouse sul livello originale e seleziona Rasterizza tipo. Quindi, puoi selezionare ed eliminare le parti del testo riempito che non desideri. Quindi il testo delineato sarà visibile.
Queste sono solo alcune delle cose che puoi fare con le funzioni di testo di Photoshop. Sperimenta con strati e tratti per creare qualcosa di completamente unico.