Tra le molte cose che puoi fare per modificare il testo in Photoshop, la creazione di testo curvo è una delle più popolari che vedi nei design. È visivamente interessante e può davvero aggiungere un bell'effetto a qualsiasi progetto.
Allora come si fa? In realtà ci sono diversi modi per farlo, proprio come tutto in Photoshop. Ci sono alcuni modi più semplici e più coinvolti, e ognuno potrebbe funzionare in modo diverso per te. Quindi non aver paura di sperimentare.
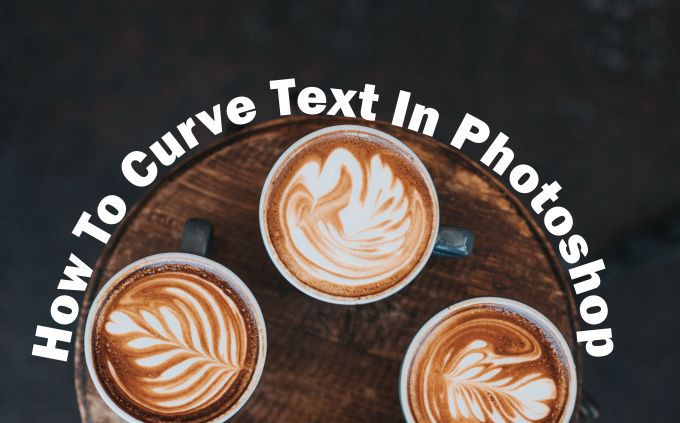
Curva il testo in Photoshop utilizzando Warp Text
Il modo più semplice per creare un effetto curvo testo in Photoshop consiste nell'usare lo strumento Warp Text. Se hai bisogno di qualcosa di veloce per portare a termine il lavoro, questo sarà un buon metodo. Lo strumento stesso potrebbe deformare il tuo testo, ma se ha l'aspetto che desideri, è un'opzione simpatica e semplice.
Per prima cosa, ti consigliamo di aprire il tuo progetto e digitare il testo, oppure seleziona il livello di testo già digitato sul tuo progetto che desideri curvo. Quando il livello è selezionato, cerca l'icona Altera testonella barra delle opzioni. Sembra il semicerchio con una T in alto, accanto al colore del carattere.

Seleziona questo strumento e verrà visualizzata la finestra Warp Text. In stile, ci sono alcune diverse opzioni per ottenere un testo curvo, ma Arc probabilmente ti darà il miglior risultato. Dopo aver scelto un'opzione, è necessario selezionare l'ordito orizzontale, quindi è possibile modificare la quantità di piegatura utilizzando il primo cursore.
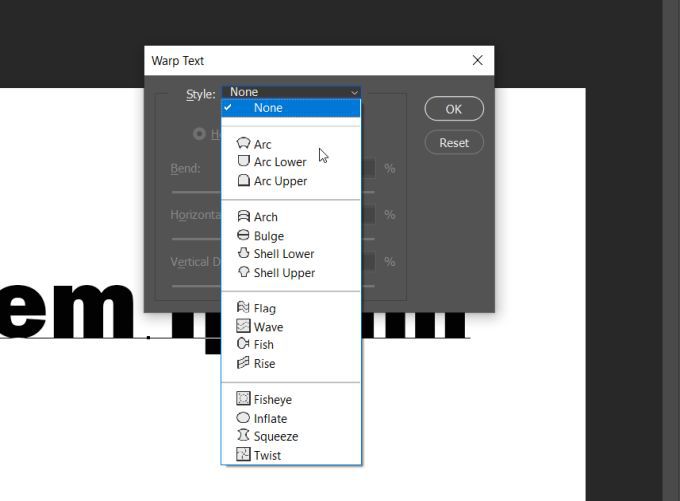
Una volta che il testo avrà l'aspetto desiderato, fare clic su OK per applicarlo.
In_content_1 all: [300 x 250] / dfp: [640 x 360]->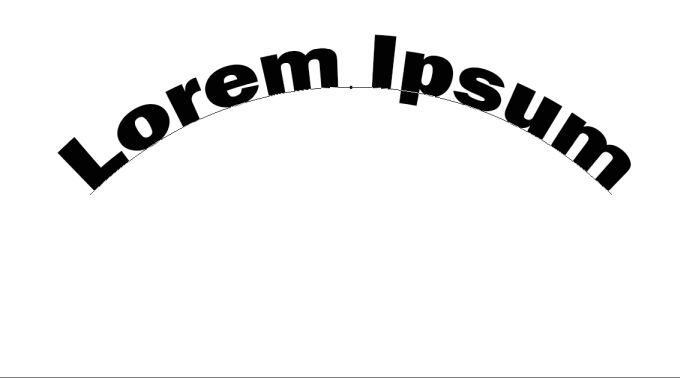
Curva il testo in Photoshop utilizzando lo strumento tracciato
Un altro modo per curvare il testo in Photoshop, che richiede alcuni passaggi usa lo strumento tracciato. Ciò può produrre una curva dall'aspetto più raffinato rispetto all'utilizzo dello strumento Altera testo.
Per iniziare questo metodo, vai allo strumento forma e fai clic con il pulsante destro del mouse per scegliere la forma Ellisse. Quindi, crea un cerchio, tenendo presente la forma dell'arco. Questo è il percorso verso il quale il testo si incurverà.
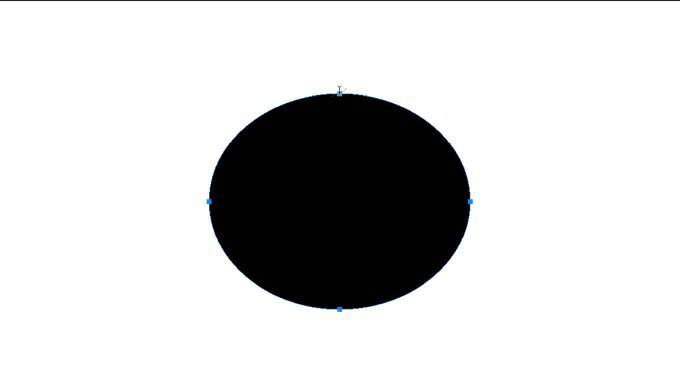
Fare clic sullo strumento di testo e spostare il cursore sulla maniglia quadrata superiore. Il cursore dovrebbe cambiare da normale a mostrare una curva che lo attraversa. Fare clic qui e il testo apparirà lungo il percorso selezionato.
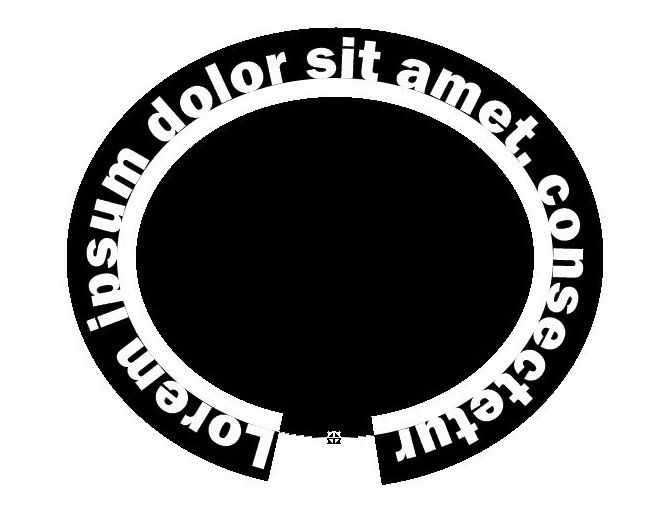
Ora vai al pannello dei livelli e trova il livello Ellissee fai clic con il pulsante destro del mouse su di esso. Seleziona Elimina livelloper rimuovere la forma e lasciare il testo curvo.
Se desideri modificare la posizione del testo lungo il percorso, puoi selezionare lo strumento di selezione diretta e sarai in grado di spostare il testo facendo clic e trascinando.
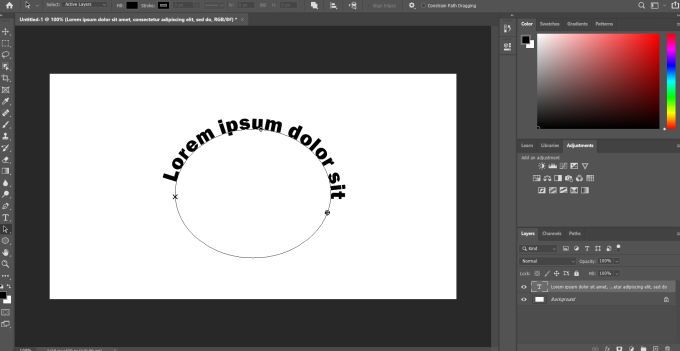
Se vuoi cambiare il percorso stesso, puoi cliccarci sopra con lo stesso strumento e modificare i punti del percorso come preferisci.
Usa lo strumento Oggetti avanzati
Il terzo modo per curvare il testo in Photoshop è trasformare il testo in un oggetto avanzato. Ciò ti consente di modificare il testo quanto vuoi senza sacrificare la qualità. È un'ottima opzione per creare testo curvo.
Per prima cosa, apri il progetto e digita del testo, quindi seleziona questo livello di testo e vai a Livello>Oggetti avanzati>Converti in Oggetto intelligente. Quindi, con il livello ancora selezionato, vai a Modifica>Trasforma>Altera.
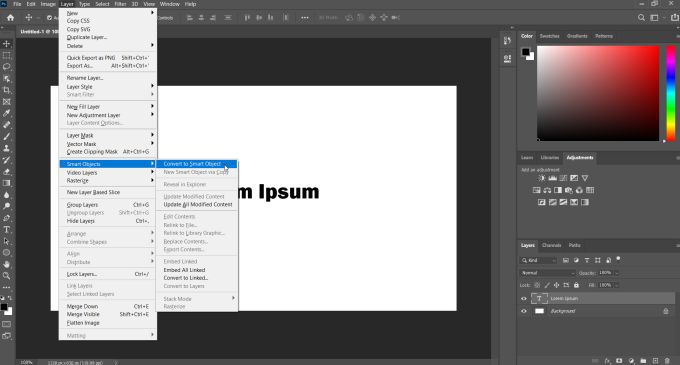
Verrà visualizzata una griglia sul testo e ci saranno intersezioni in cui puoi fare clic e trascinare per manipolare il testo. Vedrai anche nella barra delle opzioni che c'è un menu a discesa Warp. Fai clic su questo e scegli Arco. Il tuo testo si incurverà quindi.
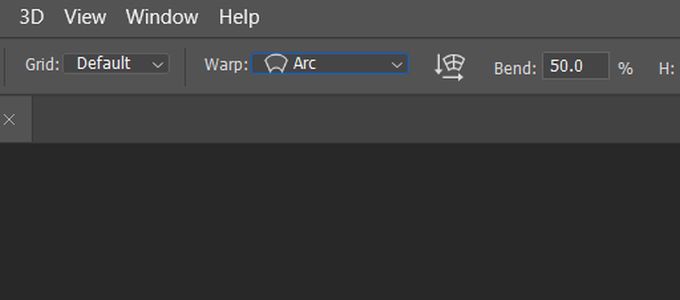
Puoi modificare questa curva come preferisci usando la griglia, e puoi cambiare la griglia sotto il menu a discesa nella barra delle opzioni. Quindi, fare clic sul segno di spunta nella barra delle opzioni per applicare le modifiche.
Suggerimenti per migliorare il testo curvo in Photoshop
Quando si crea un testo curvo, potresti voler allineare il testo lungo un oggetto in una foto o in un disegno grafico . In questi casi, l'opzione migliore sarebbe utilizzare la funzione Path. Questo perché puoi usare lo strumento forma per adattarlo esattamente lungo l'oggetto e avere il testo che lo circonda esattamente nel modo desiderato.
Potresti optare per il percorso Oggetti avanzati, tuttavia, se ritieni di aver bisogno di un po 'più di libertà nel modo in cui incurvi il testo. Puoi curvarlo in qualsiasi modo tu voglia usando quello strumento, permettendoti molte più opzioni per farlo sembrare come vuoi.

L'uso dello strumento Warp Text non è consigliato per progetti più professionali, ma se hai bisogno di qualcosa di semplice e veloce, è un buon modo per farlo. Tieni presente che distorce il tuo testo, il che potrebbe non farlo sembrare pulito come desideri se stai creando qualcosa come un logo.
Inoltre, durante la digitazione del testo, assicurati che il font che hai scelto sia facilmente leggibile anche se curvo. Potresti voler giocare con il carattere e le dimensioni dei caratteri per rendere leggibile il tuo testo.