Per utilizzare dispositivi di archiviazione come unità USB e dischi rigidi in Linux, è necessario comprendere anche come strutturarli quando si utilizza il sistema operativo Linux. I dispositivi di archiviazione sono spesso suddivisi in porzioni separate chiamate partizioni. Ciò consente di creare un file system suddividendo il disco rigido in più parti virtuali.
Una partizione del disco Linux è come un dispositivo di confine che indica a ciascun file system quanto spazio può utilizzare. È utile quando creazione di unità condivise e ti consente di allocare e modifica spazio su disco in modo più efficace.
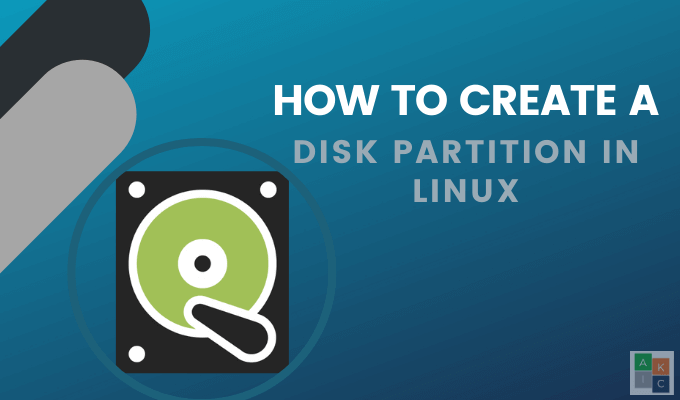
Ad esempio, se si dispone di un'unità USB da 2 GB, è possibile creare una partizione che occupi l'intera unità, due partizioni da 1 GB ciascuna o variazioni di dimensioni. Ogni partizione del disco Linux funge da proprio disco rigido. È particolarmente utile se stai utilizzando più di un sistema operativo sullo stesso computer.
Usa il comando parted
Ubuntu è preinstallato con parted. Se stai usando una distribuzione diversa, installala usando il seguente comando:
apt-get-install parted
Per vedere i dischi rigidi sul tuo sistema , digitare: sudo parted -l. Vedi l'elenco dei dispositivi nello screenshot qui sotto:
In_content_1 all: [300x250] / dfp: [640x360]->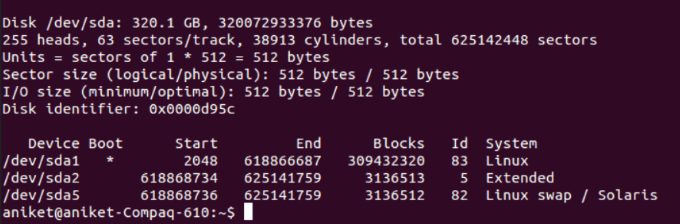
Puoi vedi sopra che ci sono tre dischi di partizione Ubuntu su Disco / dev / sda. Usiamo la partizione chiamata / dev / sda5per creare una nuova partizione.
Il prossimo passo è lanciare parted. Ma assicurati di utilizzare i privilegi di root. Scegli l'unità che vuoi partizionare. Useremo / dev / vdc.
Digita il seguente comando:
(parted) seleziona / dev / vdc
Per vedere cosa c'è nella partizione del disco Linux , digitare: stampa. Verrà visualizzato un riepilogo del disco rigido, le dimensioni e la tabella delle partizioni.
Nell'esempio seguente, il disco rigido è Modello: Virtio Block Device,la dimensione è 1396 MBe la tabella delle partizioni è gpt.
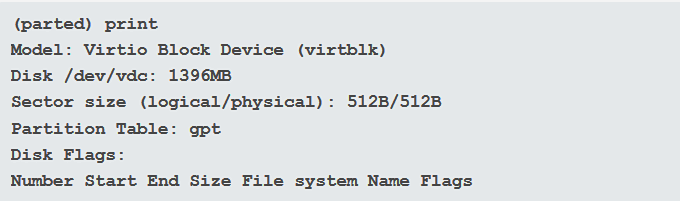
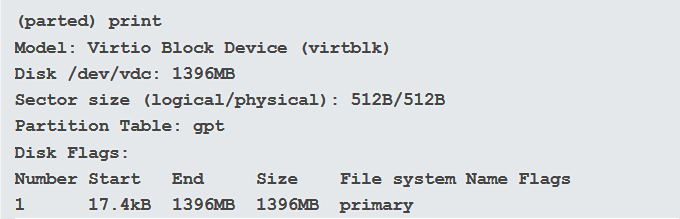
Per configurare il disco di partizione Ubuntu, devi prima uscire digitando esci. Il prossimo passo è aprire il dispositivo di archiviazione selezionato usando parted.In questo articolo, useremo il dispositivo / dev / vdc.
Se tu non specificare il dispositivo specifico che si desidera utilizzare, il sistema selezionerà casualmente un dispositivo. Utilizzare il comando seguente che include il nome del dispositivo (vdc):
sudo parted / dev / vdc
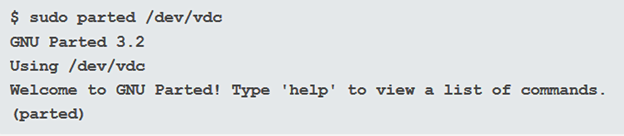
Per impostare la tabella delle partizioni, digita GPT, quindi Sìper accettarla. Dovresti farlo solo su partizioni che non contengono dati che desideri conservare.

Rivedi la tabella delle partizioni per mostrare le informazioni sul dispositivo di archiviazione con il seguente comando:
(parted) print
Per vedere le istruzioni su come creare un nuova partizione, digitare (parted) help mkpart.
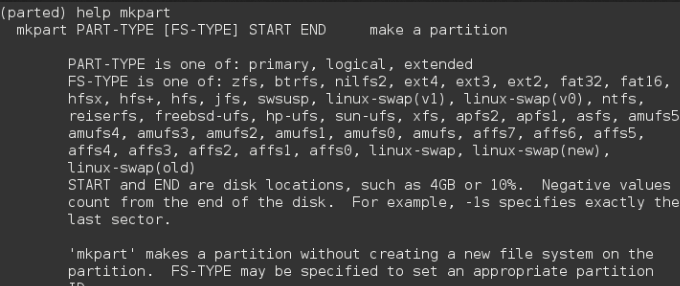
Per questo articolo, creeremo una nuova partizione del disco Linux usando il comando seguente:
(parted) mkpart primary 0 1396MB
Lo 0indica che desideri avviare la partizione all'inizio dell'unità. Sappiamo dallo screenshot sopra che l'unità ha 1396 MB. Il comando sopra dice al tuo sistema di avviare la partizione su 0e terminarla su 1396MB.
Per poter usare la partizione, deve essere formattato. Innanzitutto, devi uscire da parteddigitando esci. Quindi, utilizzando il file system ext4, digita il comando seguente per formattare il disco:
mkfs.ext4 / dev / vdc
Verifica digitando sudo parted/ dev / vdc. Per uscire da parted, digita esci. Quando esci da diviso, le modifiche vengono salvate automaticamente.
In modalità comando, usa un comando a lettera singola per mostrarti un elenco delle azioni che puoi intraprendere. Digita me premi Invio.
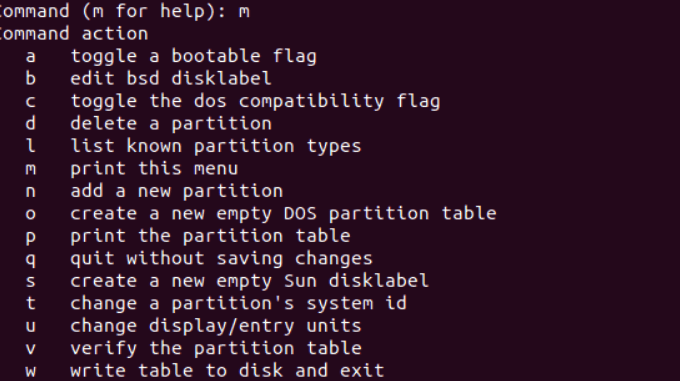
Crea partizioni del disco usando cfdisk
Cfdisk è un programma di utilità Linux usato per creare, cancellare e modificare le partizioni su un dispositivo disco. Per usarlo per creare una partizione, inserisci il seguente comando:
# cfdisk / dev / sda
Il nome dell'unità per questo esempio è sda.
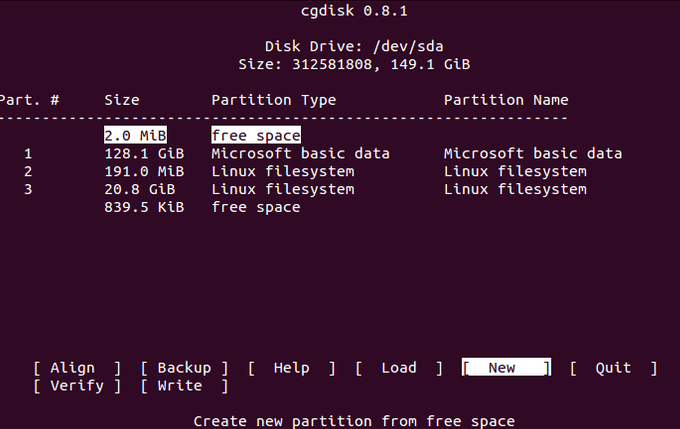
Nella schermata sopra, puoi vedere le informazioni di riepilogo per il dispositivo disco. Il centro della finestra mostra la tabella delle partizioni. Le parentesi nella parte inferiore mostrano i comandi selezionabili.
Per selezionare una partizione dall'elenco, utilizzare i tasti freccia su e giù. Seleziona un comando usando le frecce destra e sinistra.
L'esempio sopra mostra tre partizioni primarie (1,2 e 3). Si noti il tipo di partizione spazio libero.
Crea una nuova partizione selezionando Nuovodalla finestra in basso. Chiameremo questa partizione / dev / sdb. Digita il comando # cfdisk / dev / sdb. Quindi seleziona primariocome tipo di partizione dalla schermata successiva.
Nella schermata successiva dovrai specificare la dimensione della partizione. Creeremo una partizione di 800 KB. Ora ti verrà chiesto di determinare da dove iniziare la partizione. Scegli inizio dello spazio libero.
Nella schermata successiva, seleziona Scriviper salvare le modifiche e scrivere i dati della partizione sul disco. Verifica la nuova partizione stampandola utilizzando il seguente comando:
fdisk -l / dev / sdb
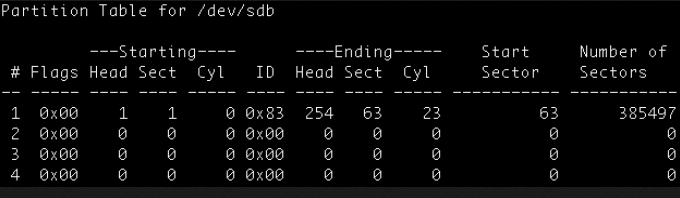
Suggerimenti conclusivi per la creazione di partizioni del disco Linux
Dovresti sempre eseguire il backup dei tuoi dati. Anche l'errore più piccolo può distruggere la partizione di un'unità critica.
Inoltre, assicurati di verificare e ri-verificare che stai utilizzando l'unità corretta durante la creazione della partizione. Altrimenti, potresti perdere dati.
Facci sapere le tue domande nei commenti qui sotto.