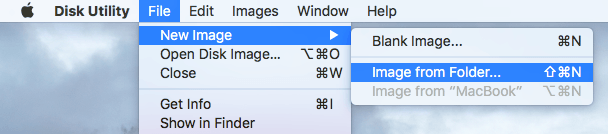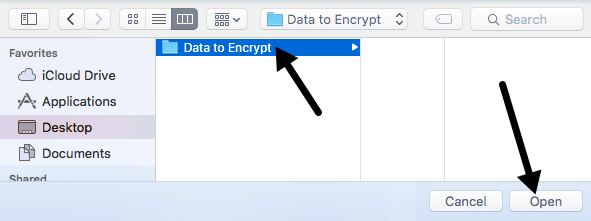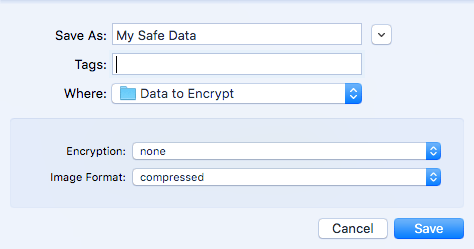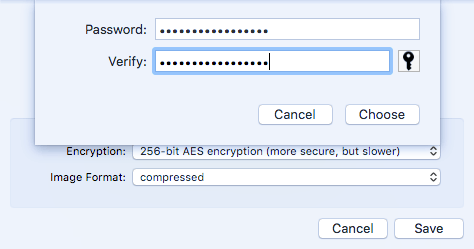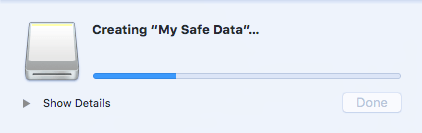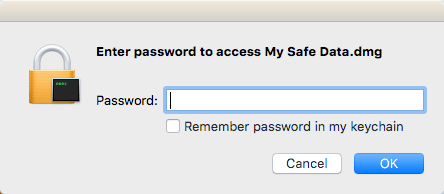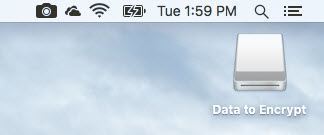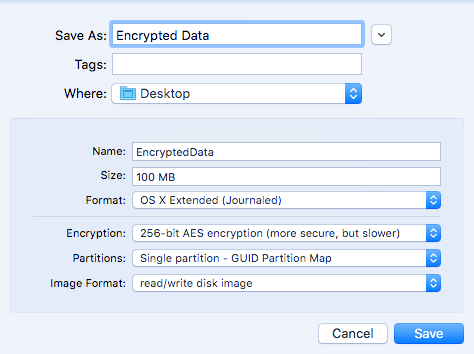Cerchi un modo per crittografare una cartella di dati sensibili sul tuo Mac? Potresti crittografare l'intero disco rigido con File Vault, ma questo potrebbe essere eccessivo per la maggior parte delle persone. Fortunatamente, OS X ha una funzione integrata che ti consente di creare un'immagine disco crittografata contenente i dati che desideri all'interno dell'immagine.
L'unico modo per aprire l'immagine del disco è inserire la password. Puoi copiare l'immagine del disco come un normale file e sarà illeggibile a meno che non sia sbloccato su un Mac. Nel complesso, è come creare il proprio contenitore di file crittografato.
Inoltre, assicurati di controllare il mio articolo su come crittografare in modo sicuro un'unità flash USB, che è un altro buon modo per archiviare dati sensibili.
Crea immagine disco crittografata
Per creare l'immagine disco (DMG) sul tuo Mac, devi prima creare una cartella che includa tutti i dati che desideri crittografare. Nota che una volta creata l'immagine del disco, la cartella originale non criptata rimarrà sul tuo sistema e dovresti eliminarla immediatamente.
Per iniziare, vai avanti e apri Utility Discoandando su Applicazionio facendo clic sull'icona Spotlight(lente di ingrandimento) in alto a destra e digitando in Utility Disco.
Una volta aperta Utility Disco, fai clic su File- Nuova immagine- Immagine dalla cartella.
Ora dovrai scegliere la cartella che vorresti criptare come immagine del disco.
Fai clic su Aprie otterrai la finestra di dialogo Salva con nomein cui devi dare una nuova immagine nome e scegliere tra un paio di opzioni.
Per impostazione predefinita, salverà la nuova immagine del disco nella stessa cartella che si sta crittografando . Sotto Crittografia, puoi scegliere tra 128-bito crittografia AES a 256 bit. Quest'ultimo sarà più lento a causa della crittografia più forte, ma i tuoi dati saranno protetti meglio. Quando scegli una delle opzioni di crittografia, ti verrà chiesto di inserire una password.
Assicurati di inserire un nome molto lungo e forte password perché questa è l'unica sicurezza che protegge i tuoi dati. Se un hacker ottiene una sospensione del tuo file, possono provare a utilizzare un attacco a forza bruta per determinare la password. Qualsiasi cosa con più di 12 caratteri con lettere, numeri e simboli impiegherà molto tempo a decifrare anche su un computer o un cluster di computer veramente veloce.
Per Formato immagine, puoi scegliere da master in sola lettura, compressione, lettura / scrittura, master DVD / CD o immagine ibrida. Per i nostri scopi, dovresti scegliere solo lettura o lettura / scrittura. Se scegli la seconda opzione, potrai aggiungere più file / cartelle all'immagine crittografata in un secondo momento.
Fai clic su Salvae la nuova immagine verrà creata . Nota che se hai scelto la crittografia AES a 256 bit, potrebbe essere necessario un po 'di tempo per la creazione dell'immagine del disco.
Ora quando vai ad aprire il file immagine, riceverai un prompt chiedendo la password. Assicurati di NON selezionare la casella Memorizza password nel mio portachiavi.
Se inserisci la password correttamente, l'immagine verrà montata come un'unità e se scegliessi di leggere / scrivere per il Formato immagine, quindi è possibile aggiungere o rimuovere elementi dall'immagine crittografata come se si trattasse di un'unità normale. Quando aggiungi qualcosa all'unità, verrà automaticamente crittografato e protetto.
Crea immagine crittografata vuota
È vale anche la pena notare che non è necessario creare necessariamente un'immagine crittografata da una cartella. Puoi anche aprire Utility Disco e quindi fare clic su File- Nuova immagine- Immagine vuota.
Qui vedrai un paio di altre opzioni. Innanzitutto, è possibile specificare la dimensione dell'immagine del disco e il formato del file system. Ti consigliamo di rimanere con OS X esteso (Journaled)in modo che tutte le funzioni di sicurezza siano supportate.
Per Partizioni, puoi scegliere tra Partizione singola - Mappa partizione GUIDo Partizione singola - Mappa partizione Apple. Tutte le altre impostazioni sono le stesse di quelle già citate.
Nel complesso, è un ottimo modo per proteggere i dati sul tuo Mac da occhi indiscreti senza dover installare alcun software di terze parti o abilitare File Vault sull'intero sistema. Se avete domande, sentitevi liberi di commentare. Buon divertimento!