I grafici a torta sono un tipo comune di visualizzazione dei dati. I grafici a torta possono rendere più facile per gli altri comprendere i dati che stai presentando. Ogni fetta della torta è un componente e tutti i componenti si sommano all'intera torta. In altre parole, i grafici a torta sono più utili quando disponi di set di dati che raggiungono il 100%.
Praticamente tutti i software per fogli di calcolo offrono un modo per creare grafici a torta. Oggi ci concentreremo sulla creazione di grafici a torta in Microsoft Excel.
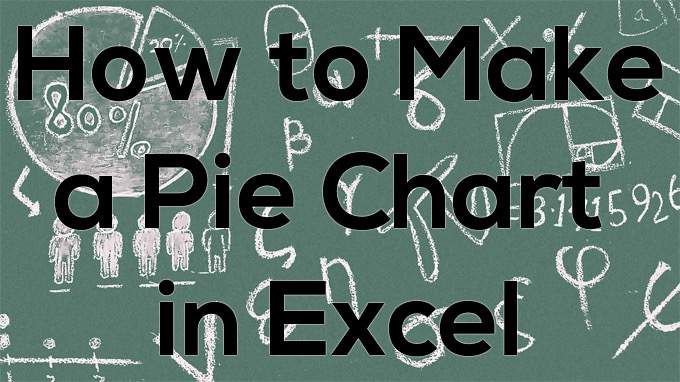
Come creare un grafico a torta in Excel
Microsoft Excel è il gold standard del software per fogli di calcolo per ufficio. Utilizzeremo l'applicazione desktop, ma puoi scegliere di utilizzare la versione web. Dopo tutto, la suite Microsoft Office per il Web è disponibile gratuitamente! Vediamo come creare un grafico a torta dai tuoi dati in Excel.
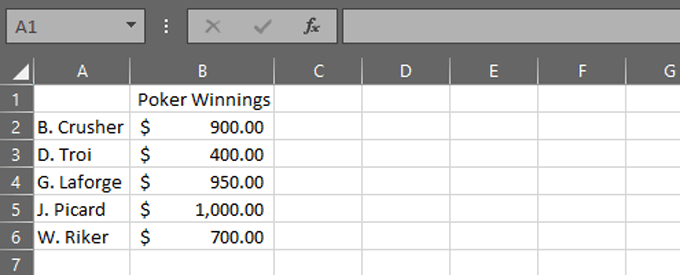
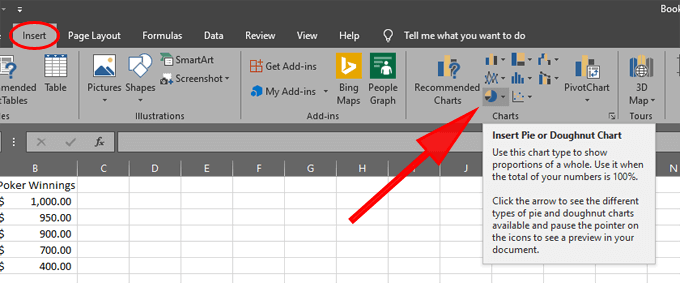
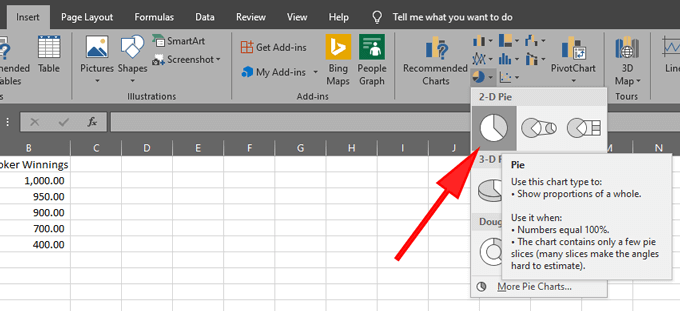
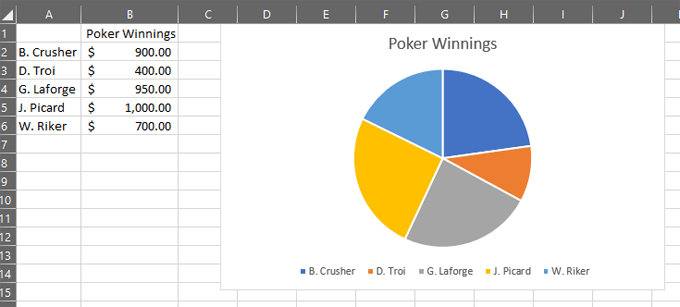
Hai appena creato un grafico a torta! Successivamente esploreremo la regolazione dell'aspetto e del design del grafico a torta.
Formattazione del grafico a torta
Excel offre diversi modi per formattare i grafici a torta.
Puoi modificare il Titolo del graficose lo desideri . Excel utilizza automaticamente l'intestazione della colonna in cui sono archiviati i dati del grafico, in questo caso "Vincite a poker". Se aggiorni il testo dell'intestazione di quella colonna, il titolo del grafico a torta si aggiornerà automaticamente. In alternativa, puoi fare doppio clic sul titolo del grafico stesso e modificarlo.
In_content_1 all: [300x250] / dfp: [640x360]->Dovresti anche inserire i tuoi dati nell'ordine giusto. Immagina un orologio analogico sovrapposto al tuo grafico a torta. La fetta più grande della torta dovrebbe iniziare alle 12:00. Mentre giri in senso orario intorno alla torta, le fette dovrebbero diventare progressivamente più piccole. Per fare ciò, è necessario ordinare i dati numerici dal più grande al più piccolo.
Seleziona la voce di menu Home. Assicurati che il cursore si trovi in una delle celle della colonna con i dati numerici. Seleziona il pulsante Ordina e filtrasulla barra multifunzione e scegli Ordina dal più grande al più piccolo.
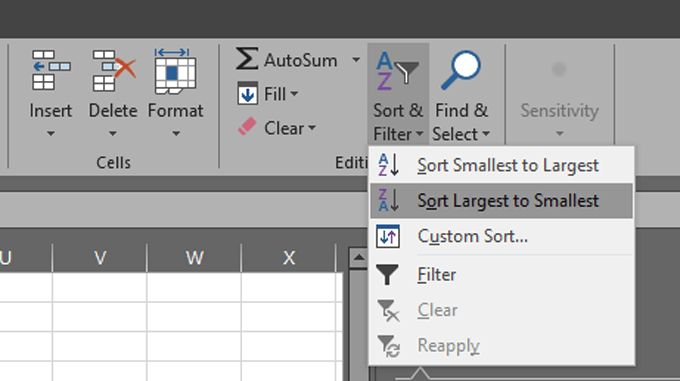
Il tuo grafico a torta si aggiornerà automaticamente e ora stai seguendo le best practice relative all'ordine dei dati all'interno del grafico a torta.
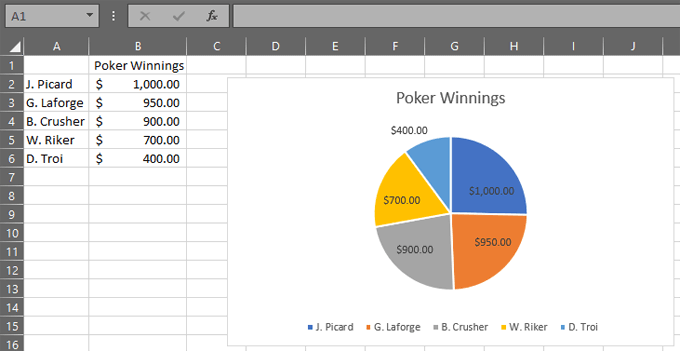
Scegli le tue etichette dati. Inizia facendo clic sul grafico a torta e selezionando l'icona più verde a destra del grafico per visualizzare gli Elementi del grafico.
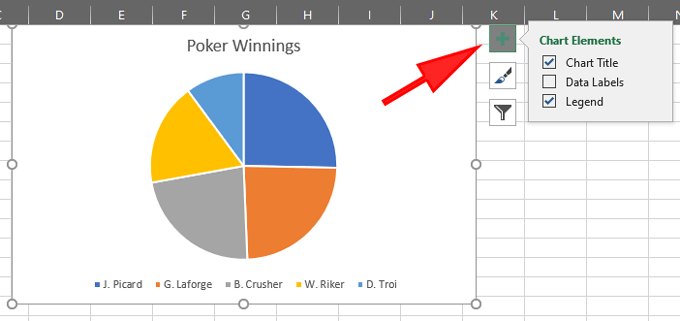
Ora seleziona la casella accanto a Etichette dati.
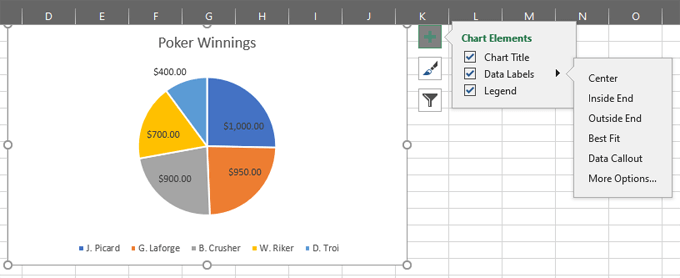
Espandi le opzioni per Etichette dati e quindi seleziona Altre opzioni…

Verrà aperto il pannello Formato etichette dati.
Come funzionano le etichette del grafico a torta di Excel
Il pannello Formato etichette dati è dove puoi scegliere quali etichette verranno visualizzate sul tuo grafico a torta.
Seleziona l'icona del grafico a barre denominata Opzioni etichetta.
Espandi la sezione Opzioni etichettae vedrai una serie di etichette che puoi scegliere di visualizzare nel grafico a torta.
Ecco come ciascuna opzione di etichetta funziona:
In altre parole, puoi scegliere di utilizzare i dati di un diverso intervallo di celle come etichette dei dati. Ad esempio, puoi aggiungere una terza colonna ai tuoi dati, "Modifica dalla settimana scorsa". Se scegli valore dalle cellee selezioni le celle C2: C6, il grafico a torta avrà questo aspetto:
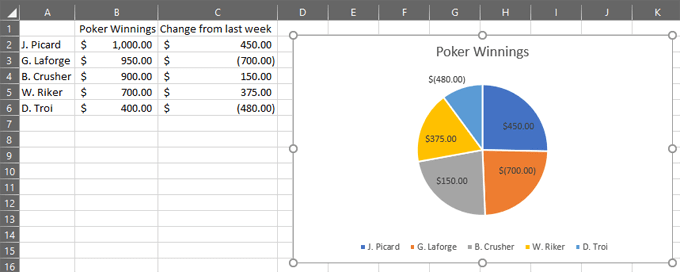
Modifica dei colori del grafico a torta
Per modificare lo schema dei colori del grafico a torta, inizia selezionando il grafico a torta . Quindi seleziona l'icona del pennello, Stili grafico.
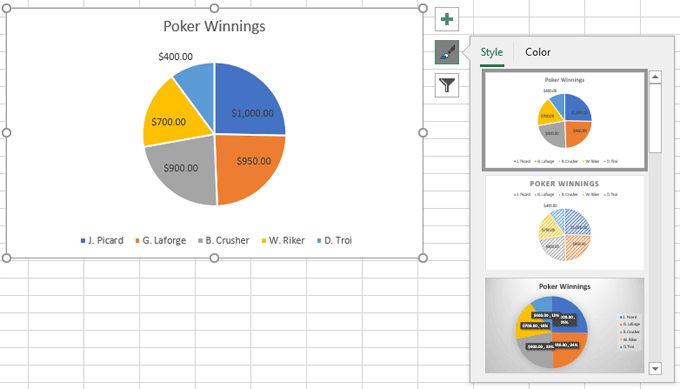
Vedrai due schede, Stilee Colori. Esplora le opzioni in entrambe le schede e scegli una combinazione di colori che ti piace.
Se desideri evidenziare una fetta specifica della torta, applica un colore a quella sezione mentre scegli una tonalità di grigio per tutte le altre sezioni.
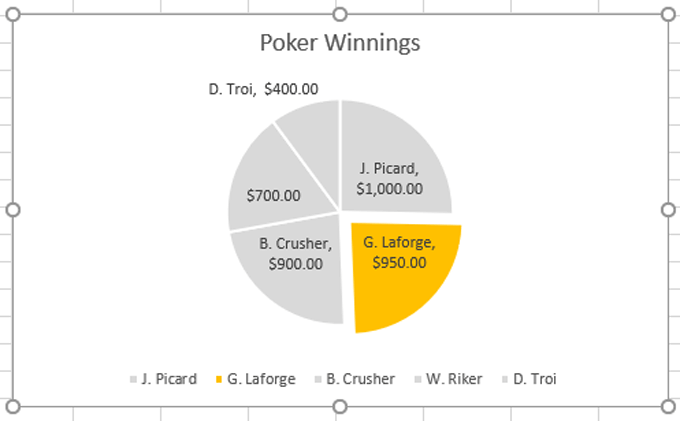
Puoi selezionare una singola fetta della torta selezionando il grafico a torta e quindi facendo clic sulla fetta che desideri formattare. Puoi anche spostare leggermente la sezione che desideri evidenziare dal centro per richiamare l'attenzione in questo modo:
Modifica del tipo di grafico a torta
Per modificare il tipo di grafico, seleziona Designsulla barra multifunzione e seleziona Cambia tipo di grafico.
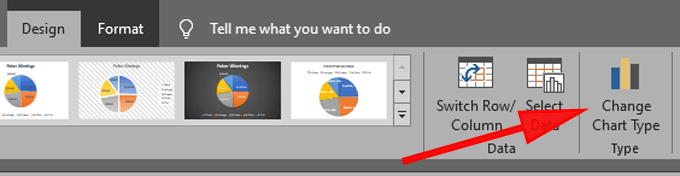
Ad esempio, seleziona il Grafico ad anello.
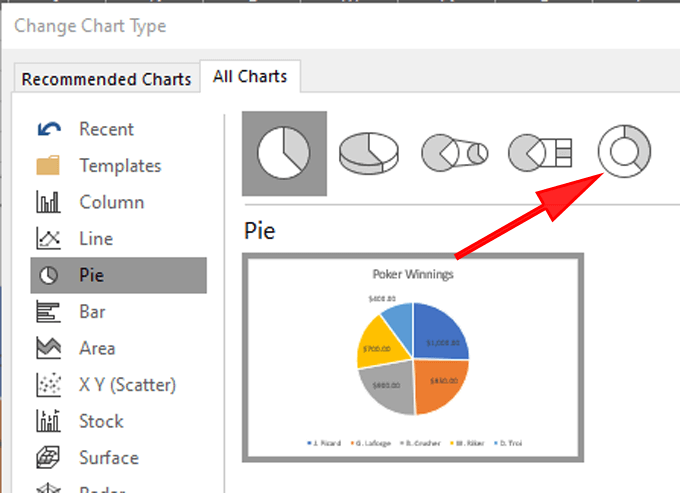
Ora il nostro grafico a torta di esempio ha questo aspetto:
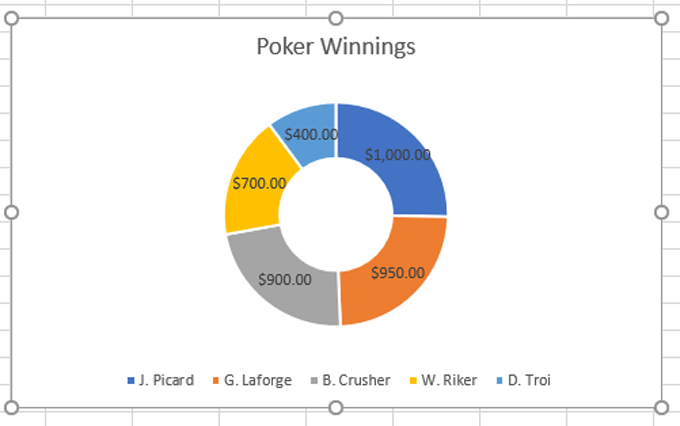
Altri tipi di grafici in Excel
Ora che conosci le basi per creare un grafico a torta in Excel, consulta il nostro articolo "Creazione di grafici dei dati di Excel " per ulteriori suggerimenti e trucchi su come presentare le visualizzazioni dei dati in modo chiaro e convincente.