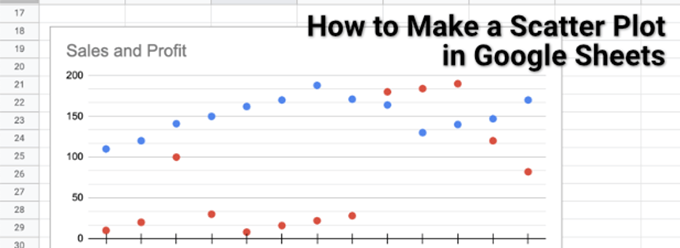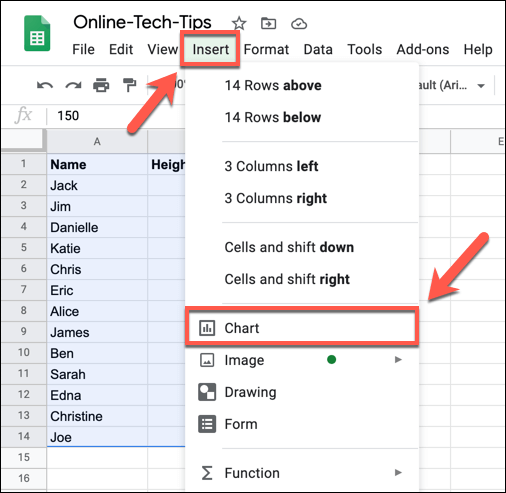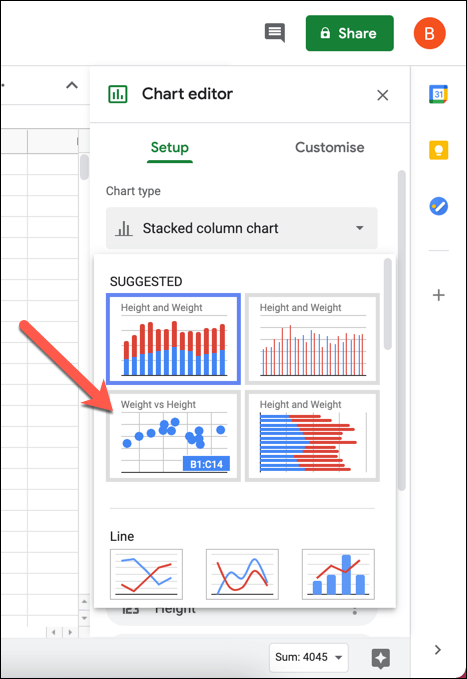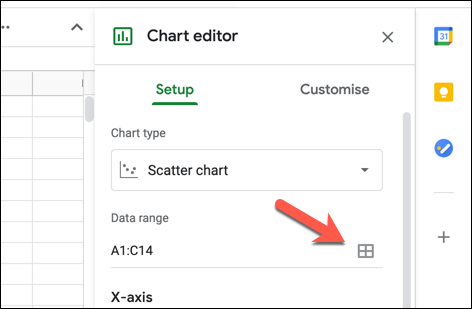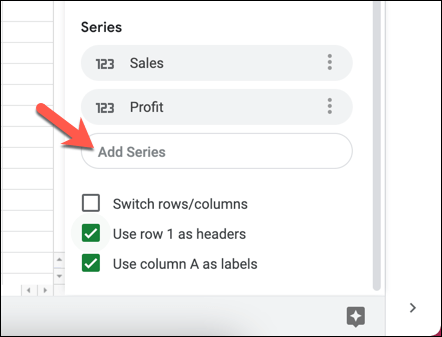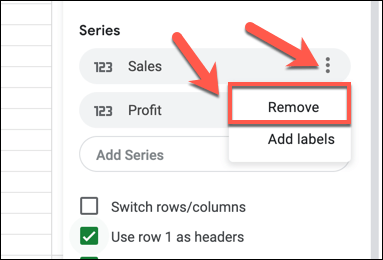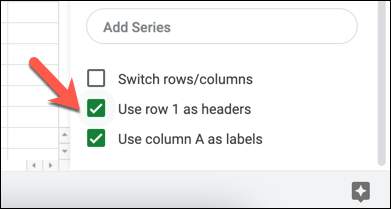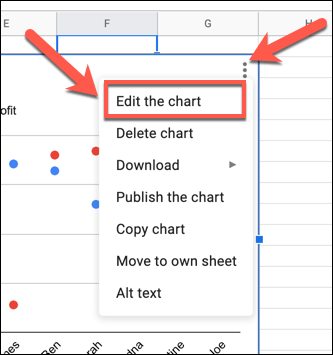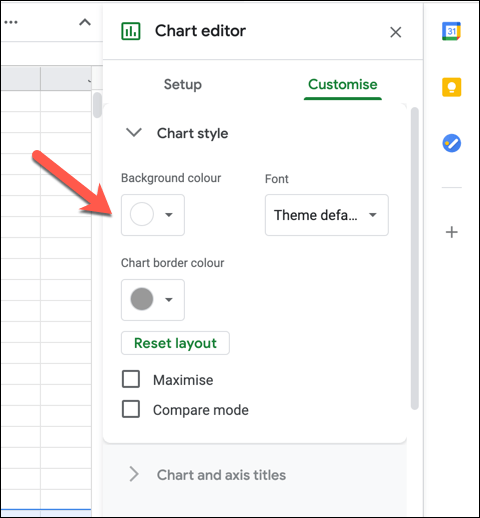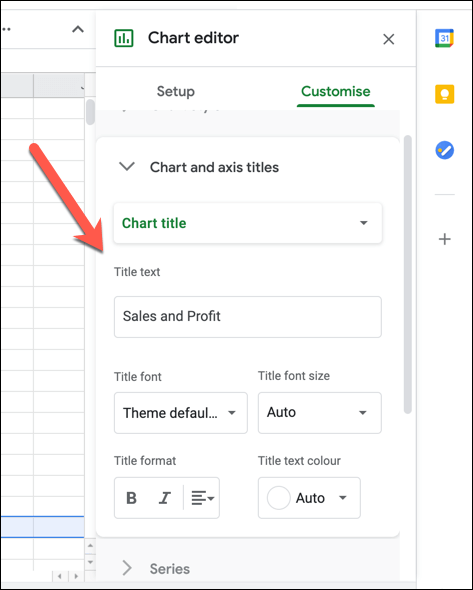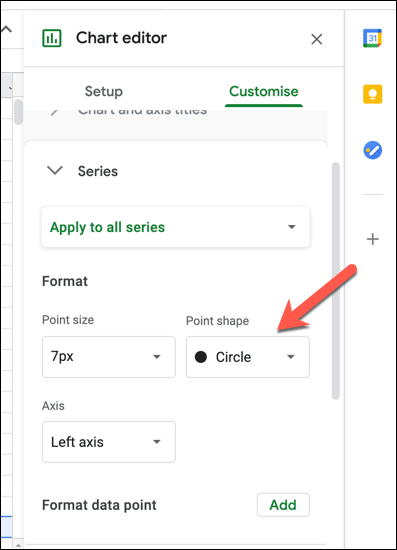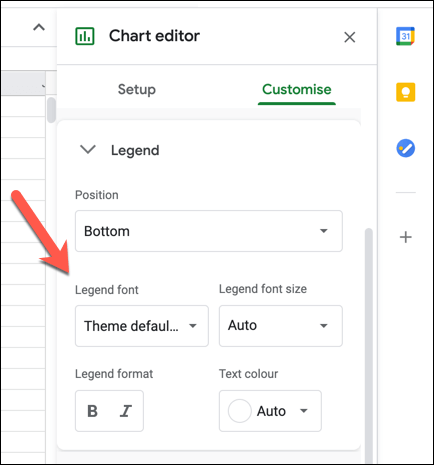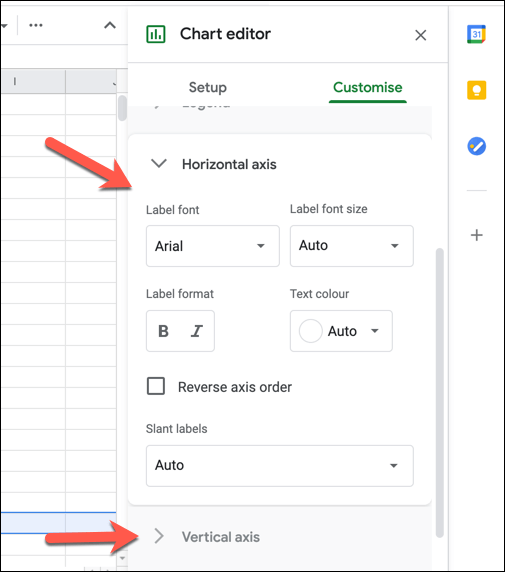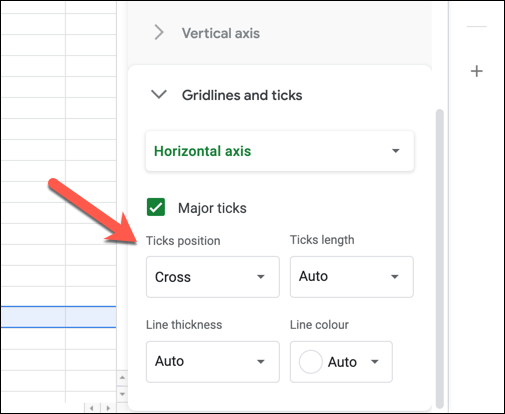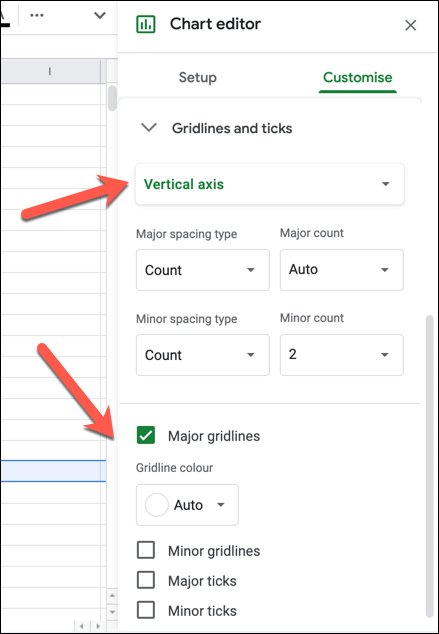Un grafico a dispersione (noto anche come grafico a dispersione) è uno strumento utile per gli analisti di dati, che aiuta a esplorare e analizzare visivamente due diversi set di dati. Ad esempio, se stai confrontando i risultati di vendita di diversi team di vendita, un grafico a dispersione ti consentirebbe di vedere chi ha ottenuto il rendimento migliore (o peggiore), proprio come farebbe un grafico a linee.
Mentre tu potrebbe usare Excel per creare un grafico a dispersione, un altro modo per farlo è usare Fogli Google disponibile gratuitamente per creare un grafico a dispersione. In questo articolo spiegheremo come creare un grafico a dispersione in Fogli Google, incluso come personalizzarlo una volta creato.
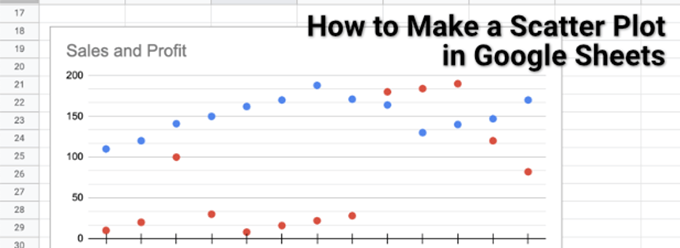
Come creare un grafico a dispersione in Fogli Google
Un grafico a dispersione, come suggerisce il nome, utilizza punti sparsi su un grafico per visualizzare due o più tipi di dati collegati. Ad esempio, se volessi confrontare le vendite e i profitti di un team di vendita, un grafico a dispersione (che mostra il profitto rispetto ai ricavi delle vendite) sarebbe perfetto, mostrando il profitto e le entrate per ogni venditore.
As purché disponi di due set di dati comparabili, è possibile creare un grafico a dispersione e Fogli Google lo rende facile con il suo strumento di creazione di grafici.
Per creare un grafico a dispersione in Fogli Google, apri un foglio di lavoro e seleziona le celle contenenti i tuoi dati. Con i dati selezionati, seleziona Inserisci>Graficodal menu.
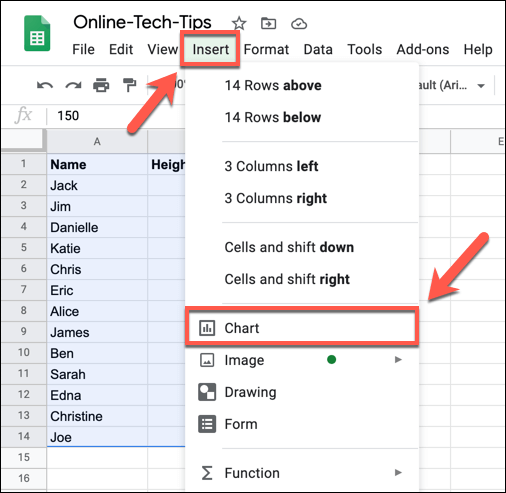
Questo aprirà Strumento Editor graficinel riquadro di destra. Fogli Google tenterà automaticamente di determinare il tipo di grafico o grafico da utilizzare con i dati selezionati. Se Fogli Google non ha selezionato automaticamente un grafico a dispersione, selezionalo dal menu a discesa Tipo di grafico, elencato nella scheda Configurazione. Se non sei sicuro di quale sia ogni grafico, passaci sopra per elencare il nome.
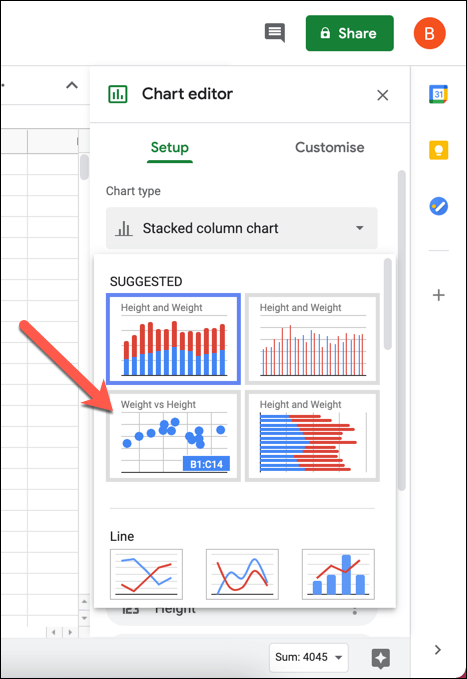
L'editor dei grafici utilizzerà le celle selezionate per formano l'intervallo di dati per il grafico. Se desideri modificare questa impostazione, premi il pulsante Seleziona intervallo dati(accanto alla casella Intervallo dati). In alternativa, digita manualmente l'intervallo di celle nella casella Intervallo di dati.
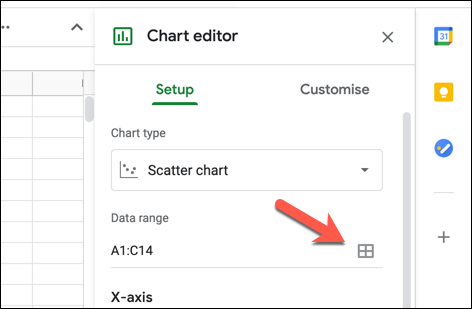
Il grafico inserito verrà immediatamente aggiornato a il nuovo tipo di grafico. Per impostazione predefinita, un grafico a dispersione avrà dati sull'asse Xche collega tra loro le due forme di dati (ad esempio i nomi di un team di vendita). La seriemostrerà le due (o più) forme di dati che desideri confrontare (ad es. Profitto ed entrate). Per aggiungere altre serie, seleziona la casella Aggiungi seriee scegli uno dei set di dati aggiuntivi.
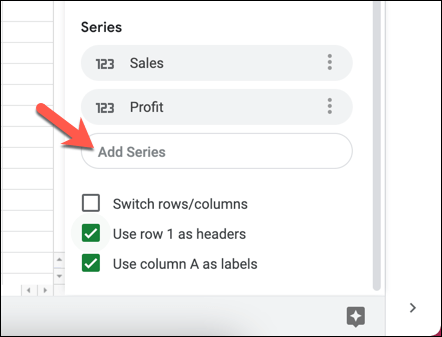
Se devi rimuovere una delle serie, seleziona l 'icona del menu hamburger, quindi seleziona l'opzione Rimuovi.
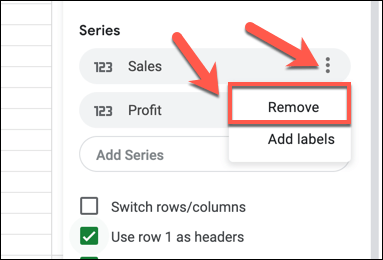
Se desideri che Fogli Google utilizzi la riga superiore per creare titoli di intestazione, seleziona Usa riga 1 come intestazioni casella di controllo. Per utilizzare la prima colonna come etichette (mostrate accanto all 'asse X), seleziona la casella di controllo Usa colonna A come etichette. Puoi anche cambiare riga e colonna selezionando la casella di controllo Cambia righe / colonne.
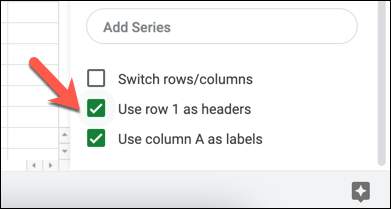
Personalizzazione di un grafico a dispersione
Mi piace tutti i grafici e i grafici in Fogli Google, l'editor di grafici offre una serie di opzioni di personalizzazione aggiuntive. Ciò ti consente di modificare etichette, titoli degli assi, colori, caratteri e altro.
Per personalizzare un grafico a dispersione, assicurati che il riquadro dell 'editor di graficia destra -il lato della mano è visibile. In caso contrario, seleziona il grafico, quindi l 'icona del menu dell'hamburgerin alto a destra. Dal menu, seleziona l'opzione Modifica il grafico.
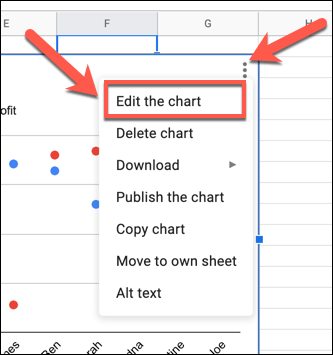
Nella sezione Personalizzascheda del menu Editor grafici, puoi iniziare ad apportare modifiche al grafico. Per modificare i colori e i caratteri del grafico, seleziona la categoria Stile graficoe seleziona una delle opzioni (ad es. colore di sfondo) per apportare le modifiche. Tutte le modifiche apportate verranno visualizzate automaticamente.
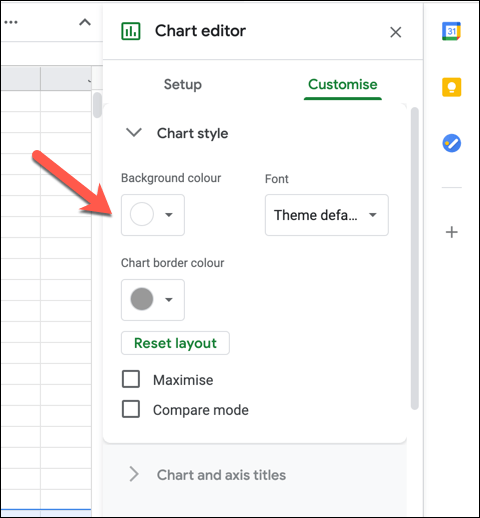
In Titoli di grafici e assipuoi modificare i titoli visualizzati per il grafico e gli assi del grafico. Seleziona un'opzione per il titolo dal menu a discesa Titolo del grafico, quindi inserisci il testo che desideri utilizzare nella casella Testo del titolo. È quindi possibile formattare il testo (inclusi carattere, formattazione e colore) nelle opzioni sotto la casella.
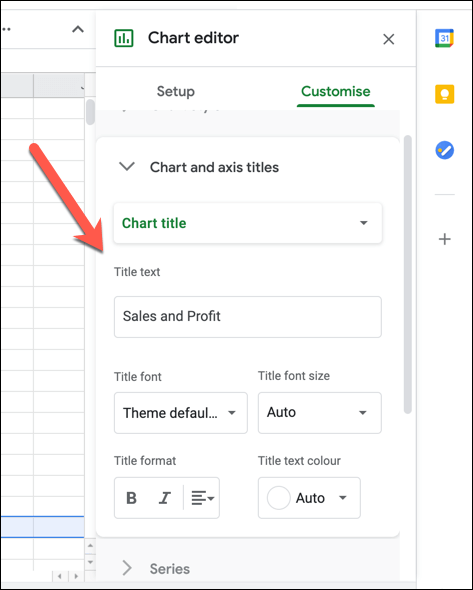
Per impostazione predefinita, i punti dati su un grafico a dispersione di Fogli Google vengono visualizzati come cerchi. Per utilizzare una forma diversa (ad esempio, triangoli o segni X), seleziona la categoria Serie, quindi scegli una nuova forma dal menu a discesa Forma punto. Puoi anche selezionare una nuova dimensione in punti dal menu a discesa Dimensione in punti.
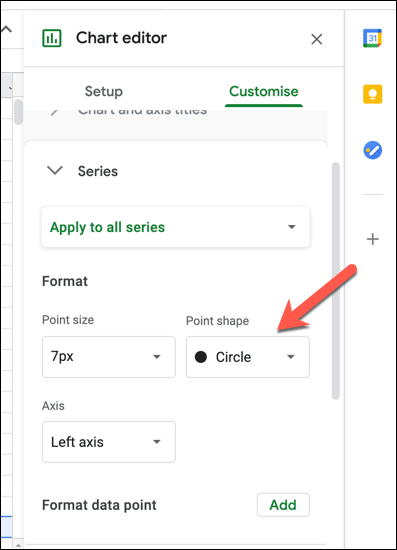
La legenda consente di identificare a quali serie di dati appartengono i punti su un grafico a dispersione. Per modificare il carattere, la formattazione, il colore e la posizione della legenda, seleziona la categoria Legendae apporta le modifiche utilizzando le opzioni fornite.
Nelle categorie Asse orizzontalee Asse verticale, puoi modificare il formato delle diverse etichette degli assi. Seleziona una delle categorie, quindi apporta le modifiche al carattere, alla dimensione del carattere, alla formattazione e al colore dalle opzioni fornite. Se desideri invertire l'ordine degli assi (da sinistra a destra o da destra a sinistra), seleziona la casella di controllo Inverti ordine degli assi.
Per rendere più visibile il grafico a dispersione, puoi aggiungere griglie e segni di graduazione. A tale scopo, seleziona la categoria Griglia e segni di spunta, quindi seleziona Asse orizzontaleo Asse verticaledal menu a discesa. Con l'opzione Asse orizzontaleselezionata, seleziona la casella di controllo Segni principaliper abilitare i segni di graduazione sull'asse orizzontale, quindi apporta ulteriori modifiche alle impostazioni (inclusi posizione, lunghezza, colore e spessore) sotto di esso.
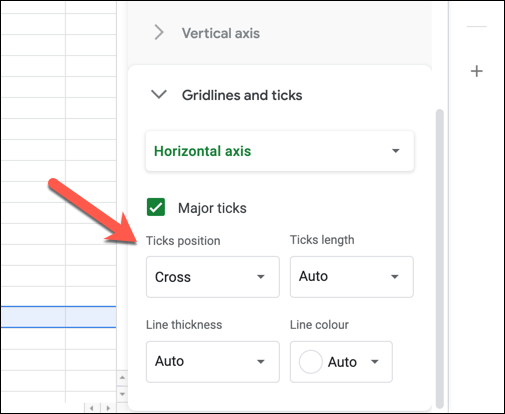
Con l'opzione Asse verticaleselezionata in Griglia e segni di spunta menu, puoi abilitare le griglie (sia maggiori che minori) e le tacche per l'asse verticale. Seleziona le caselle di controllo Linee griglia principali, Linee griglia secondarieSegni principalio Segni minoriper abilitare queste opzioni, quindi apporta le modifiche alle impostazioni (inclusi colore, posizione, lunghezza, spessore e colore) sotto di essa.
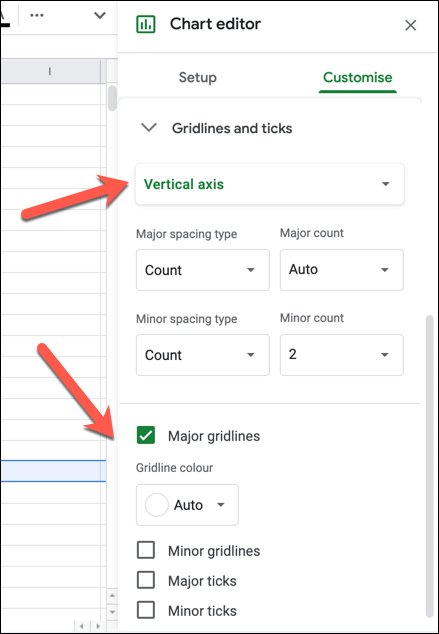
Crea fogli di lavoro visivi
Ora sai come creare un grafico a dispersione in Fogli Google, puoi anche sperimentare la creazione di altri grafici e tabelle di Fogli Google per l'analisi dei dati, da un grafico a linee a un istogramma. Se hai difficoltà, ce ne sono Modelli di Fogli Google che puoi utilizzare per iniziare, pronti per riempire di dati e creare i tuoi grafici attorno ad essi.
Gli utenti esperti di Excel possono anche convert spreadsheets to Fogli Google con facilità, sebbene alcune funzionalità (come Macro di Excel ) non saranno supportate. Puoi fare ancora di più, utilizzando Script di Fogli Google per espandere la funzionalità e integrare fogli di lavoro con altri servizi Google e di terze parti.
Post correlati: