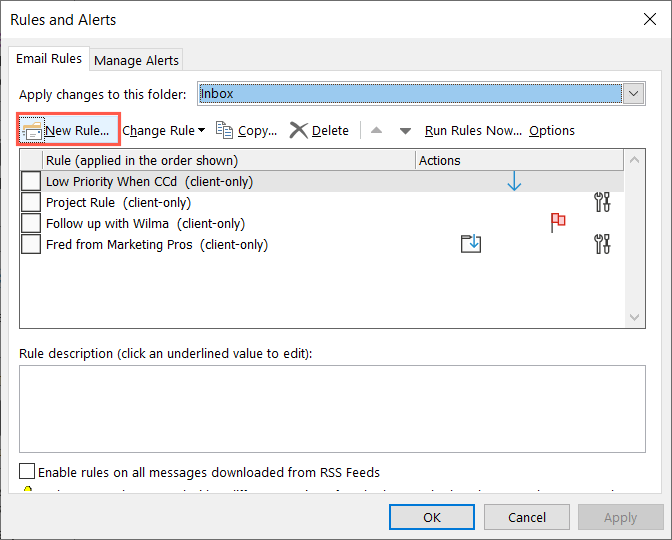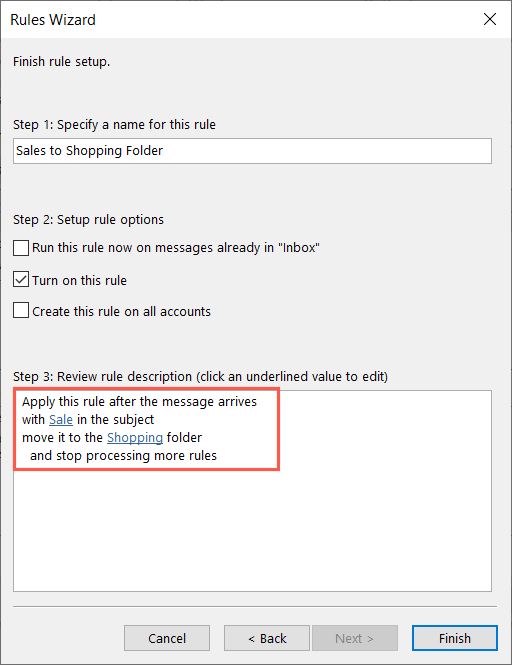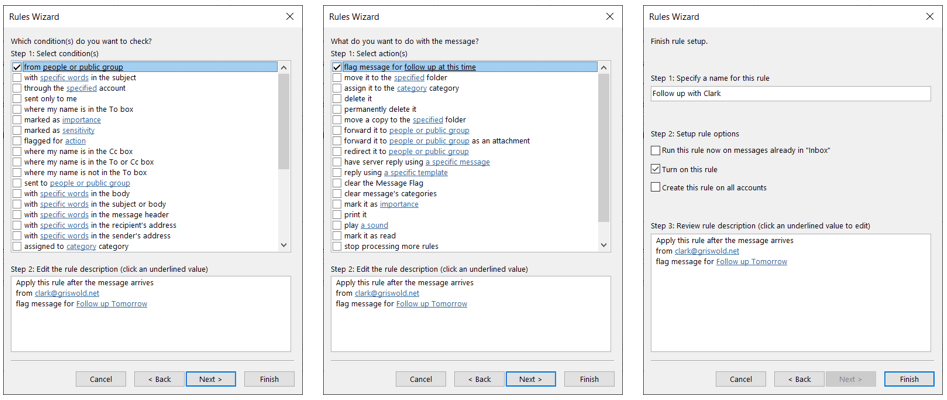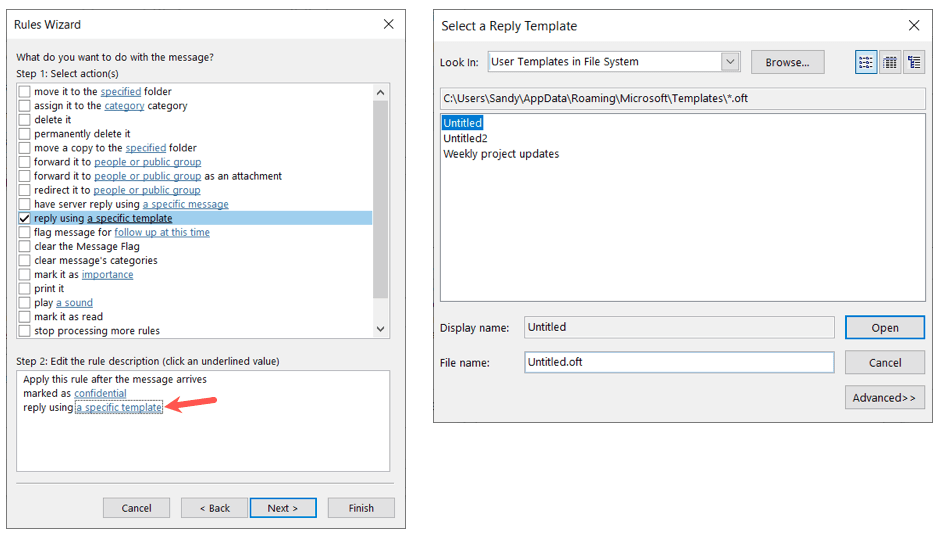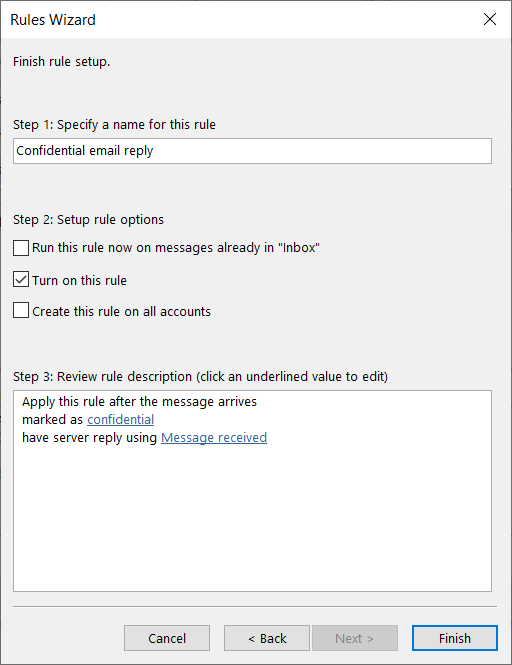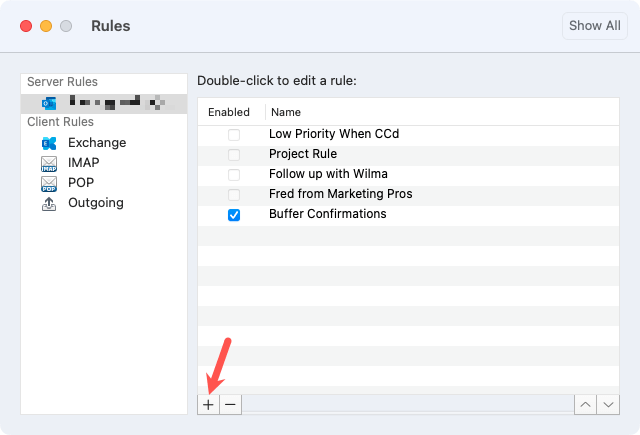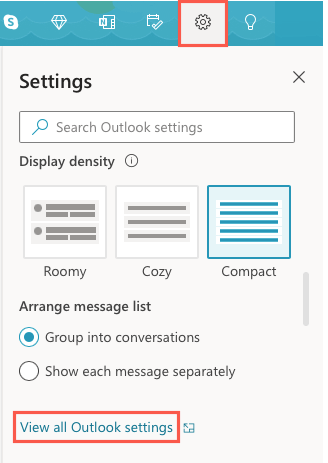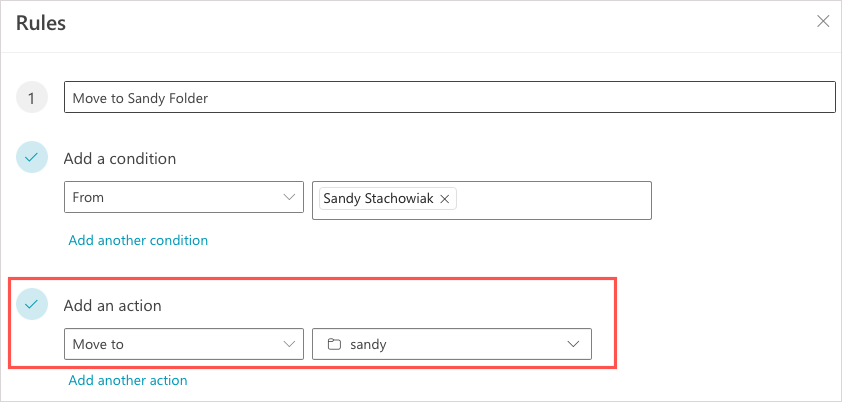Le regole di Microsoft Outlook sono ideali per eseguire automaticamente azioni sulle email. Puoi eseguire operazioni come spostare, contrassegnare o rispondere a determinati messaggi senza alcun intervento manuale. Per aiutarti a tenere il passo con la crescita della tua casella di posta, ti mostreremo come creare regole in Outlook.
Poiché puoi creare regole di Outlook su Windows, Mac e sul Web, ne parleremo la configurazione su ciascuna piattaforma. Tieni presente che le condizioni e le azioni disponibili variano.
Come creare regole in Outlook su Windows
L'insieme più valido di condizioni e azioni per le regole si trova in Outlook su Windows. Per spiegare in modo più efficace come creare una regola, esaminiamo l'impostazione di alcune regole di uso comune.
L'impostazione di una regola vuota da zero ti offre la massima flessibilità perché puoi scegliere più di una condizione e azione. Inoltre, la Creazione guidata Regole ti guida lungo il percorso.
Apri Outlook, vai alla scheda Filee seleziona Gestisci regole e avvisinella sezione Informazioni.
Quando viene visualizzata la finestra di dialogo Regole e avvisi, apri la scheda Regole emaile scegli un account in alto se ne hai più di uno. Quindi, scegli Nuova regola.
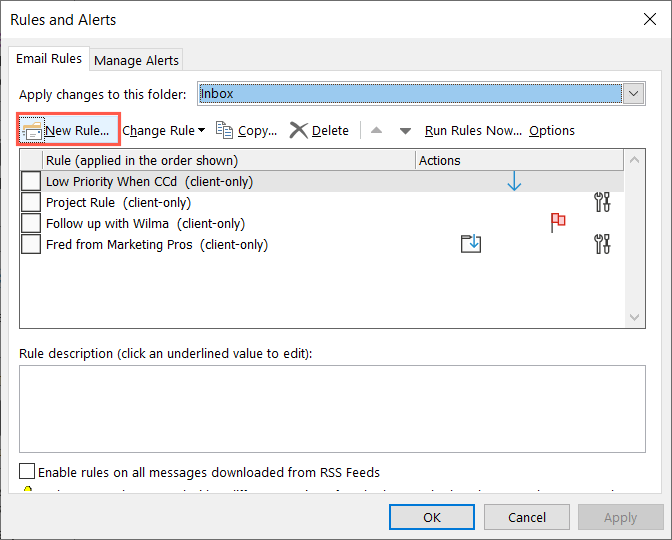
Puoi quindi impostare la tua regola seguendo le istruzioni riportate di seguito per spostare le email in una cartella, contrassegnarle per il follow-up o inviare risposte automatiche. Puoi invece cimentarti con una regola diversa che troverai utile come inoltro automatico delle email.
Sposta le email in una cartella
Nella Creazione guidata Regole, seleziona una delle opzioni di spostamento in alto. Puoi spostare i messaggi in una cartella specifica in base al mittente, alle parole incluse o alle email che invii anziché ricevere.
Ad esempio, sceglieremo Sposta i messaggi con parole specifiche nell'oggetto in una cartella.
In basso, seleziona gli elementi sottolineati e blu per specificare la condizione e l'azione.
Seleziona Parole specifichee inserisci le parole da cercare nella riga dell'oggetto.
Seleziona Specificatoper scegliere la cartella in cui desideri spostare i messaggi.

Quindi, seleziona Avanti.
Vedrai un elenco di condizioni con quella che hai appena scelto contrassegnata automaticamente. Se lo desideri, puoi scegliere criteri aggiuntivi per le e-mail. Ad esempio, potresti anche voler applicare la regola ai messaggi inviati solo a te. Seleziona Avanti..

Vedrai quindi un elenco di azioni con quella che hai scelto contrassegnata per te. Come per le condizioni di cui sopra, puoi scegliere azioni aggiuntive se lo desideri. Ad esempio, potresti anche voler contrassegnare il messaggio come letto quando viene spostato. Seleziona Avanti.

Poi vedrai un elenco di eccezioni. Facoltativamente puoi escludere determinate email dalla regola. Ad esempio, potresti non volere che le email con allegati vengano inviate alla cartella. Seleziona Avanti.

Nella schermata finale della regola, darai prima un nome in alto e poi contrassegnerai la casella di controllo Attiva questa regola. Facoltativamente, puoi selezionare le caselle per eseguire subito questa regola nella tua casella di posta o utilizzare la regola per tutti gli account di posta elettronica.

Al termine, conferma l'impostazione della regola nella casella in basso che mostra le condizioni e le azioni. Seleziona Fineper salvare e abilitare la regola.
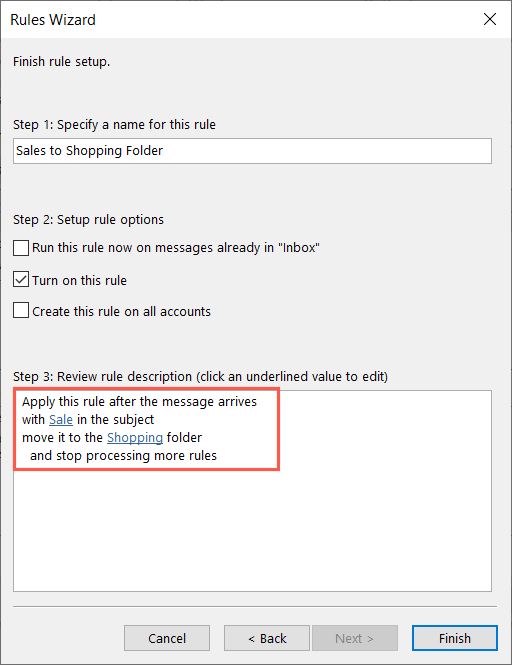
Conferma un segno di spunta accanto alla nuova regola nella casella Regole e avvisi e seleziona OK.

Contrassegna le email per il follow-up
Un'altra utile regola di Outlook consiste nel contrassegnare le email per il follow-up. Puoi scegliere la bandiera e i tempi per il follow-up.
Segui la stessa procedura sopra descritta per creare una Nuova regolae aprire la Creazione guidata Regole.
Quindi, scegli Contrassegna i messaggi di qualcuno per il follow-up.
In basso, seleziona l'elemento sottolineato e blu per specificare la condizione e l'azione.
Seleziona Persone o gruppo pubblicoper scegliere il contatto.
Seleziona Continua a questo puntoper scegliere la bandiera e i tempi.

Quindi, seleziona Avanti.
Proprio come la regola precedente, la Creazione guidata Regole ti guida attraverso le condizioni, le azioni e le eccezioni che puoi confermare e aggiungere alla tua regola. Quindi, dai un nome, abilita e finisci.
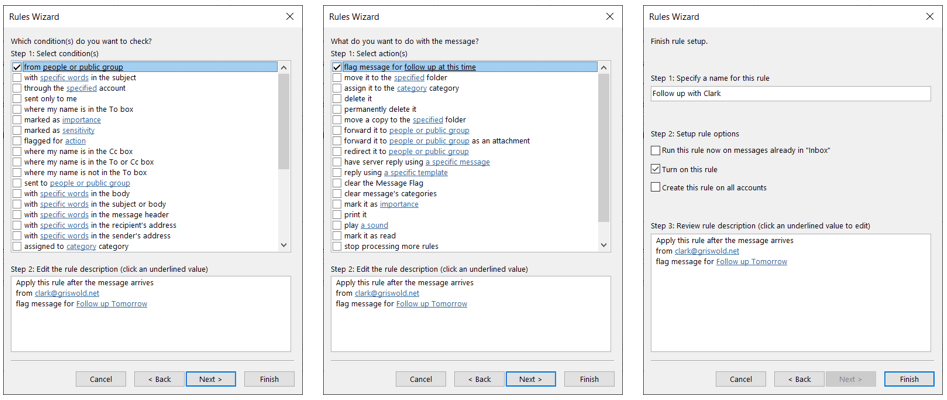
Rispondi automaticamente alle email
Un'altra regola che potresti trovare utile è la risposta automatica, simile a un messaggio fuori sede ma con maggiore flessibilità. Puoi utilizzare un particolare modello di Outlook o creare un messaggio di risposta per email specifiche..
Segui la stessa procedura sopra descritta per creare una Nuova regolae aprire la Creazione guidata Regole. Quindi, seleziona Applica regola ai messaggi che ricevoe seleziona Avanti.

Scegli le condizioni che desideri utilizzare per i messaggi email ricevuti. Puoi applicare la regola a determinati mittenti, con parole specifiche, quando vengono ricevuti in un intervallo di date o qualsiasi altra condizione desideri. Seleziona Avanti.

Scegli Rispondi utilizzando un modello specificoo Rispondi al server utilizzando un messaggio specificoin base alle tue preferenze. Quindi, seleziona il testo blu sottolineato in basso in base all'opzione scelta e seleziona Avantial termine.
Rispondi utilizzando un modello specifico: scegli un modello specificoper scegliere quello che desideri.
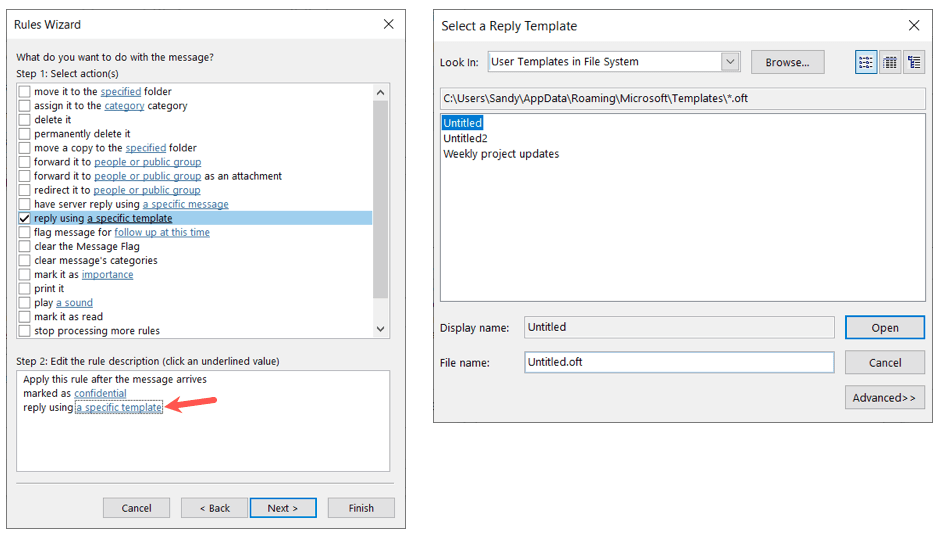
Rispondi al server utilizzando un messaggio specifico: scegli un messaggio specifico, inserisci il messaggio nella casella visualizzata e seleziona Salva e chiudi.

Contrassegna eventuali eccezioni che desideri includere, seleziona Avantie completa la regola nominandola, abilitandola e salvandola con il pulsante Fine.
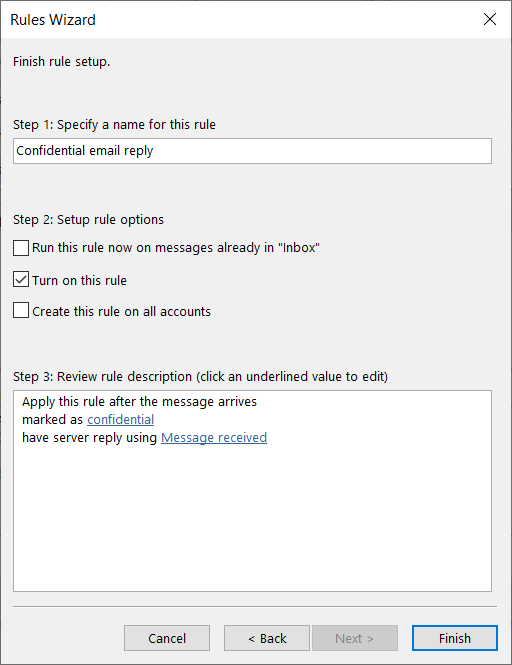
Come creare regole in Outlook su Mac
Se utilizzi Outlook sul tuo Mac, puoi impostare facilmente le regole della posta in arrivo anche se le condizioni e le azioni sono un po' più limitate rispetto a Windows.
Apri Outlooke seleziona Outlook>Impostazioninella barra dei menu.
Scegli Regolenella finestra pop-up.

Seleziona un account a sinistra se ne hai più di uno e seleziona il pulsante segno piùa destra.
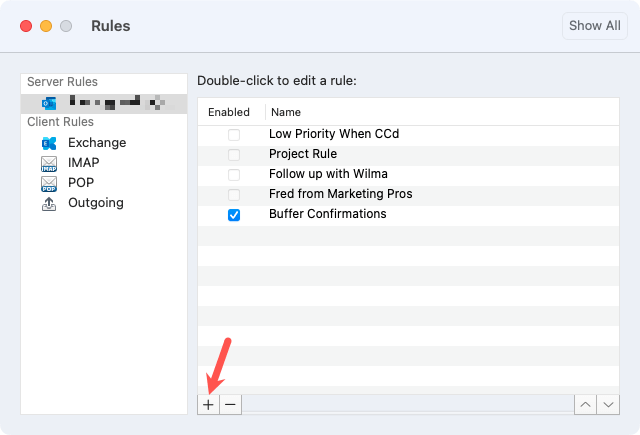
Inserisci un nome regolain alto.
Quindi, imposta la prima condizione utilizzando le caselle a discesa. A seconda di ciò che scegli, potrebbe essere necessario aggiungere alla condizione. Ad esempio, se selezioni Data di ricezione, inserirai le date.

Successivamente, scegli l'azione utilizzando le caselle a discesa. Ancora una volta, potrebbe essere necessario aggiungere qualcosa all'azione. Ad esempio, se scegli Sposta nella cartella, selezionerai la cartella..

Per aggiungere un'altra condizione o azione, seleziona il segno piùa destra o per aggiungere un'eccezione, seleziona il segno piùaccanto a Tranne se.

Facoltativamente, seleziona la casella per non applicare altre regole che soddisfano le stesse condizioni. Conferma che la casella Abilitatasia selezionata in basso a sinistra e seleziona OKper salvare la regola.

Come creare regole in Outlook sul Web
Per creare una regola in Prospettive sul web, vai al sito Web e accedi. Vedrai condizioni e azioni simili a quelle di Outlook su Mac.
Seleziona l'icona Impostazioni(ingranaggio) in alto a destra e seleziona Visualizza tutte le impostazioni di Outlooknella barra laterale visualizzata.
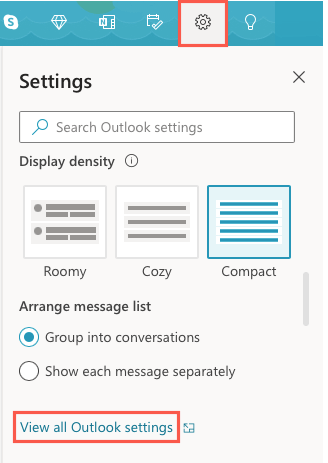
Nella finestra pop-up, seleziona Postaall'estrema sinistra e Regolea destra.
In alto, seleziona Aggiungi nuova regola.

Dai un nome alla tua regola e quindi utilizza la casella Aggiungi una condizioneper scegliere il criterio. A seconda della condizione selezionata, potrebbe essere necessario aggiungerla. Ad esempio, se scegli Da, ti verrà chiesto di fornire il mittente a destra.

Utilizza la casella Aggiungi un'azioneper scegliere un'azione. Anche in questo caso, ti potrebbe essere richiesto di aggiungere qualcosa all'azione. Ad esempio, se scegli Sposta in, ti verrà chiesto di fornire il nome della cartella o crea una nuova cartella.
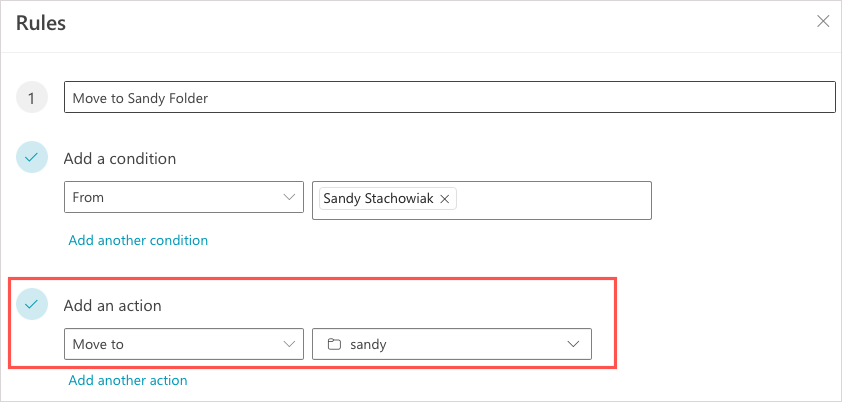
Puoi utilizzare le opzioni in blu per aggiungere un'altra condizione, un'altra azione o includere eccezioni come preferisci.

Facoltativamente, puoi contrassegnare le caselle per interrompere l'elaborazione di ulteriori regole ed eseguire immediatamente la regola nella tua casella di posta.
Al termine, seleziona Salva.

Le tue email seguiranno le regole?
Creando regole email in Outlook, puoi ridurre al minimo il tempo necessario per organizzare i messaggi, ricordarti di rispondere o rispondere a determinate email. Se ti trovi nei guai, dai un'occhiata a questi correzioni per quando le regole di posta elettronica di Outlook non funzionano.
.
Post correlati: