Trovare gli sfondi desktop e smartphone perfetti può essere inutile, quindi perché non creare il tuo sfondo personale? Una volta capito come farlo, progetterai sfondi accattivanti in pochissimo tempo.
Per questo tutorial, useremo Canva, un servizio online che ti consente di creare grafica gratuitamente. Sono disponibili funzionalità pro, ma puoi creare i tuoi sfondi senza pagare senza colpire alcuna restrizione importante.

Per iniziare, visitare Canva e quindi registrati. Da lì, puoi seguire la guida che abbiamo di seguito per creare i tuoi sfondi per il tuo desktop o smartphone.
Usa Canva per creare i tuoi sfondi personalizzati
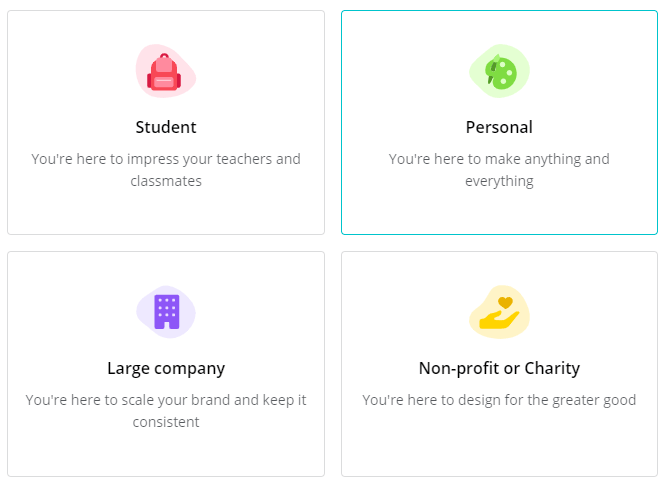
Non appena ti sarai registrato, ti verrà chiesto di scegliere perché stai usando Canva. Seleziona Personale. Fai clic su ForsePiù tardiin alto a destra nella scheda successiva per saltare l'iscrizione a Canva Pro.
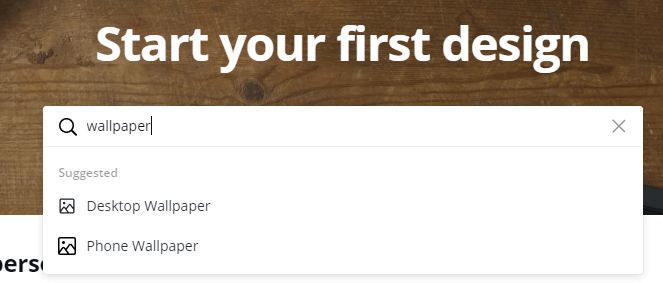
Successivamente, ti verrà chiesto di iniziare il tuo primo disegno. Digita sfondoe avrai la possibilità di scegliere uno sfondo del desktop o uno sfondo del telefono. Scegli un'opzione qui. Puoi sempre tornare a questa pagina in seguito.
Ora è il momento di fare i conti con l'interfaccia utente di Canva. Lo spazio bianco vuoto sullo schermo è l'area che è possibile utilizzare per creare il proprio sfondo. È la tua tela bianca. Puoi utilizzare gli strumenti a sinistra per aggiungere elementi, foto e testo per dare vita al tuo sfondo.
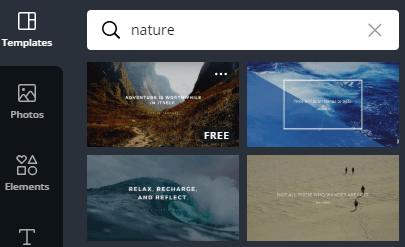
Se vuoi qualcosa di semplice, puoi scegliere da un modello nella sezione modello. Puoi anche cercare parole e temi specifici. Diciamo che vuoi una scena pacifica. È possibile digitare naturae verranno visualizzati i risultati pertinenti.
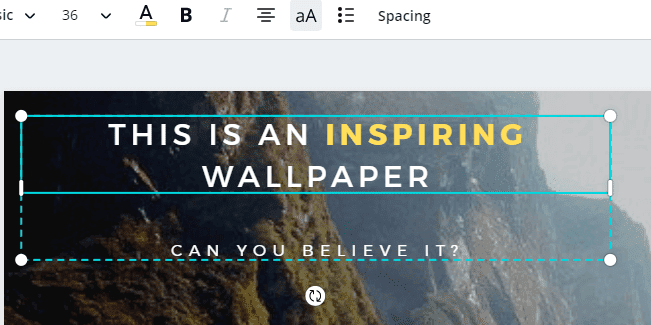
Con qualsiasi modello che aggiungi, puoi fare clic sugli elementi per cambiarli. Ad esempio, fai clic su testoper modificare il carattere, il colore o ciò che è scritto. È possibile fare clic e trascinare gli elementi per spostarli.
Oppure fai clic e trascina i bordi per regolare le dimensioni. In alternativa, fai clic e trascina l'icona di rotazione per ruotare l'elemento.
Sia che tu scelga un modello o inizi da zero, vorrai aggiungere anche i tuoi elementi. Prestare attenzione all'interfaccia utente sul lato sinistro dello schermo. Dall'alto verso il basso, abbiamo foto, elementi, testo, video, sfondo, caricamenti e cartelle.
Molte persone potrebbero essere interessate a caricare le proprie immagini e i propri contenuti, quindi fare clic sull'opzione carica. Da qui puoi trascinare e rilasciare i tuoi file dal tuo PC.
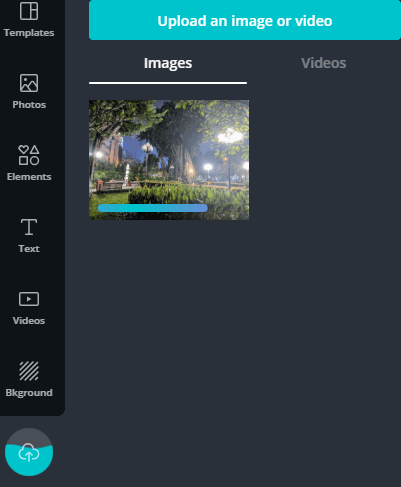
Mentre carichi i file, vedrai le anteprime per ogni file nel pannello di caricamento. È quindi possibile fare clic e trascinare quelle miniature nella tela vuota. Una volta aggiunto, è possibile fare clic e trascinare per regolare le dimensioni.
Tieni presente che la risoluzione predefinita per gli sfondi è 1920 × 1080 per desktop e 1080 × 1920 per smartphone, quindi potresti voler scegliere foto che corrispondono a tali risoluzioni.
Se hai bisogno di uno sfondo con una risoluzione diversa, fai clic sul pulsante Ridimensionain alto e poi Dimensioni personalizzate. Digita le dimensioni desiderate e fai clic su Ridimensionao Copia e ridimensiona.
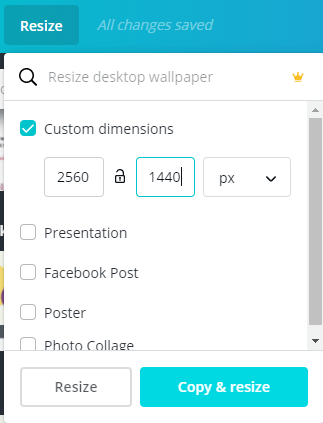
Per trovare i modelli di sfondo di nuovo, basta cercare sfondonella casella di ricerca.
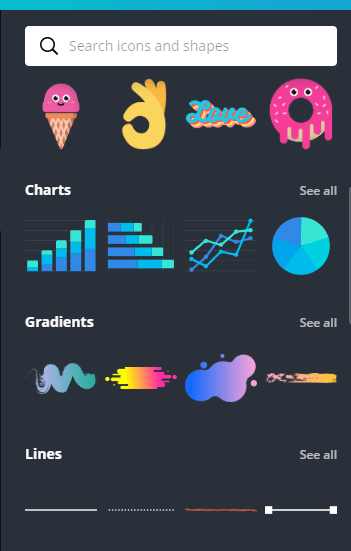
Dopo questo, è tempo per aggiungere più dettagli al tuo sfondo. Se desideri aggiungere forme, linee o altri elementi grafici, inizia con la scheda Elementi. Puoi scorrere ciascuna categoria o utilizzare la barra di ricerca per trovare elementi specifici.
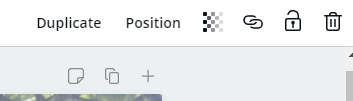
Facendo clic su uno degli elementi lo aggiungerai alla tua immagine. Man mano che aggiungi elementi e foto, presta attenzione alla barra in alto. Puoi usarlo per eliminare, riposizionare, aggiungere trasparenza, duplicare o bloccare gli elementi in posizione.

Man mano che aggiungi altri elementi, presta attenzione alle linee rosa. Sono usati per aiutarti ad allineare ogni elemento l'uno con l'altro. Una volta allineato un elemento, questo si bloccherà leggermente in posizione per aiutarti a trovare tutto nel posto giusto.
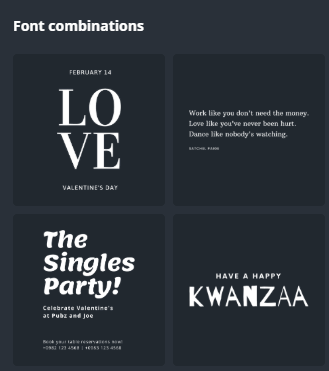
Il testo è un altro strumento che vorresti padroneggiare. Puoi scegliere di aggiungere del testo come titolo, sottotitolo o corpo di testo oppure puoi scegliere combinazioni di caratteri.
Con le combinazioni di caratteri, stai essenzialmente aggiungendo un modello di carattere che corrisponde al design mostrato nelle miniature. Ci sono dozzine di modelli di font, quindi puoi essere davvero fantasioso con il minimo sforzo.
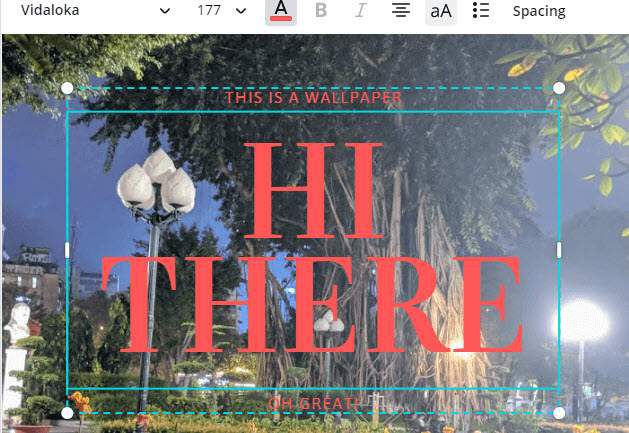
Quando aggiungi un modello, puoi utilizzare gli strumenti in alto per modificare il carattere, il colore e la dimensione del carattere. Se non riesci a trovare un modello di carattere che ti piace, puoi comunque farlo manualmente con i sottotitoli, i titoli e le opzioni del testo del corpo.
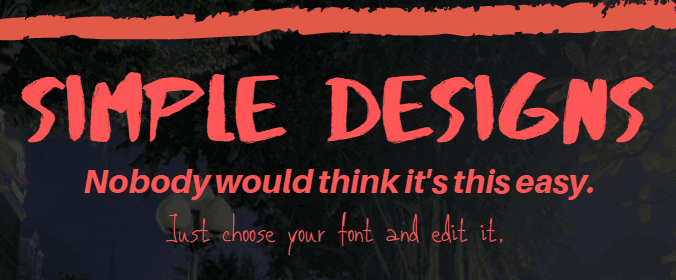
Usando gli strumenti di testo nella parte superiore della pagina, puoi facilmente creare bei disegni per il tuo sfondo. Una volta terminato il progetto, è tempo di scaricarlo e aggiungerlo al tuo dispositivo.
Fai clic sul pulsante Scaricain alto a destra, quindi fai nuovamente clic sul menu a discesa.
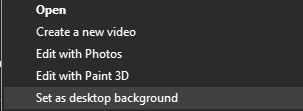
Se sei su Windows, puoi destra fai clic sul file scaricato e fai clic su imposta come sfondo del desktop. Su Mac, puoi fare clic con il pulsante destro del mouse su una foto nell'app Foto, fare clic su Condividi, quindi fare clic su Imposta immagine desktop.
Per Android e iOS, devi prima trasferire il file sul tuo smartphone, quindi impostarlo come sfondo del desktop o schermata di blocco nel menu delle impostazioni. Se in qualsiasi momento desideri apportare modifiche, Canva salva automaticamente i tuoi progetti, così puoi tornare indietro e apportare modifiche, quindi scaricarlo di nuovo.