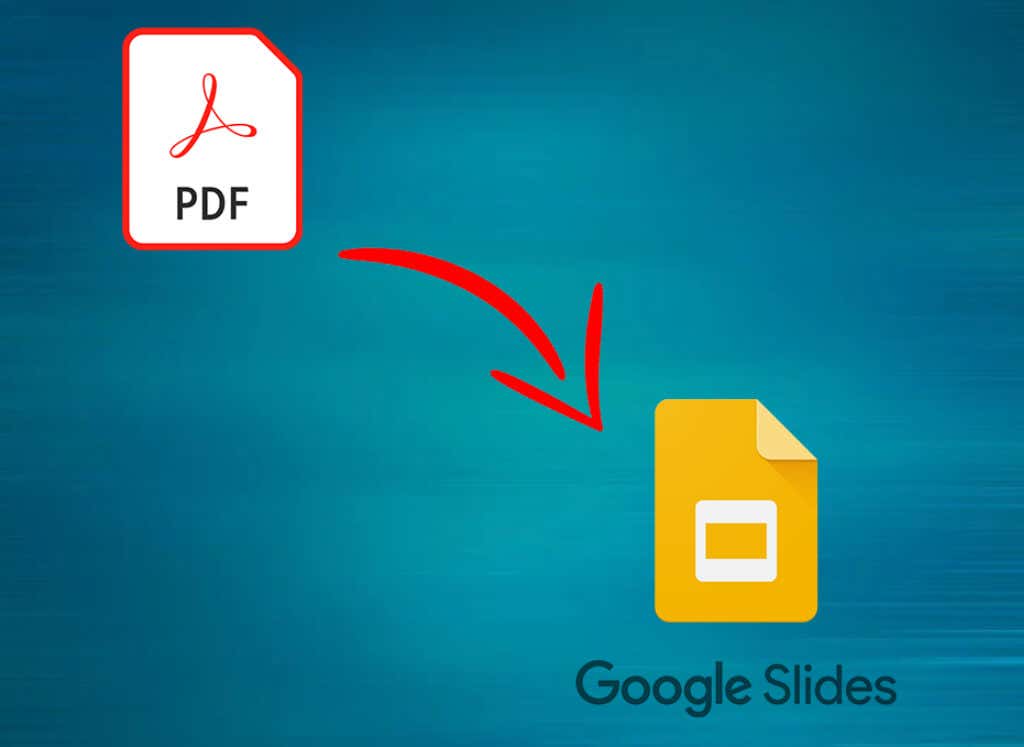
I file PDF sono da tempo un elemento fondamentale per la condivisione di documenti, ma quando si tratta di presentazioni dinamiche che coinvolgono il pubblico, Presentazioni Google offre numerose funzionalità interattive. Che tu stia riutilizzando contenuti esistenti o alla ricerca di una piattaforma più collaborativa, sapere come convertire file PDF in presentazioni di Presentazioni Google è una competenza preziosa. In questo articolo esploreremo vari metodi e suggerimenti per trasformare senza problemi i tuoi documenti PDF statici in presentazioni dinamiche che affascinano il tuo pubblico.
Perché convertire file PDF in Presentazioni Google ?
Presentazioni Google ti consente di creare una presentazione interattiva con video incorporati, effetti di transizione e animazioni. Se disponi già di materiale in formato PDF, non vuoi perdere tempo a creare materiale uguale o simile in Presentazioni Google. Invece, puoi semplicemente implementare il tuo file PDF nella presentazione di Google Slide.
Un altro motivo per cui potresti voler convertire un PDF in una diapositiva Google è la facilità di condivisione. I file PDF possono essere di grandi dimensioni e può essere necessario del tempo per inviarli come allegato via e-mail. Ma se crei una presentazione di Presentazioni Google puoi semplicemente condividerne un collegamento.
Presentazioni Google consente inoltre ad altre persone di partecipare al tuo lavoro o di lasciare note e feedback direttamente nella presentazione che stai realizzando. In questo modo le idee possono essere condivise in tempo reale, in modo dinamico. Sebbene i file PDF ti consentano di lasciare commenti, si tratta di un ambiente più statico non adatto alla collaborazione.
Se stai cercando di convertire file PDF in presentazioni di Presentazioni Google, dovresti capire che lavorerai con due formati di file diversi. Questo è ciò che rende difficile convertire i PDF in Presentazioni Google. Essenzialmente, non sono compatibili. Quindi quello che devi fare è convertire il tuo file PDF in un formato di file che può essere facilmente implementato nella presentazione di Presentazioni Google come file PowerPoint o Jpeg. Vediamo tutti i modi in cui puoi convertire i tuoi PDF in presentazioni di diapositive di Google.
1. Converti PDF in PowerPoint con Adobe Acrobat
Adobe Acrobat è un editor PDF che contiene alcuni strumenti molto potenti. Puoi usarlo per creare nuovi file PDF, modificare quelli esistenti, convertirli in diversi formati di file, firmare e condividere i tuoi PDF. La parte migliore è che supporta sia file PDF nativi che scansionati..
Puoi utilizzare Adobe Acrobat per convertire i tuoi file PDF in PowerPoint che possono poi essere facilmente implementati nella presentazione di Google Slide. Ecco come:
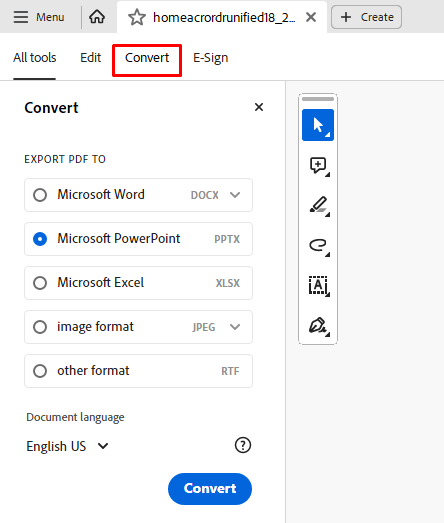
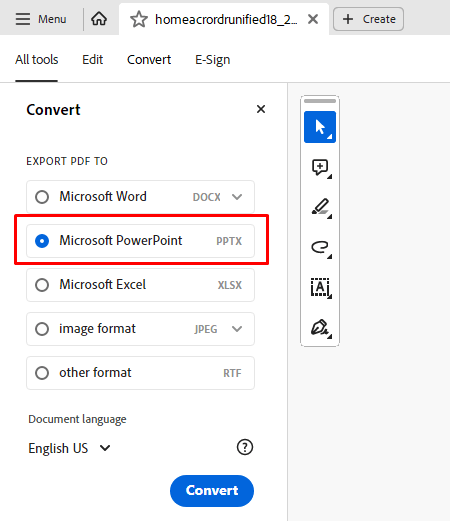
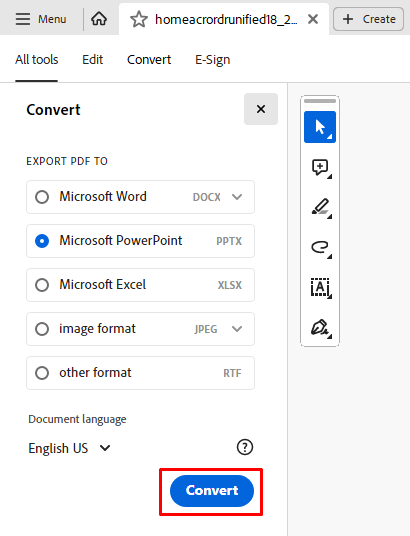
Ora puoi caricare questo file PowerPoint appena creato nelle tue Presentazioni Google. Ecco come:
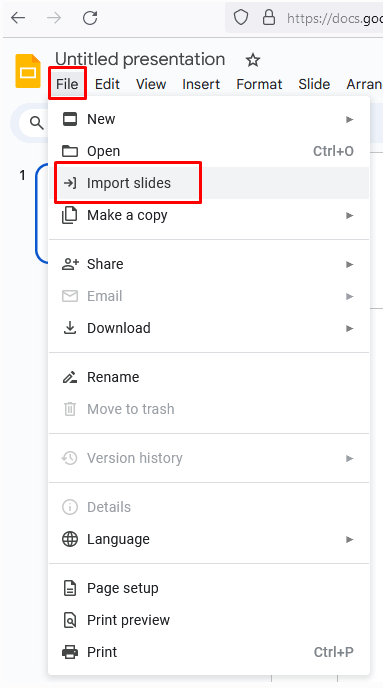
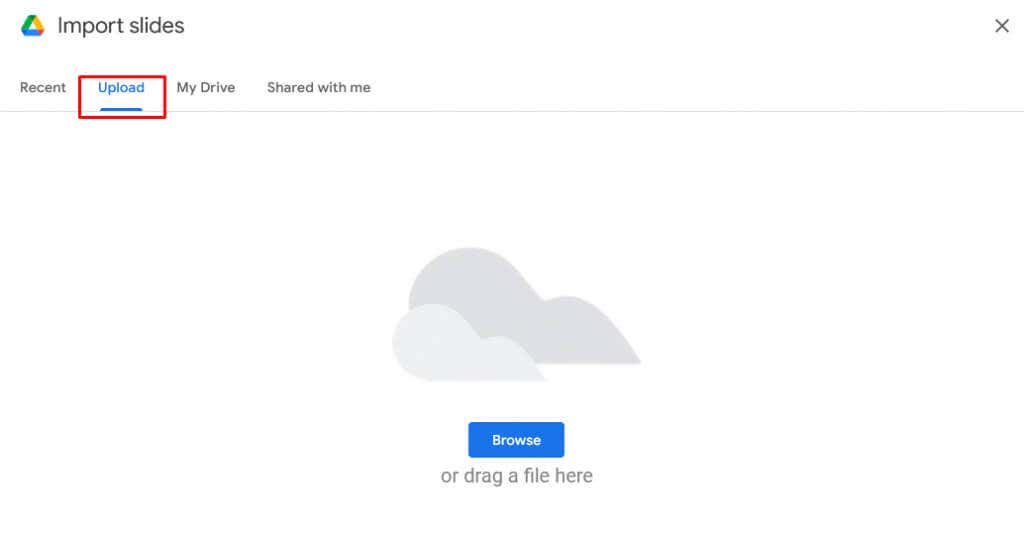
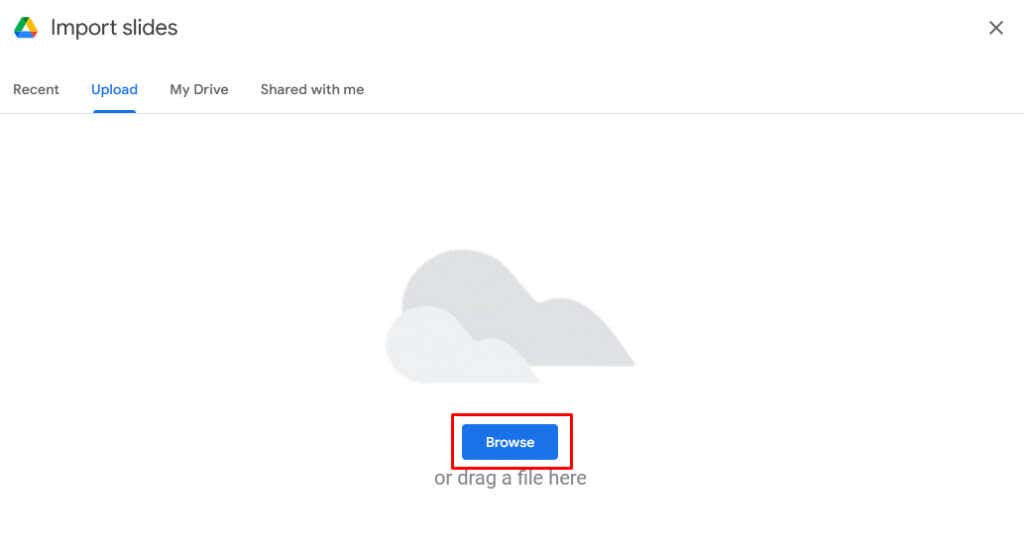
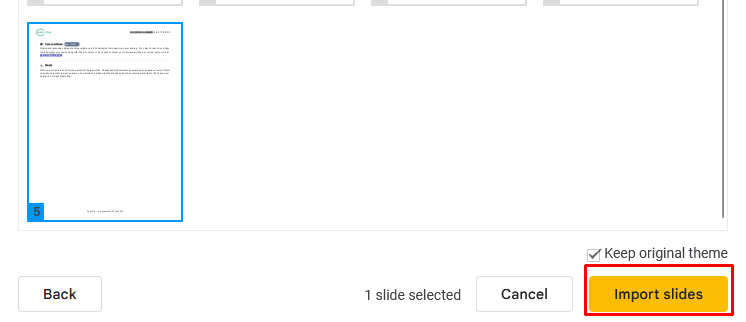
E questo è tutto. Ora puoi continuare a creare la tua presentazione di Presentazioni Google con file PDF convertiti.
2. Converti PDF in PowerPoint con uno strumento online gratuito
Se non utilizzi Adobe Acrobat, alcuni strumenti online gratuiti possono convertire il tuo PDF in un file PowerPoint. I più popolari sono Zamzar e ilovePDF. Entrambi questi siti Web convertiranno i tuoi file PDF in alta qualità.
Un altro aspetto positivo di Zamzar e ilovePDF è che non hanno un sacco di pubblicità che distraggono sulle loro pagine web. Invece, sono convertitori online piuttosto semplici. Vediamo come funzionano i convertitori online prendendo come esempio Zamzar:
.
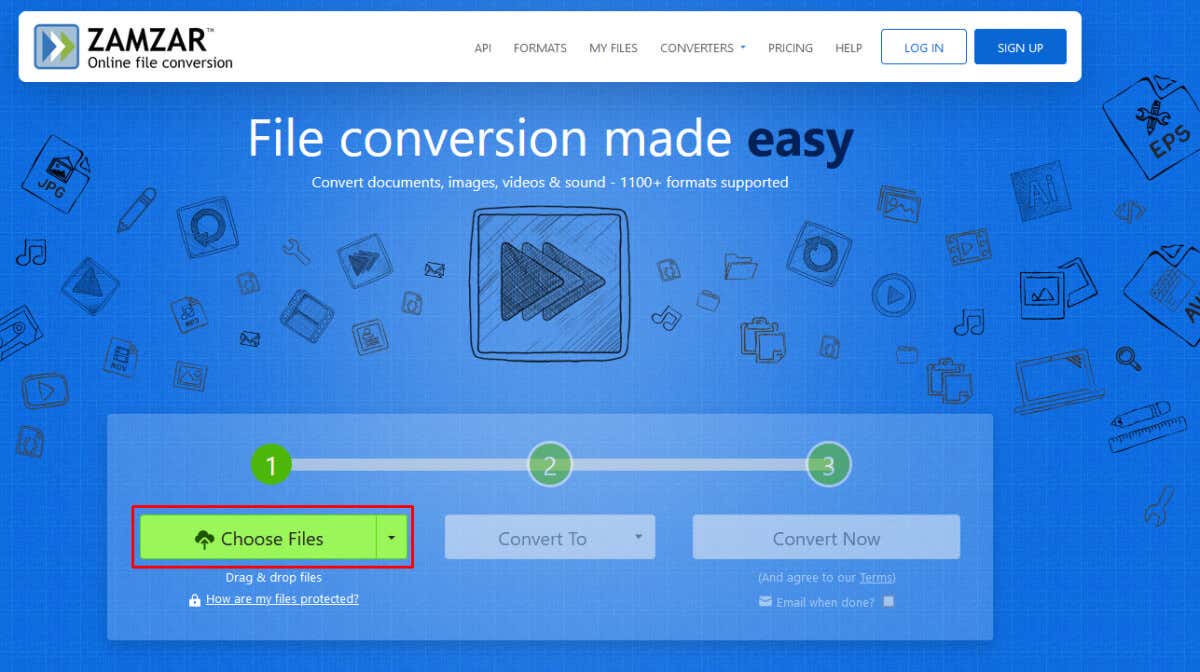
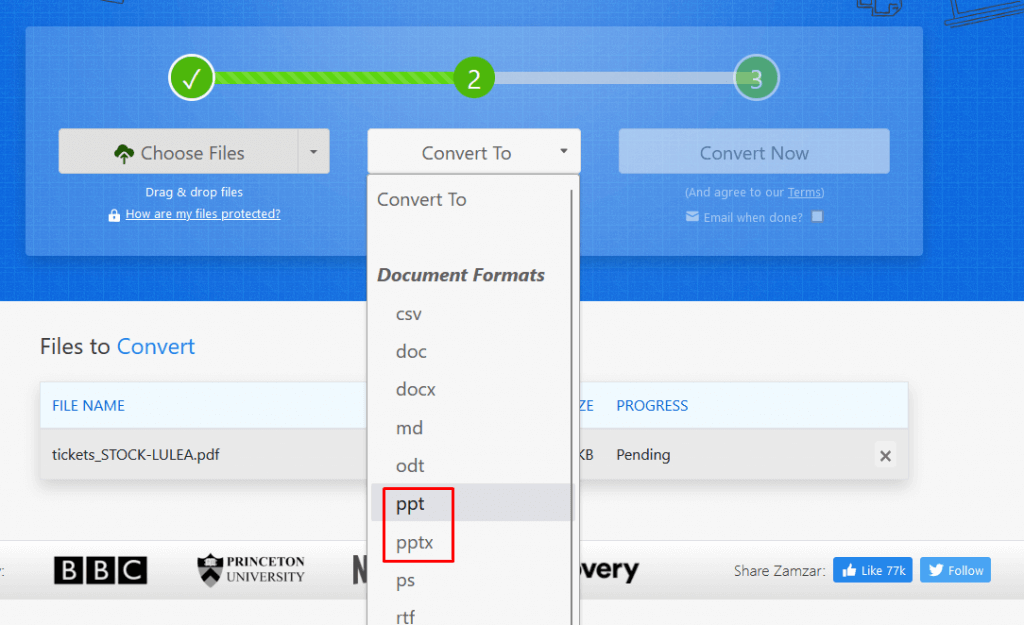
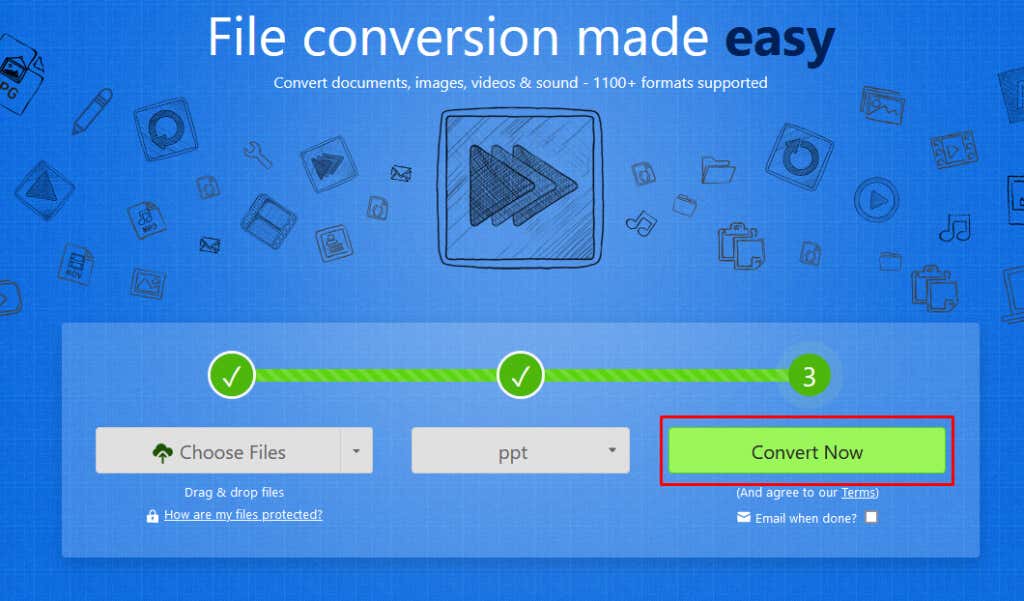
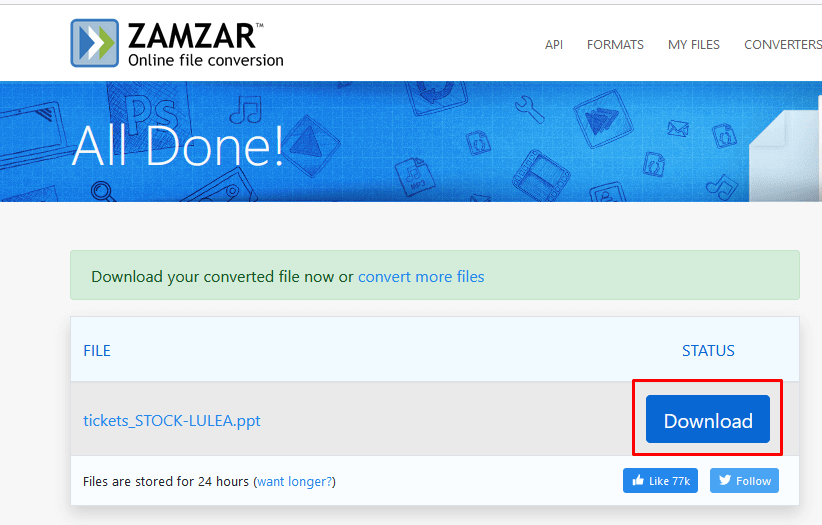
Puoi importare file PPT convertiti in Presentazioni Google utilizzando lo stesso metodo descritto nella sezione precedente.
3. Converti PDF in un'immagine
Puoi convertire i tuoi file PDF in immagini e quindi implementarli nelle presentazioni di Presentazioni Google. Esistono diversi modi per convertire un PDF in un'immagine. Diamo un'occhiata
1. Utilizza Adobe Acrobat per convertire PDF in JPEG
Se decidi di utilizzare Adobe Acrobat per convertire il tuo PDF in un'immagine:
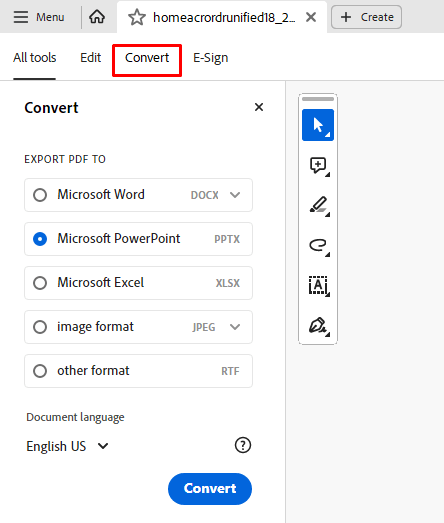
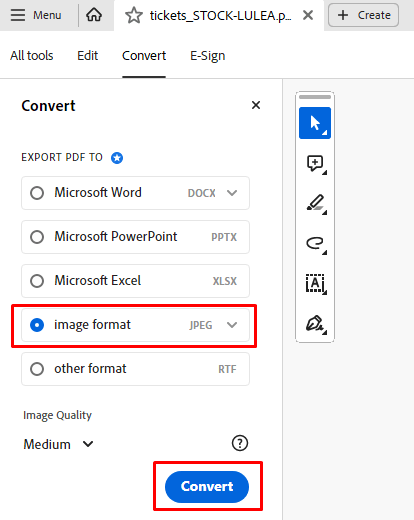
2. Utilizza uno strumento online per convertire PDF in JPEG
Zamzar e ilovePDF ti consentono di convertire i tuoi file PDF in più estensioni di file, non solo PowerPoint. Invece di selezionare PPT o PPTX, dovrai solo selezionare il formato file JPEG in cui convertire. Ecco come:
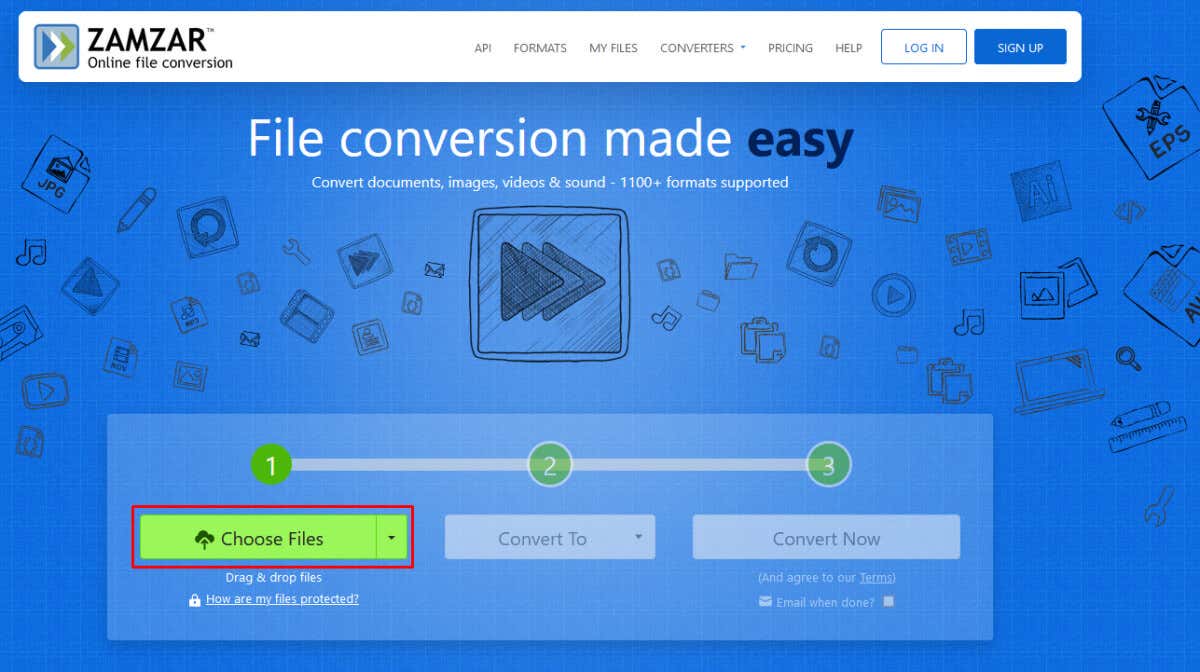
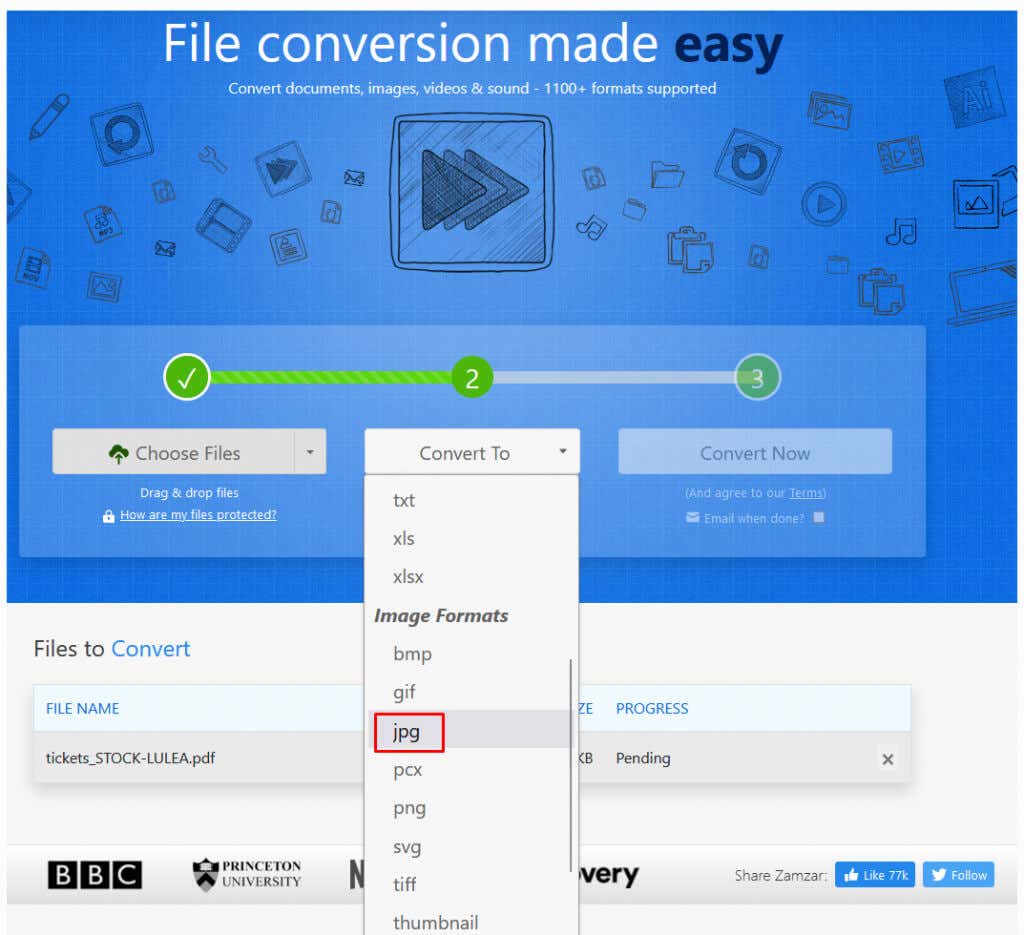
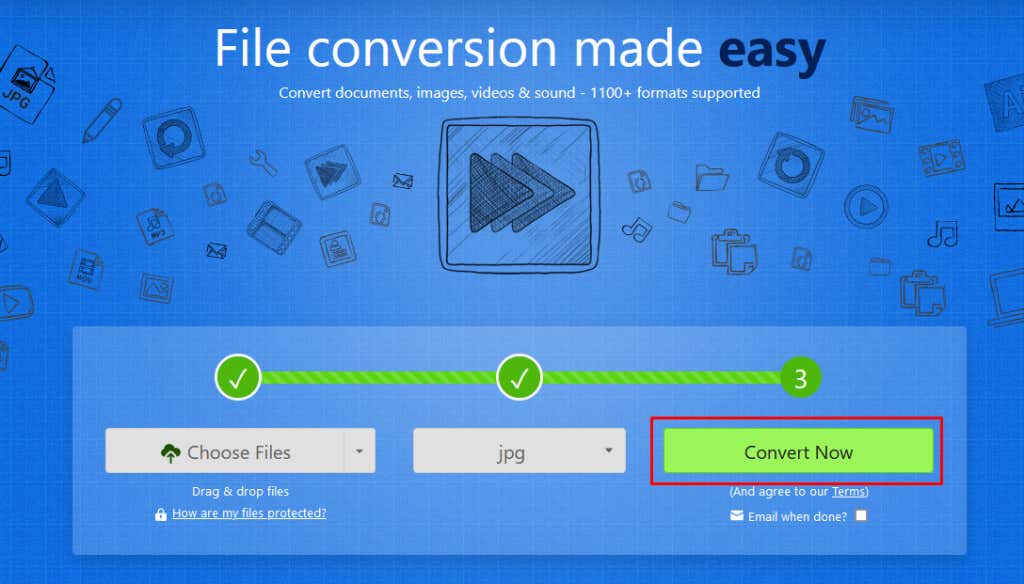
3. Acquisisci screenshot del tuo PDF per convertirlo in immagini
Se non desideri utilizzare Adobe Acrobat o preferisci non utilizzare i siti Web di conversione, puoi acquisire screenshot del tuo file PDF per convertirli in immagini. Ciò richiederà del lavoro manuale da parte tua, ma porterà a termine il lavoro. Le immagini che crei effettuando lo screenshot del tuo file PDF possono quindi essere utilizzate in Presentazioni Google proprio come qualsiasi altra immagine..

5. Condividi il tuo PDF come collegamento all'interno della presentazione di Presentazioni Google
Presentazioni Google ti consente di implementare collegamenti selezionabili all'interno della presentazione. Questo può essere un ottimo modo per condividere il tuo file PDF con il pubblico senza convertirlo. Tuttavia, dovrai prima caricare il tuo file PDF su Google Drive e poi condividerlo come collegamento in Presentazioni Google. Ma il processo è molto semplice. Ecco come:
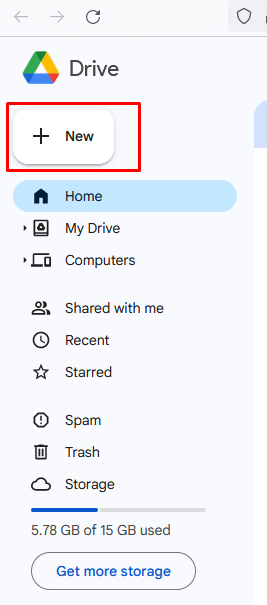
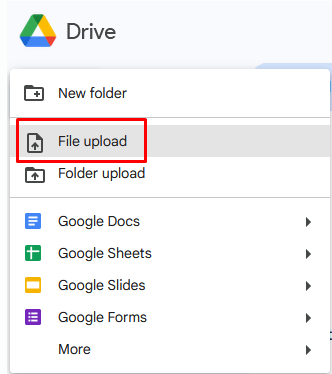
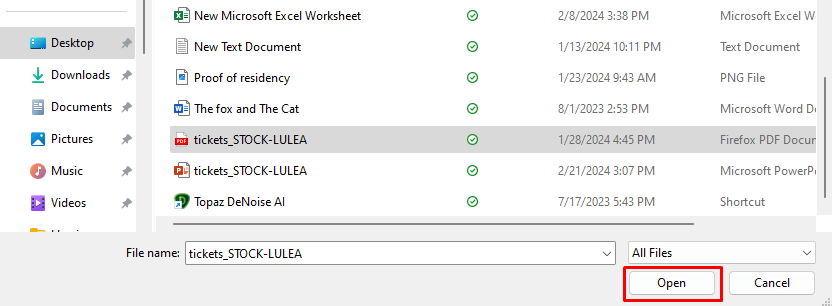
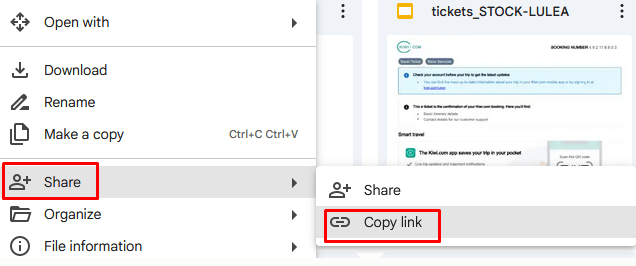
La conversione di file PDF in presentazioni di Presentazioni Google apre un mondo di possibilità per condividere le informazioni in modo più coinvolgente e interattivo. Seguendo i passaggi descritti in questo articolo e sfruttando la potenza di Presentazioni Google, puoi dare nuova vita alle tue presentazioni, rendendole più dinamiche, visivamente accattivanti e di grande impatto per il tuo pubblico. Quindi, non esitare a esplorare le possibilità e migliorare il tuo gioco di presentazioni con la conversione perfetta di file PDF in presentazioni di diapositive di Google...