iTunes è un'app di gestione multimediale davvero eccezionale che ti offre una serie di funzioni per organizzare i contenuti multimediali memorizzati sul tuo computer. Una delle funzionalità dell'app ti consente di condividere le tue librerie multimediali con i tuoi amici sulla tua rete locale.
Ciò significa che non devi più estrarre i tuoi file multimediali dal tuo computer, metterli in un unità portatile e consegnala ai tuoi amici per goderne il contenuto. Con la condivisione multimediale locale di iTunes, tutta questa seccatura viene eliminata e puoi condividi la tua libreria iTunes con un clic di alcuni pulsanti.
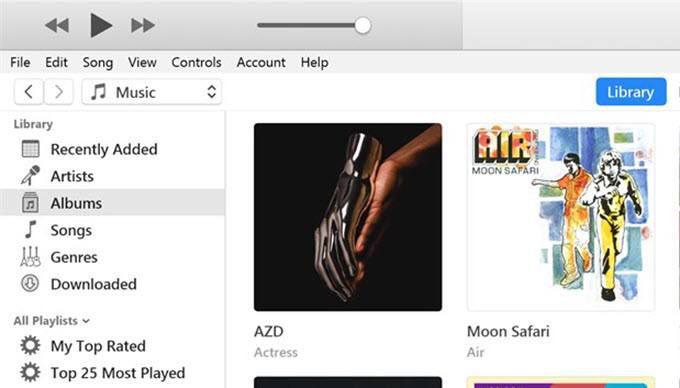
Cos'è esattamente la condivisione della libreria di iTunes?
È bello che tu l'abbia chiesto. La condivisione delle librerie di iTunes è un'opzione che troverai nell'app iTunes sia su PC Windows che su macchine Mac (anche se iTunes su Mac verrà presto eliminato con MacOS Catalina). Questa funzione ti consente di condividere il contenuto esistente che hai nell'app con altri utenti che si trovano sulla tua stessa rete.
Fondamentalmente, abiliti un'opzione nell'app che attiva la condivisione multimediale e consente ad altri utenti che utilizzano l'app iTunes per accedere ai file musicali e video. Questo dovrebbe funzionare sia per le reti cablate che wireless e non ci sono attrezzature fisiche necessarie per metterlo in funzione.
Esistono restrizioni?
La musica che acquisti da iTunes, o qualsiasi altro servizio simile, di solito comporta restrizioni legali. Tuttavia, la condivisione di una libreria iTunes è un modo legale per condividere i tuoi contenuti a causa del modo in cui funziona.
Come condividere una libreria iTunes dal tuo computer
È estremamente facile impostare la funzione come tutto è necessario connettere entrambi i computer alla stessa rete locale, abilitare un'opzione nell'app e il gioco è fatto.
I seguenti passaggi vengono eseguiti su un computer Windows. I passaggi per un computer Mac dovrebbero essere simili in modo da non avere problemi.
Avvia l'app iTunesusando il tuo modo preferito sul tuo computer.
All'avvio dell'app, fai clic sull'opzione che indica Modificain alto e seleziona Preferenze. Si aprirà il menu delle impostazioni di iTunes.
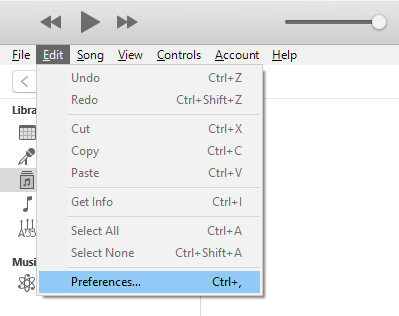
Dovresti essere nella scheda Generaleper impostazione predefinita. In questa schermata, troverai il nome della tua libreria accanto al campo Nome libreria. Puoi modificare questo nome se lo desideri, poiché è quello che verrà visualizzato sul computer ricevente.
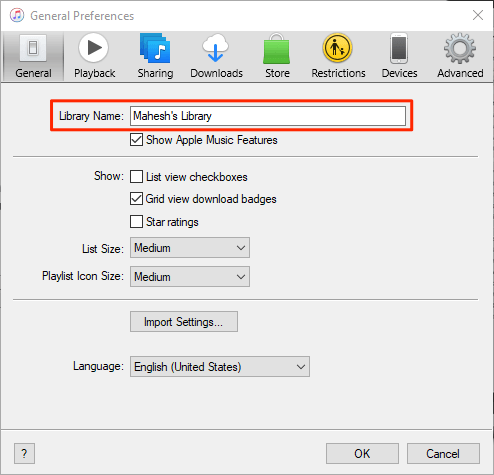
Dopo aver cambiato o lasciato la libreria nome così com'è, fai clic sulla scheda che dice Condivisionein alto. Qui puoi ottenere più opzioni per condividere la tua libreria iTunes.
Seleziona la casella Condividi la mia libreria sulla mia rete localee attiverai le due opzioni sottostanti. Ecco cosa fa ciascuna di queste due opzioni.
Condividi l'intera libreria: come suggerisce il nome, questa opzione ti consente di condividere l'intera libreria multimediale sulla tua rete locale. Scegli questa opzione solo se sei a tuo agio con tutti i tuoi contenuti iTunes disponibili su un altro computer.
Condividi playlist selezionate: questa opzione ti consente di condividere solo le playlist scelte e specifiche sulla tua Rete. Puoi selezionare manualmente le playlist che desideri condividere nell'elenco fornito.
Richiedi password: ciò ti consente di aggiungere un livello di sicurezza alla condivisione dei contenuti. È possibile specificare una password qui che il computer ricevente dovrà inserire prima che possano accedere al contenuto. Dipende da te se desideri utilizzare questa opzione.
Infine, fai clic su OKper salvare le modifiche.
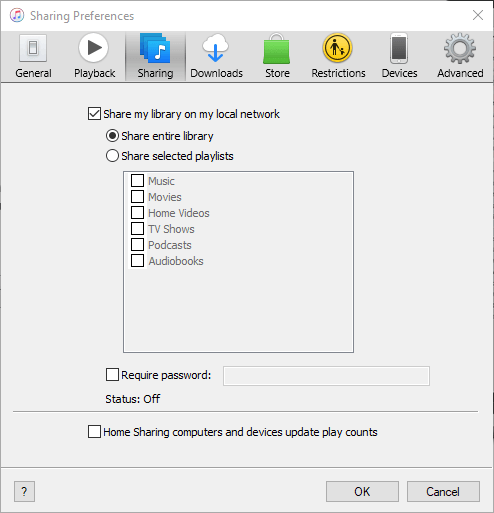
I tuoi La libreria multimediale di iTunes è stata condivisa correttamente sulla tua rete locale. Ora è il momento per gli altri computer della tua rete di accedere ai tuoi file.
Accesso ai contenuti condivisi di iTunes
Streaming dei contenuti che hai condiviso dal tuo computer su un altro computer sulla stessa rete richiede solo l'app iTunes.
Prendi l'ultima versione dell'app, aprila e vedrai la libreria condivisa nella barra laterale di sinistra. Se la barra laterale non è visibile per impostazione predefinita, fai clic sul menu Visualizzain alto e seleziona Mostra barra laterale.
Come disabilitare Condivisione libreria iTunes
Se desideri disattivare la condivisione multimediale in qualsiasi momento, puoi farlo dall'app iTunes.
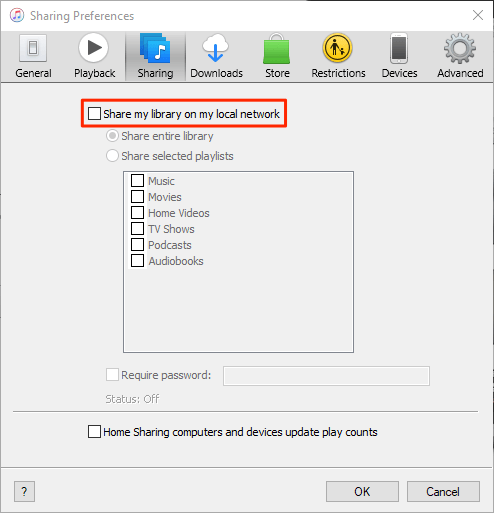
Come risolvere i problemi relativi alla connessione
A volte a causa delle restrizioni del firewall, il computer ricevente potrebbe non riuscire ad accedere alla tua libreria al primo tentativo. Tuttavia, puoi cambiare un'opzione nelle impostazioni del firewall in modo che iTunes possa ricevere connessioni in entrata da altri computer.
Se utilizzi un computer Windows, segui i passaggi seguenti per consentire a iTunes di effettuare e connessioni in uscita anche quando il firewall è abilitato.
Premi il tasto Windowse cerca e fai clic su Pannello di controlloper avviare il pannello.
Assicurati di visualizzare il pannello in modalità icone grandi o piccole. Quindi trova e fai clic sull'opzione che dice Windows Defender Firewallper aprire le impostazioni del firewall.
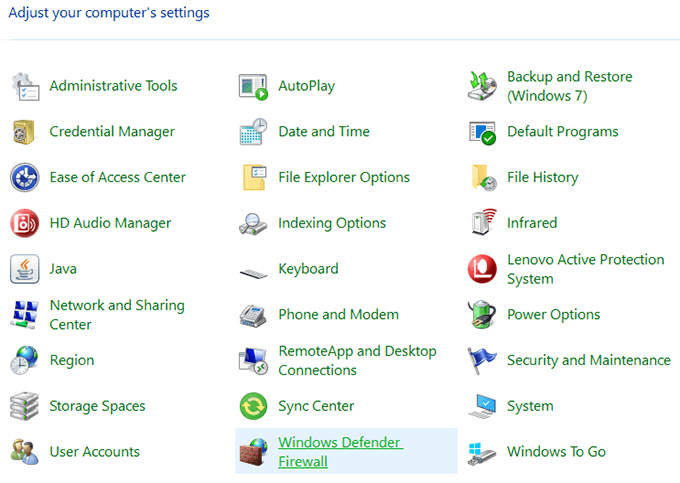
Nella schermata seguente, fai clic su Consenti a un'app o funzionalità tramite Windows Defender Wirelessnella barra laterale sinistra.
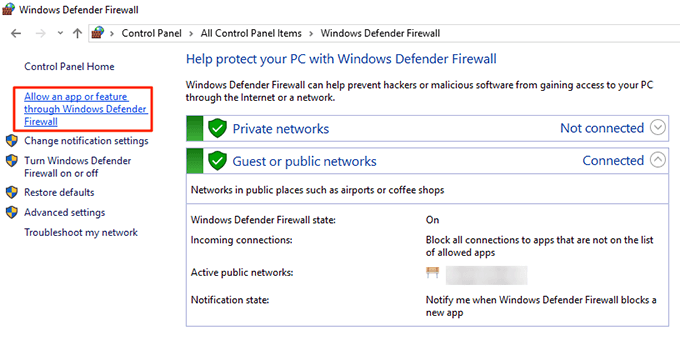
Seleziona iTunesdall'elenco, selezionare entrambe le caselle accanto ad essa, quindi fare clic sul pulsante OKin basso.
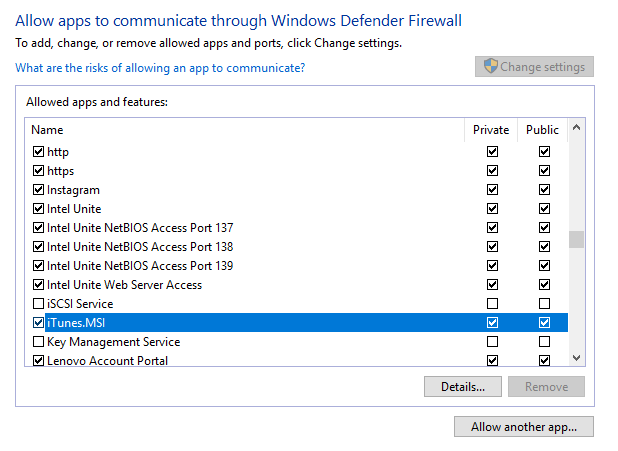
iTunes è ora autorizzato a stabilire connessioni nel firewall e il computer ricevente non avrà problemi ad accedere al tuo condiviso libreria iTunes.