Recentemente, ho avuto una situazione in cui volevo inviare a qualcuno un'immagine, ma volevo che fosse una combinazione di due immagini. Inviare le immagini separatamente non sarebbe stato divertente, visto che dovevano essere mostrate fianco a fianco per ottenere l'effetto migliore. Volevo anche farlo senza Photoshop o scaricando qualche programma di terze parti!
L'ho fatto funzionare con Paint, anche se non è lo strumento più ideale da usare per ovvi motivi. Finché sei ok con un po 'di ritaglio e ridimensionamento delle immagini, non è poi così male e i risultati sono buoni. In questo articolo, ti guiderò attraverso i passaggi per unire due immagini in una in Windows.
Combina due immagini in MS Paint
In primo luogo, iniziamo con le immagini che vogliamo combinare. Nel mio esempio, utilizzerò due delle foto di esempio che Microsoft include con Windows 7: Chrysanthemum e Hydrangeas.
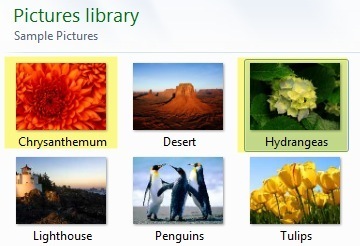
La prossima cosa che voglio fare è capire le dimensioni dell'immagine. A seconda delle foto che si sta tentando di combinare, potrebbe essere necessario crearne una in modo che si adatti correttamente accanto all'altra immagine. Poiché utilizziamo Paint, fai clic con il pulsante destro del mouse su una delle immagini e scegli Apri con- Paint.
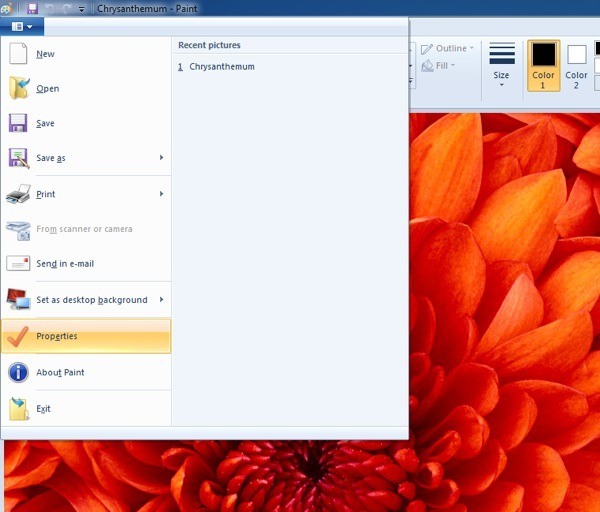
Fai clic sulla piccola freccia a sinistra della scheda Home e fai clic su Proprietà. Qui è dove vedremo quanto è grande l'immagine in pixel o pollici.
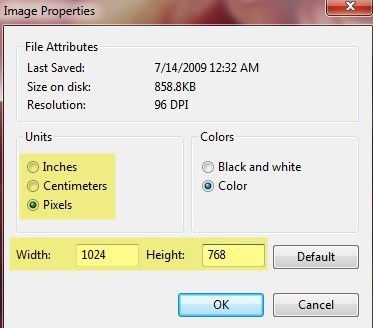
Se stai aprendo le foto da una fotocamera digitale, potrebbero essere molto grandi e quindi è una buona idea ridimensionarli prima a qualcosa di più ragionevole. In questo modo, puoi anche inviare per e-mail l'immagine combinata senza che sia qualcosa di pazzo come 8 MB di dimensione! Per ridimensionare in Paint, fai clic sul pulsante Ridimensionanella scheda Home.
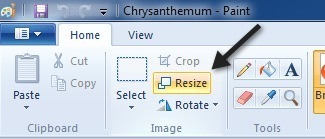
Puoi farlo sia in percentuale che in pixel se preferisci. Inoltre, assicurati di mantenere selezionata la casella Mantieni proporzioni.
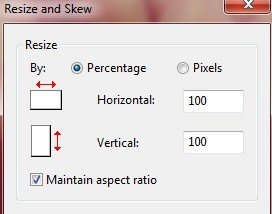
Una volta ridimensionato, puoi anche ritagliarlo se tu vuoi. Di nuovo, puoi sempre andare su Proprietà per vedere la dimensione finale dell'immagine in pixel o pollici. In questo modo puoi regolare la seconda immagine con le stesse dimensioni se lo desideri. Per ritagliare, fai clic sul pulsante Seleziona, quindi seleziona l'area che desideri ritagliare. Infine, fai clic sul pulsante Ritagliae sei pronto per andare.
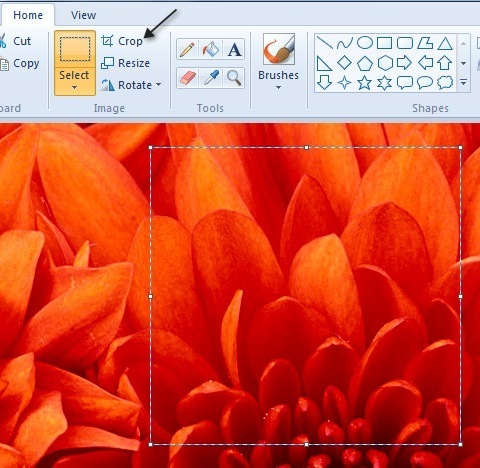
Dopo aver terminato la regolazione del taglia e ritaglia, vai avanti e salva la foto. Ora apri la seconda immagine e fai le stesse regolazioni per abbinare la prima immagine. Ora per la parte divertente di combinare le immagini. Prendi nota delle dimensioni di entrambe le immagini e poi crea un nuovo file in Paint.
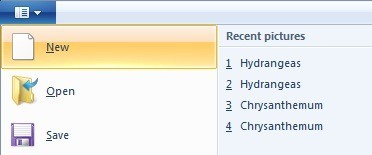
Per impostazione predefinita, creerà un nuovo file con una dimensione predefinita. Dobbiamo specificare la dimensione della nostra nuova immagine in modo che la larghezza corrisponda esattamente alla larghezza dell'immagine 1 all'immagine 2 e che l'altezza sia solo l'altezza di un'immagine. Nel mio caso, entrambe le immagini erano originariamente 1024 × 768, ma poi le ho ridimensionate a metà. Quindi ho bisogno di cambiare la mia nuova dimensione dell'immagine a 1024 × 384 per poter accogliere entrambe le immagini. Ha senso? Di nuovo, vai su Proprietà e regola le dimensioni manualmente:
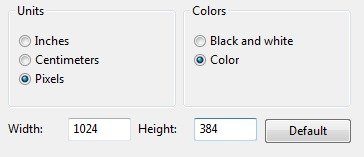
Si noti che questo accosterà le due immagini fianco a fianco. Se li volevi uno sopra l'altro, allora dovresti fare la larghezza nel nostro caso 512 e l'altezza 768. Quindi devi solo fare un po 'di matematica per ottenere le dimensioni giuste per quello che vuoi fare. Una volta ridimensionata la nuova immagine, vai avanti e apri un'altra istanza di Paint. Se provi a fare File Apri, ti verrà chiesto di chiudere l'immagine corrente, quindi devi aprire una nuova istanza di Paint.
Apri una delle immagini e fai clic su Seleziona tuttoper selezionare l'intera immagine. Quindi fai clic su Copia.
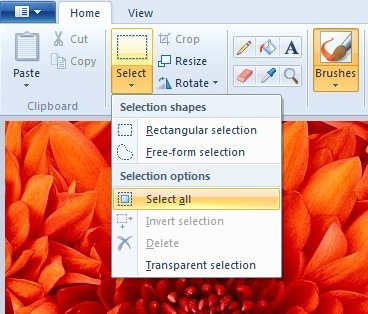
Ora vai alla nuova immagine e fai clic sul pulsante Incolla in alto a sinistra . Dovrebbe assomigliare a questo ora:
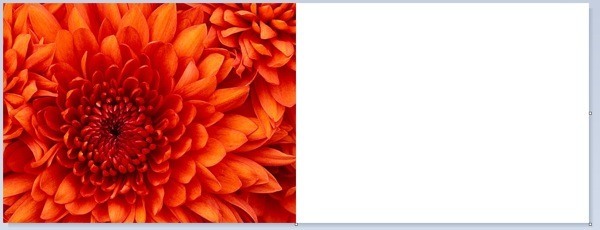
Ora nella seconda istanza di Paint, vai avanti e apri la seconda immagine e Seleziona tuttoe poi Copia. Quindi Incollanella nuova immagine. Per impostazione predefinita, andrà a destra sopra la prima immagine. Se passi il mouse sopra l'immagine, vedrai che puoi trascinarla in una nuova posizione. Basta fare clic e trascinare verso il lato destro.
Se si incasina e si rilascia nel posto sbagliato, per qualche motivo è impossibile selezionare nuovamente l'immagine. Almeno non riuscivo a capirlo. In tal caso, devi semplicemente fare clic sulla freccia Annulla in alto o premere CTRL + Z. Quindi incollalo nuovamente e spostalo. Inoltre, quando lo incolli la prima volta, puoi utilizzare i tasti freccia sulla tastiera anche per spostare l'immagine.

Ecco fatto ! Ora basta fare un file - Salva con nome e andare avanti e salvare l'immagine combinata! Ci può volere un po 'di tempo e pazienza, soprattutto se hai due immagini di dimensioni completamente diverse, ma una volta capito, è piuttosto facile. È anche utile sapere se stai utilizzando il computer di qualcuno che non ha installato software di fotoritocco di terze parti. Buon divertimento!