Quando ti connetti a una rete locale, al dispositivo che stai utilizzando viene assegnato un indirizzo IP, che consente ad altri dispositivi di trovarlo e comunicare con esso, oltre a indicare che il dispositivo stesso si è autenticato correttamente. Più grande è la rete, più indirizzi IP saranno in uso, il che può causare alcuni problemi di allocazione.
Nella maggior parte dei casi, l'allocazione dell'indirizzo IP è determinata dal tuo router locale, quindi per cambiare il tuo indirizzo IP su un PC Windows 10, dovrai configurare la tua rete nel suo complesso. In alternativa, potresti voler impostare un indirizzo IP statico o cambiare il tuo indirizzo IP pubblico per tutti i tuoi dispositivi. Per cambiare il tuo IP, ecco cosa devi fare.
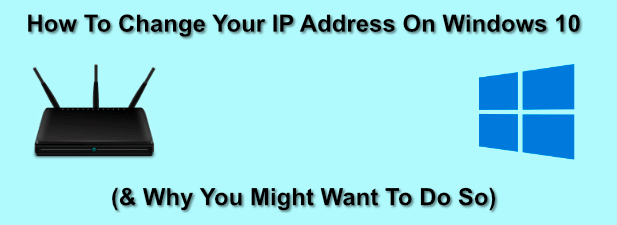
Perché cambiare il tuo indirizzo IP su Windows?
Ci sono un un paio di motivi per cui potresti voler cambiare il tuo indirizzo IP.
In genere, un router di rete locale assegnerà un indirizzo IP temporaneo al tuo dispositivo quando ti connetti usando DHCP (il protocollo usato per assegnare gli indirizzi IP), dandogli un contratto di locazione temporaneo a quell'indirizzo. Quando il contratto di locazione scade, dovrà essere rinnovato, altrimenti ti potrebbe essere assegnato un nuovo indirizzo.
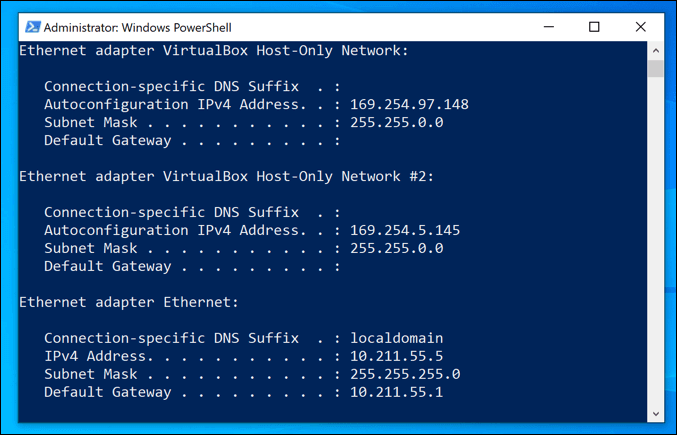
Anche se questo di solito accade automaticamente, a volte possono verificarsi problemi. Una rete locale mal configurata o occupata, insieme a dispositivi configurati in modo errato, potrebbe causare l'assegnazione due volte dello stesso indirizzo IP, causando conflitti.
In questo caso, potresti voler impostare un indirizzo IP statico, dando al tuo dispositivo un indirizzo permanente. Ti consigliamo di farlo per i dispositivi a cui accedono regolarmente altri dispositivi, come server domestici o dispositivi di archiviazione collegati alla rete.
In_content_1 all: [300x250] / dfp : [640 x 360]->Questi valgono tutti per le reti locali, ma potresti voler cambiare l'indirizzo IP fornito dal tuo provider di servizi Internet. Può essere più complicato da fare, ma ci sono alcuni modi per cambiare questo indirizzo se il tuo ISP lo consente.
Configurazione delle impostazioni DHCP del router di rete
Uno dei modi più semplici per modificare il tuo indirizzo IP è configurare il router di rete per assegnare un nuovo indirizzo IP. Per fare ciò, dovresti configurare le impostazioni DHCP sul tuo router per assegnare gli indirizzi IP in modo diverso.
Potresti, ad esempio, impostare un'allocazione statica per il tuo PC Windows. Quando il dispositivo si connette, il router gli assegnerà sempre lo stesso indirizzo IP utilizzando il tuo indirizzo MAC del dispositivo per identificarlo.
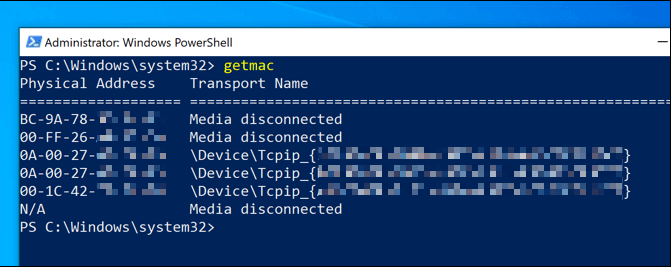
Se non vuoi farlo questo, potresti anche cambiare l'intervallo di IP utilizzato dal tuo router locale. Ciò significa che il tuo indirizzo IP locale potrebbe ancora cambiare di volta in volta, ma l'intervallo di indirizzi sarà diverso. Il tuo indirizzo IP può cambiare da 192.168.0.10a 192.168.10.10, ad esempio.
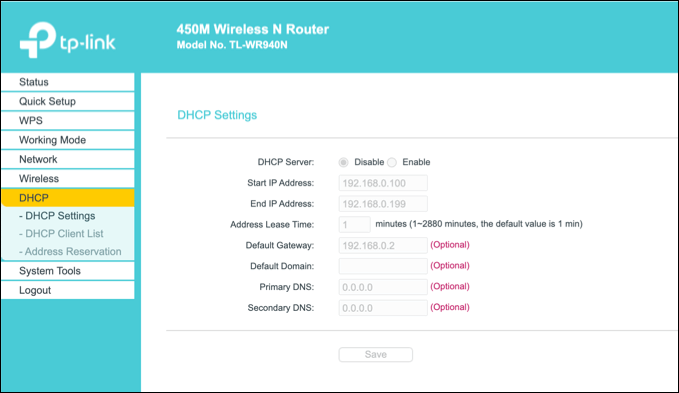
Per fare ciò, dovrai accedere alla pagina di amministrazione del tuo router. Questo varia in base al dispositivo, ma in genere è possibile accedere a molti router locali digitando http://192.168.0.1o http://192.168.1.1dal browser web . Consulta il tuo manuale utente per il nome utente e la password corretti da usare qui.
Anche i passaggi per modificare le impostazioni DHCP variano, ma in genere troverai le impostazioni DHCP elencate nella relativa sezione (ad es. DHCP), mentre le allocazioni IP fisse possono essere trovate in allocazione indirizzio simili.
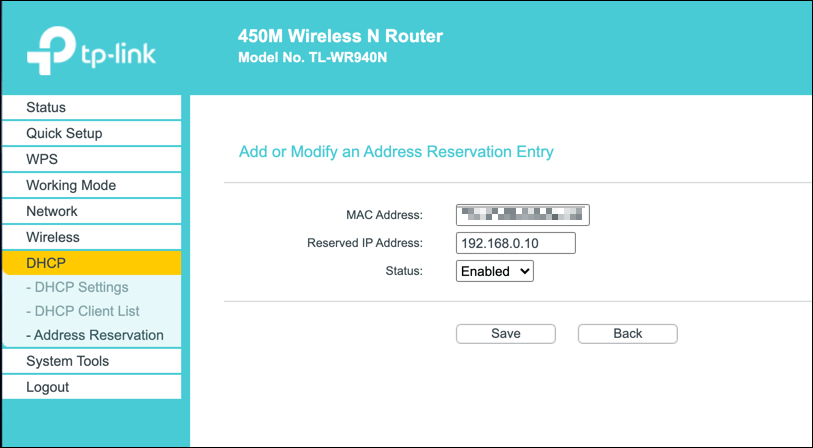
Rilascio del lease DHCP e reimpostazione dell'IP dinamico
Qualsiasi modifica apportata alle impostazioni DHCP del router potrebbe richiedere rilascia o rinnova il tuo indirizzo IP di Windows l'utilizzo di Windows PowerShell.
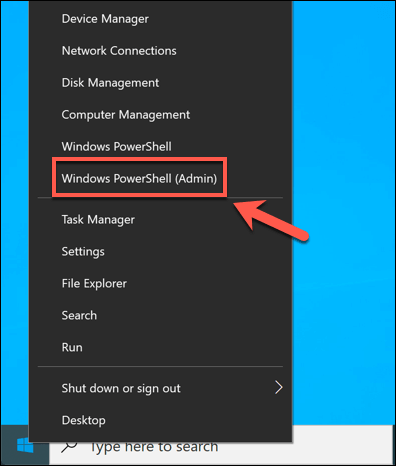
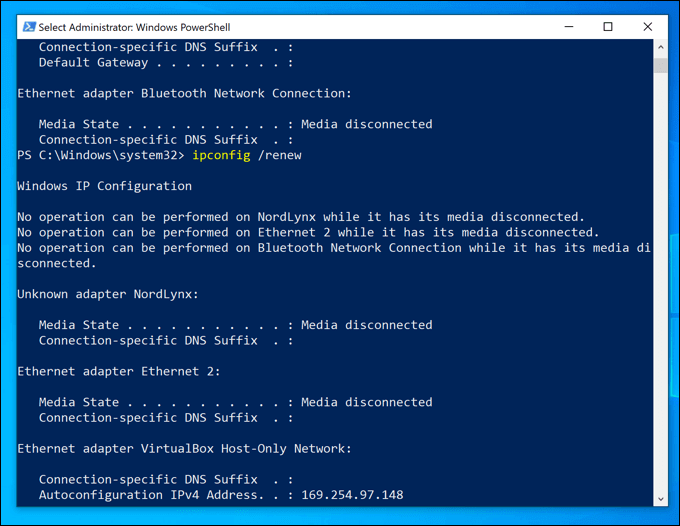
Se le impostazioni del router sono state modificate correttamente, rilasciando il lease DHCP e il ripristino del tuo IP comporterà l'assegnazione di un nuovo indirizzo IP al tuo dispositivo.
Impostazione di un indirizzo IP statico su Windows 10
Un indirizzo IP statico può essere ottenuto tramite un'allocazione DHCP fissa, ma puoi anche impostarla manualmente nelle impostazioni di Windows 10. Puoi farlo se stai effettuando una connessione diretta a un altro dispositivo.
Questo potrebbe funzionare anche con il router locale, ma poiché al dispositivo viene già assegnato un IP tramite DHCP, potrebbe verificarsi un conflitto IP. In questo caso, è meglio utilizzare un'allocazione IP fissa per farlo.
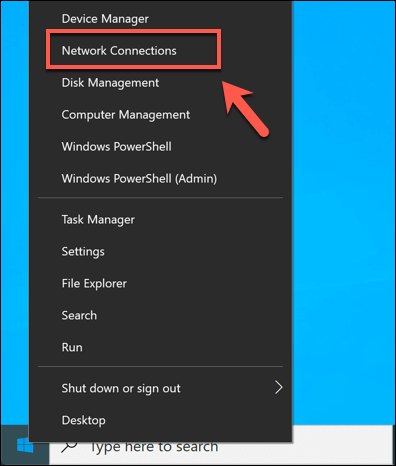
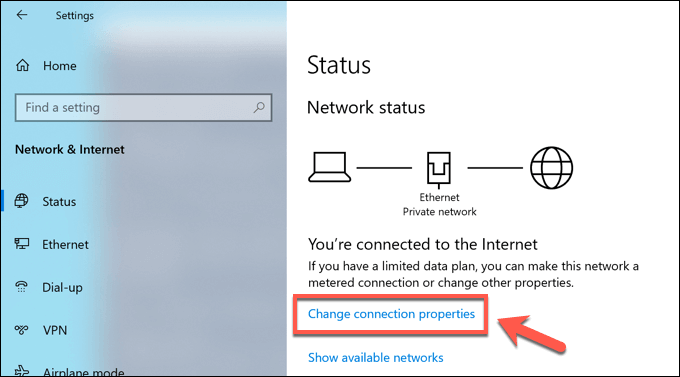
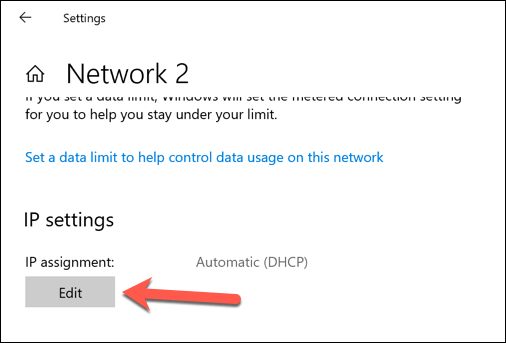
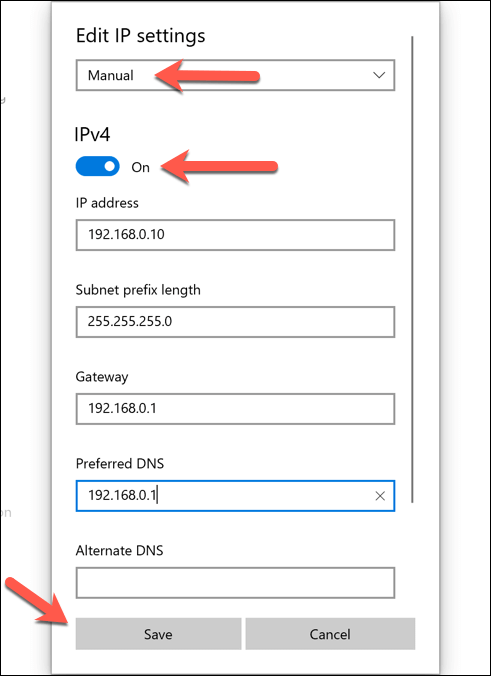
Una volta salvate, le impostazioni dell'indirizzo IP verranno applicate automaticamente. Potrebbe essere necessario rilasciare il tuo IP esistente utilizzando i passaggi precedenti o riavviare il PC affinché le modifiche abbiano effetto completo.
Cambia il tuo indirizzo IP pubblico su Windows 10
Il tuo indirizzo IP pubblico è l'indirizzo assegnato dal tuo provider di servizi Internet, che ti consente di accedere a Internet. Questo viene assegnato al tuo modem (che di solito è combinato con il tuo router di rete, ma non sempre), consentendo anche a tutti gli altri dispositivi di rete connessi a Internet.
Modificare questo indirizzo a volte può essere difficile. Dovrai prima verificare se ti è stato assegnato un indirizzo IP dinamico (temporaneo) o statico dal tuo ISP. Se ti viene assegnato un IP pubblico statico, il tuo ISP dovrà cambiarlo per te.
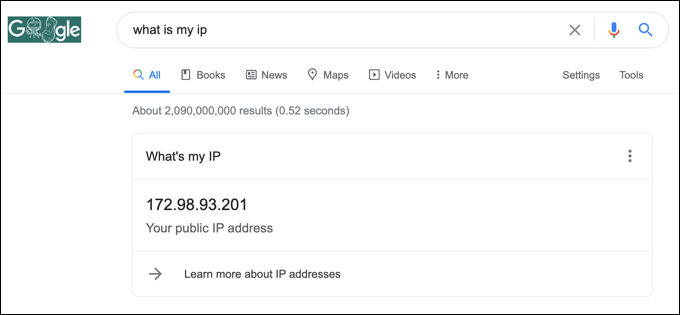
Per gli indirizzi IP dinamici, di solito puoi reimpostarlo spegnendo il modem di rete per un certo periodo di tempo. In questo modo, stai disconnettendo il tuo dispositivo dal tuo ISP.
Come con la tua rete locale, il tuo lease IP pubblico alla fine si esaurirà, il che significa che potresti essere assegnato un nuovo indirizzo IP a questo punto. Tuttavia, non è garantito che funzioni e potresti dover provare un altro metodo.
Se il tuo indirizzo IP pubblico non cambia, ci sono altri metodi che potresti provare. Ad esempio, l'utilizzo di rete privata virtuale nasconde il tuo IP pubblico mentre navighi online.
Configurazione della rete su Windows 10
Sia che tu stia configurando un server per la tua rete (o per utenti Internet più ampi), o semplicemente desideri liberare allocazioni per altri dispositivi, è un processo facile cambiare il tuo indirizzo IP su Windows 10, sebbene gran parte del lavoro si basi sulla possibilità di accedere al tuo router per configurare correttamente la tua rete.
Se la tua configurazione di rete sta causando problemi, potresti voler ripristina il router di rete cancellare la lavagna e ricominciare. I problemi di allocazione IP potrebbero essere il motivo per cui stai lottando con problemi di connessione di rete, ma per fortuna ci sono diversi modi per risolvere problemi di rete non identificati su Windows 10.