Ogni browser Web necessita di autorizzazioni specifiche abilitate per consentire al programma di accedere al microfono e alla webcam. Puoi negare l'accesso al tuo microfono e alla tua fotocamera per evitare che il tuo browser ti ascolti o ti guardi.
Ogni browser Internet lo fa in modo un po 'diverso, ma tutti ti forniscono gli strumenti necessari per fermare i siti web usando la tua fotocamera e / o mic. Devi solo sapere dove cercare.
Una volta che hai detto al tuo browser preferito di smettere di consentire ai siti Web di utilizzare la videocamera o il microfono, dovrai tornare alle impostazioni descritte di seguito per consentire l'accesso, come se vuoi registrati con la tua webcam.
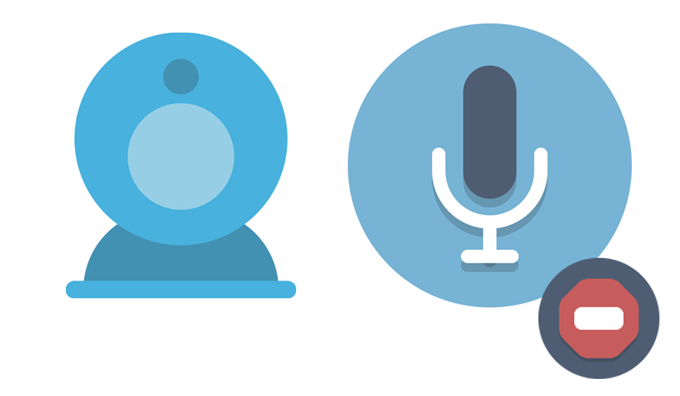
Altrimenti, qualsiasi sito web chiede utilizzare questi dispositivi non sarà in grado di farlo. Puoi finalmente mantenere il tuo microfono e la tua webcam collegati senza preoccuparti che un sito web inizierà ad ascoltarti o guardarti in privato.
Chrome
Chrome ha un'impostazione globale che, quando abilitata, ti obbliga a concedere l'autorizzazione a ciascun sito Web che richiede l'accesso al microfono o alla fotocamera. Se lo fai, la prossima volta che un sito web ti chiede di utilizzare la videocamera o il microfono, puoi semplicemente negarlo dal messaggio popup.
Passaggio 1: seleziona il punto pulsante menu nella parte in alto a destra di Chrome, quindi scegli Impostazioni.
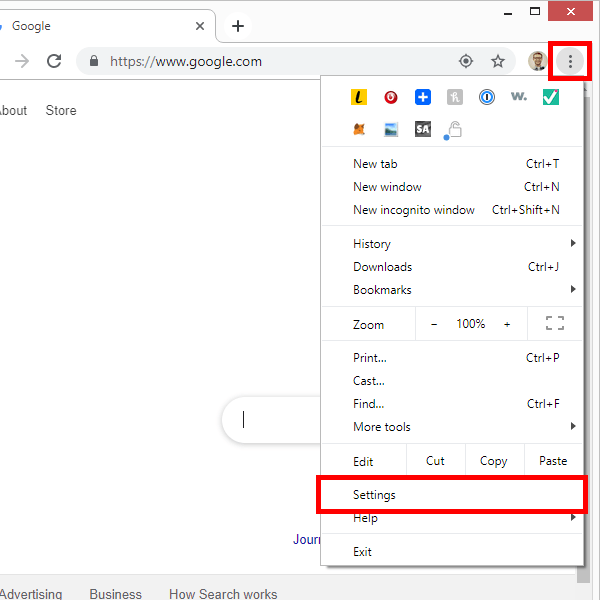
Passaggio 2: scorri verso il basso e seleziona Avanzate.
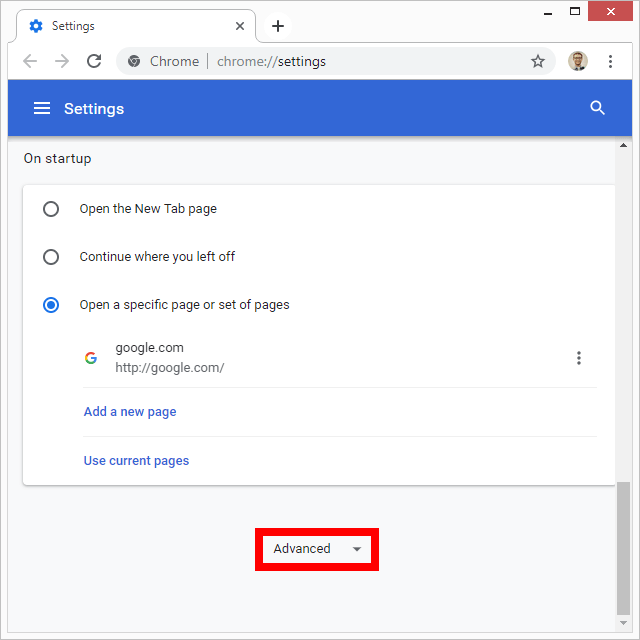
Passaggio 3: scegli Impostazioni sito.
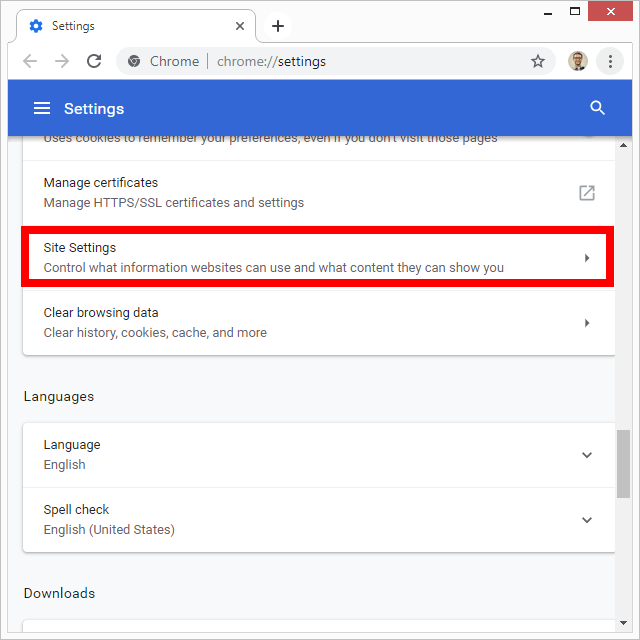
Passaggio 4: seleziona Fotocamerae premi il pulsante accanto a Chiedi prima di accedereassicurati che Chrome richieda l'autorizzazione per l'accesso alla fotocamera.
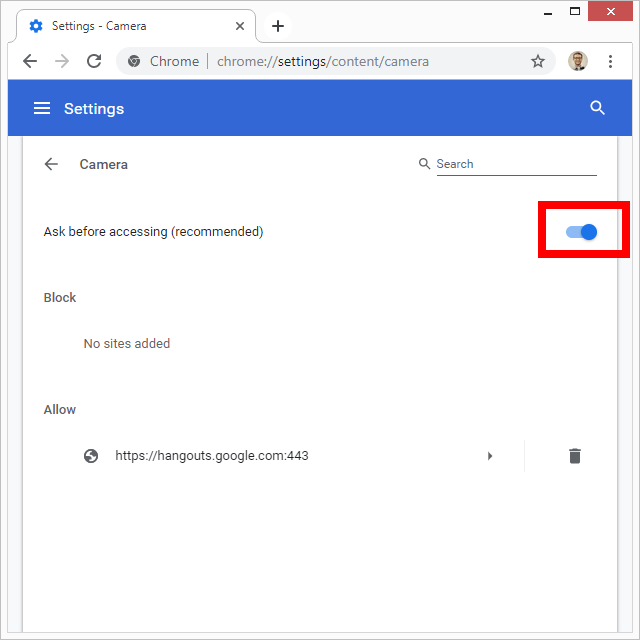
Passaggio 5: premi la freccia indietro in alto a sinistra, quindi scegli Microfonoper abilitare anche la stessa impostazione
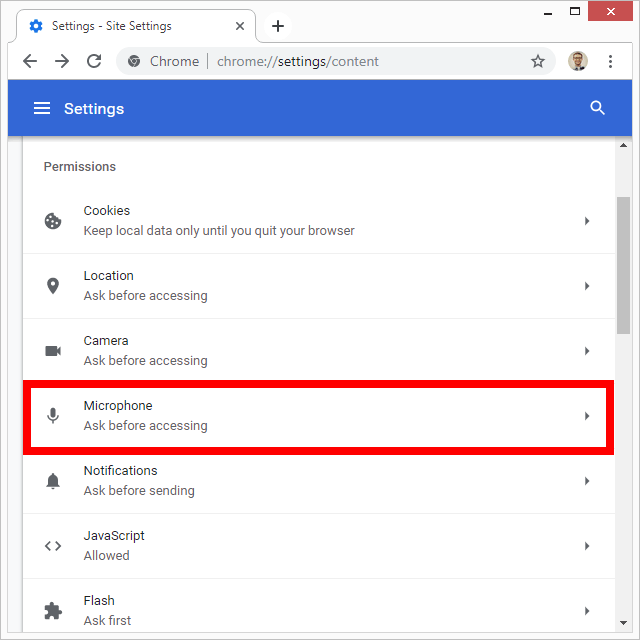
Puoi anche bloccare siti specifici dall'uso del tuo microfono e / o webcam. Questo è utile se hai già avuto accesso al sito una volta, ma ora vuoi bloccarlo. Oppure, se non vuoi mai essere invitato a dare al sito il permesso di utilizzare i tuoi dispositivi, puoi seguire le indicazioni.
Passaggio 1: visita il sito in questione e seleziona l'icona di blocco dalla parte sinistra dell'URL.
Passaggio 2: seleziona Impostazioni sito.
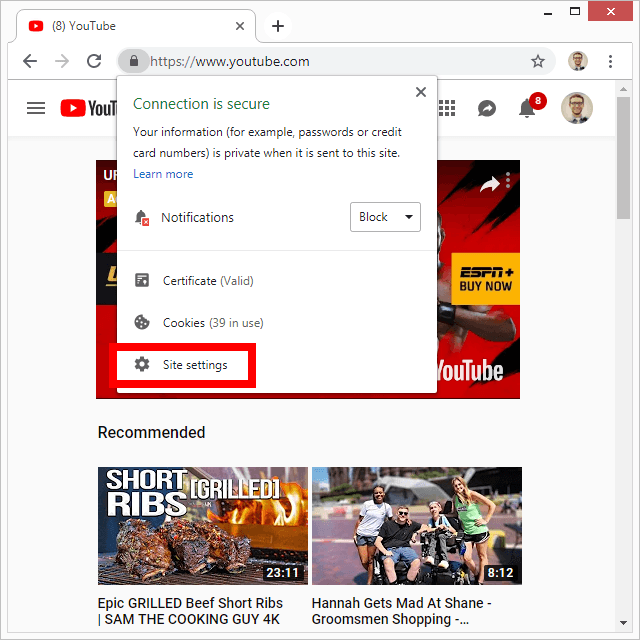
Passaggio 3: accanto a Fotocamera e / o Microfono, seleziona il menu e scegli Blocca.
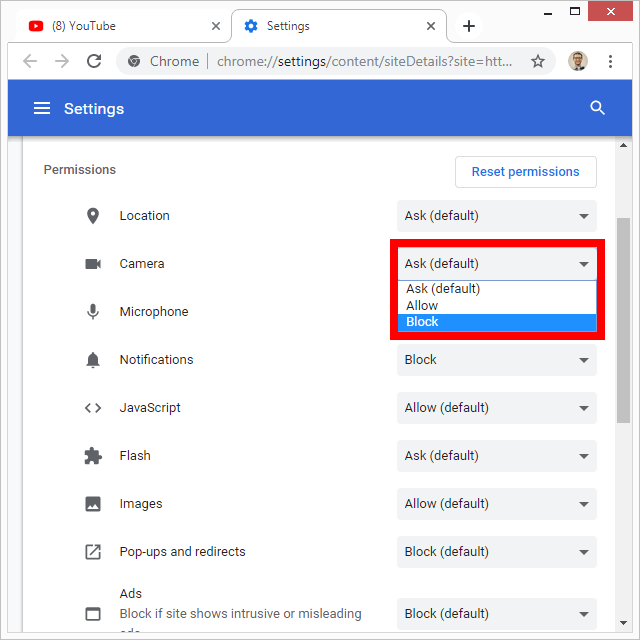
Firefox
Il browser Firefox ti consente di impedire ai siti web di accedere alla videocamera e al microfono dall'area Privacy e sicurezzadelle impostazioni.
Passaggio 1: utilizza il menu a tre righe nell'angolo in alto a destra di Firefox per accedere a Opzioni.
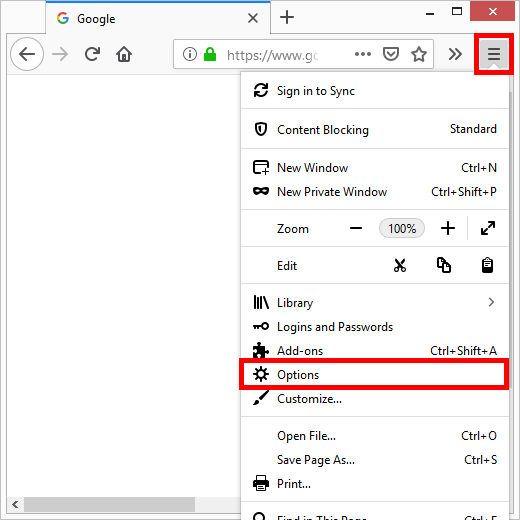
Passaggio 2: seleziona Privacy e sicurezzaa sinistra lato del programma.
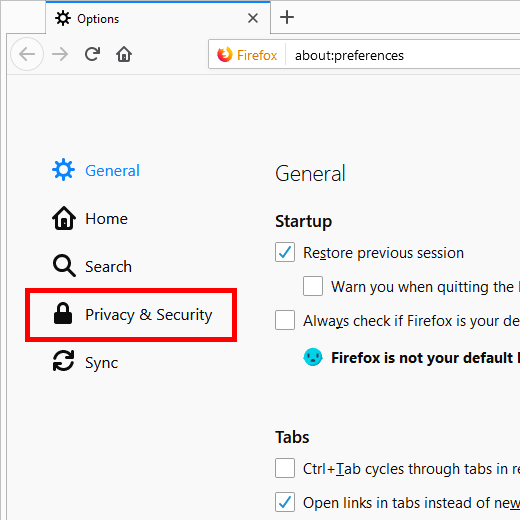
Passaggio 3: scorri fino all'area Autorizzazionie scegli Impostazioniaccanto a Fotocamerae / o Microfono .
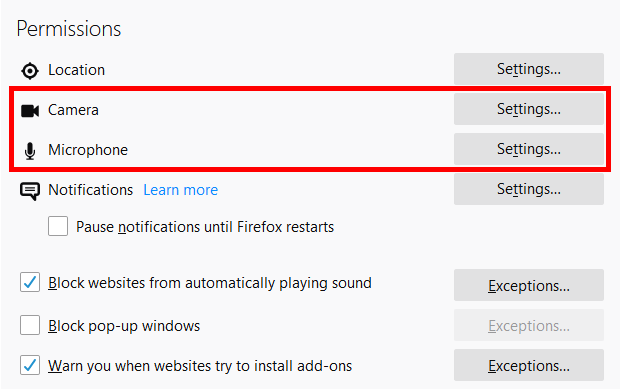
Passaggio 4: seleziona Blocca nuove richieste per accedere alla videocamera(o microfono) dal basso .
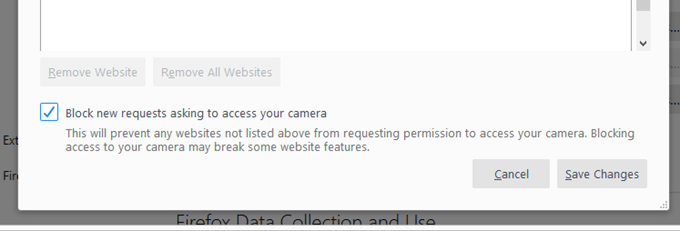
Step 5: Premi Salva modifiche.
Se mentre sei al passaggio 3, vedi un sito web già nell'elenco, significa che hai già autorizzato quel sito a utilizzare la webcam e / o il microfono. Seleziona il sito e scegli Rimuovi sito Webper bloccarlo. Se ce ne sono diversi e non vuoi che nessuno di loro usi la tua webcam o microfono, premi semplicemente il pulsante Rimuovi tutti i siti web.
Opera
Opera funziona a molto simile a Chrome, quindi puoi bloccare entrambi i siti specifici dall'uso della videocamera / microfono e forzare tutti i siti a chiederti prima che possano ascoltarti o vederti.
Ecco come abilitare l'impostazione globale "chiedi":
Passaggio 1: seleziona Impostazionidal menu Opera.
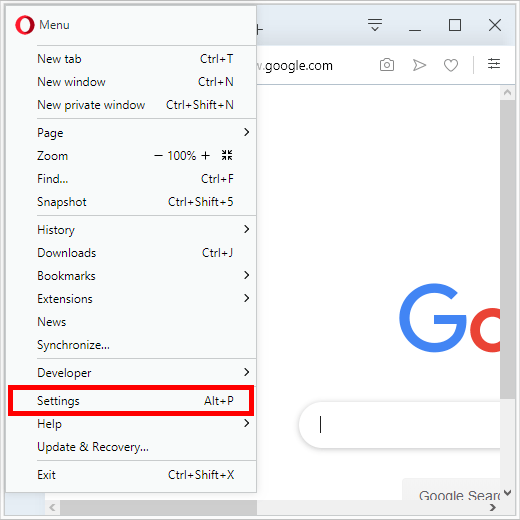
Passaggio 2: espandi l'elemento Avanzatea sinistra e scegli Privacy e sicurezzasotto di esso.
Passaggio 3: scegli Impostazioni sitoa destra.
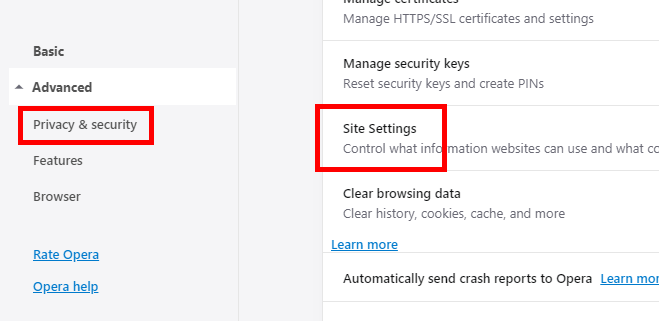
Passaggio 4: seleziona Fotocamerae / o Microfono.
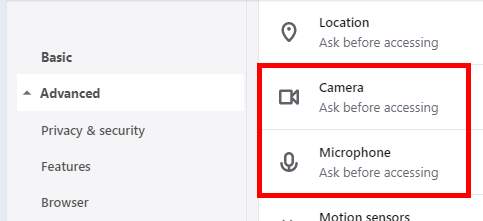
Passaggio 5: assicurati che Chiedi prima di accederviè abilitato.
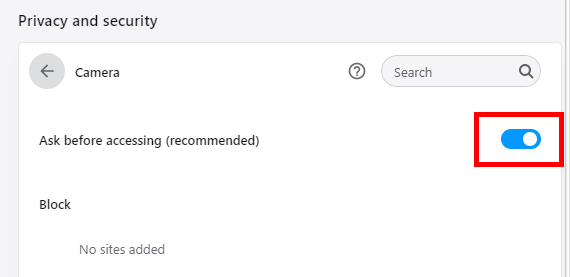
Se tu sei su un sito Web specifico e vuoi assicurarti che non possa utilizzare la videocamera o il microfono, fai come segue:
Passaggio 1: seleziona l'icona a forma di lucchetto a sinistra dell'URL nella parte superiore di Opera
Passaggio 2: scegli Impostazioni sito.
Passaggio 3: seleziona Bloccaaccanto a Fotocamerae / o Microfono.
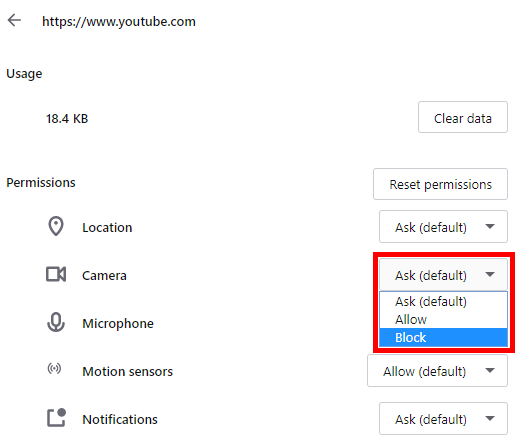
Safari
A blocca la videocamera o il microfono in Safari, accedi all'area dei siti Web delle impostazioni del browser.
Passaggio 1: vai a Safari>Preferenze.
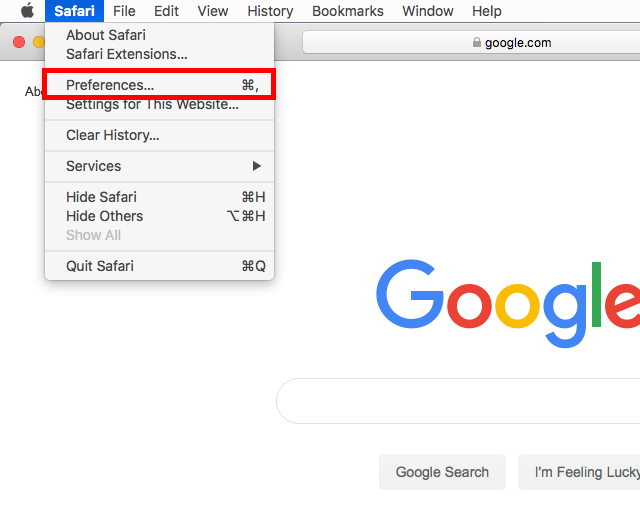
Passaggio 2: apri la scheda Siti Webnella parte superiore, quindi scegli Fotocamerao Microfono.
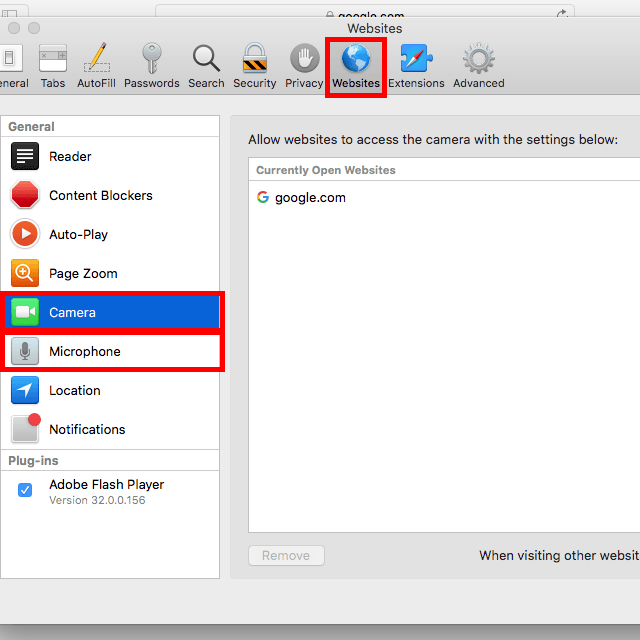
Passaggio 4: seleziona il menu in fondo e scegli Nega. Ciò impedisce ai siti Web non elencati nella sezione precedente di utilizzare la webcam o il microfono. Se un sito Web che desideri controllare è attualmente aperto, puoi controllare come solo un sito Web può utilizzare la videocamera e il microfono utilizzando il menu accanto all'URL.
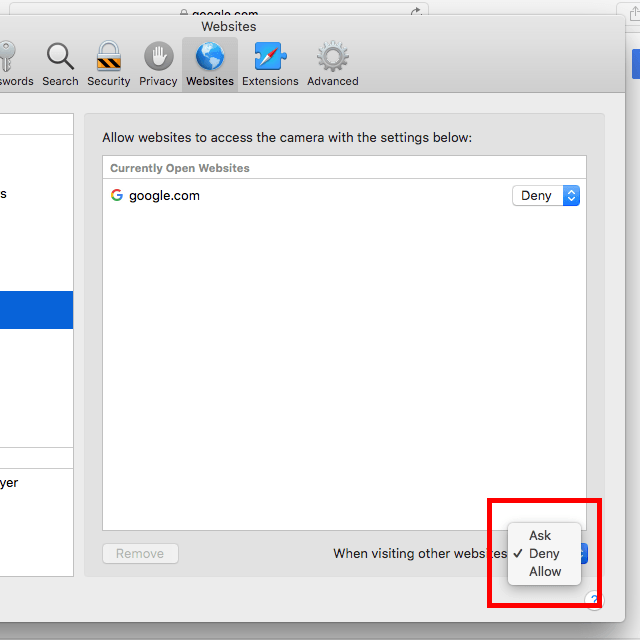
Edge
L'accesso alla videocamera e al microfono è controllato per Microsoft Edge tramite le impostazioni di Windows 10.
Suggerimento: impara come utilizzare l'app Fotocamera di Windows 10 .
Passaggio 1: Giusto fai clic o tocca e tieni premuto il pulsante Start e scegli Impostazioni.
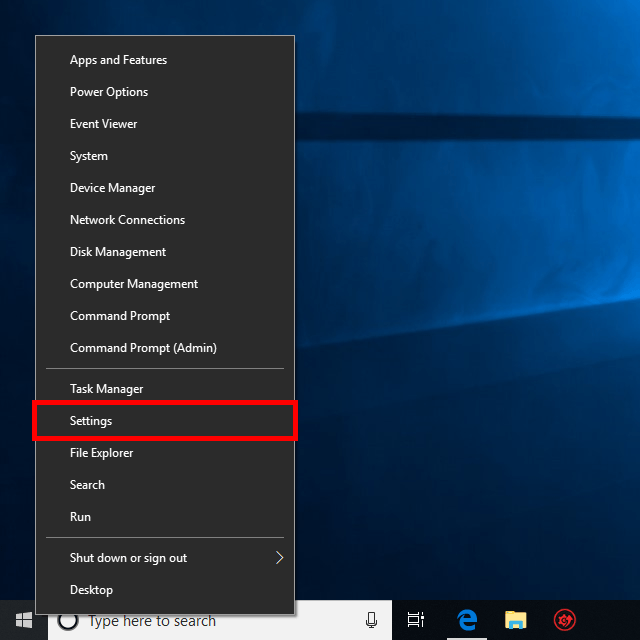
Passaggio 2: seleziona Privacy.
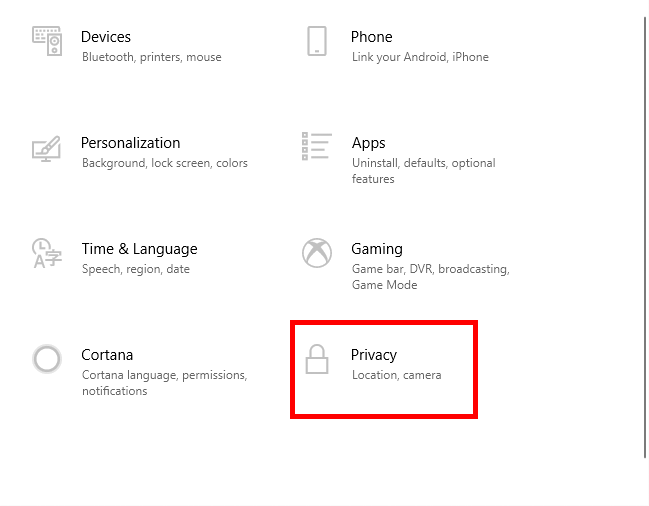
Passaggio 3: scegli Fotocamerao Microfonodal riquadro a sinistra.
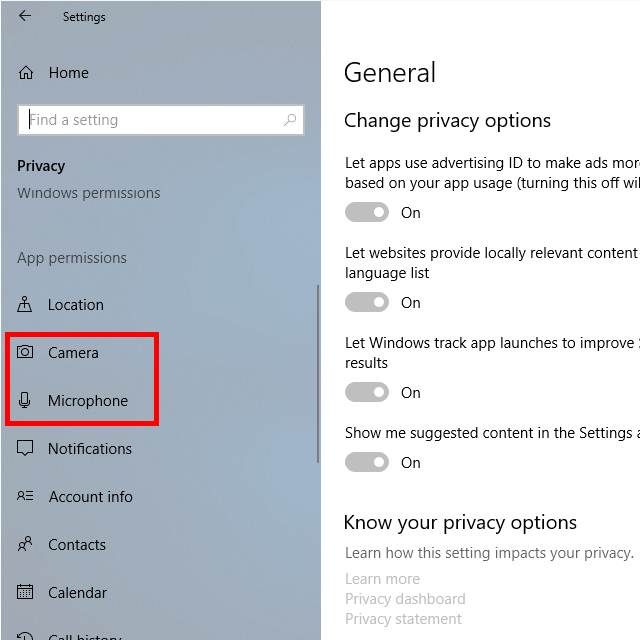
Passaggio 4: scorri do wn su Microsoft Edgee seleziona il pulsante accanto ad esso per modificare l'accesso a Off.
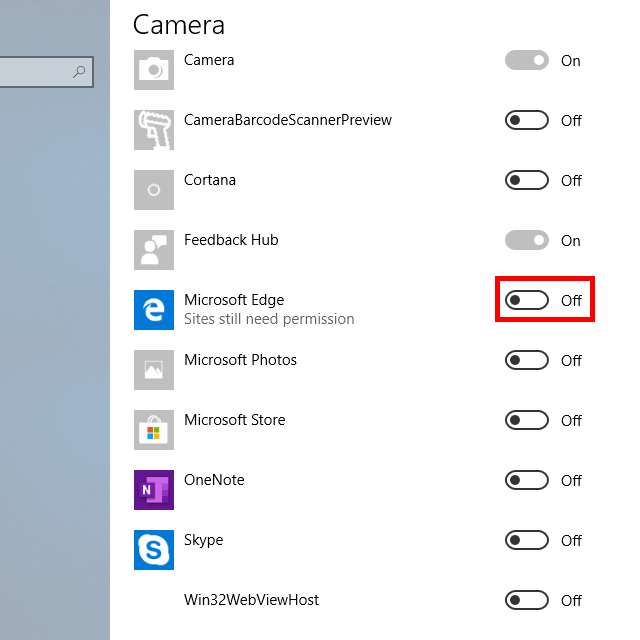
Internet Explorer
Quando un sito web richiede l'accesso alla tua fotocamera o al microfono in Internet Explorer, hai per selezionare Negaper bloccarlo. Tuttavia, puoi anche aprire Flash PlayerSettings Manager per impedire a tutti i siti di utilizzare la videocamera e il microfono.
Passaggio 1: apri il Pannello di controllo. Puoi farlo dal menu Start o eseguendo il comando controllonella finestra di dialogo Rundia (WIN + R).
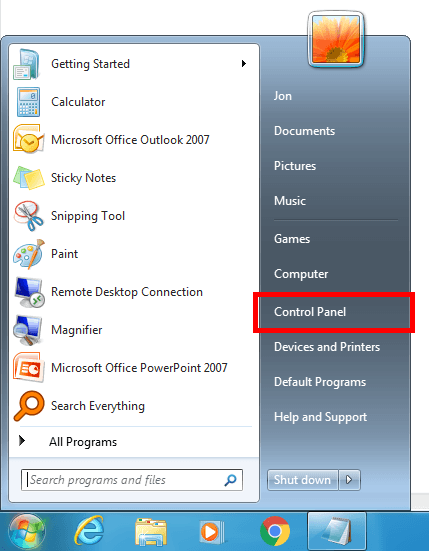
Passaggio 2: cerca nel pannello di controllo per flashe apri Flash Playerquando lo vedi nell'elenco.
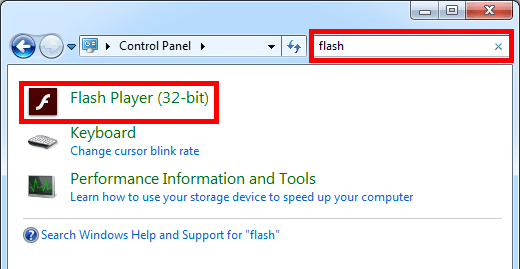
Passaggio 3: vai nella scheda Fotocamera e microfonoe seleziona Blocca tutti i siti dall'uso della videocamera e del microfono. Per impedire a siti specifici di utilizzare il microfono o la webcam, utilizzare Fotocamera ePulsante Impostazioni microfono per sitoper aggiungere URL all'elenco blocchi.
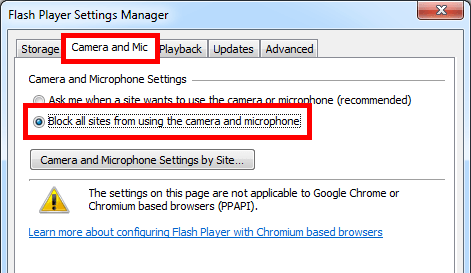
Yandex Browser
Disabilita la tua webcam e / o microfono in Yandex Browser con un'impostazione estremamente semplice. In questo modo si impedirà ai siti di utilizzare il microfono e / o la fotocamera:
Passaggio 1: selezionare il pulsante a tre righe in alto a destra nel browser, a sinistra del minimo e seleziona Impostazioni.
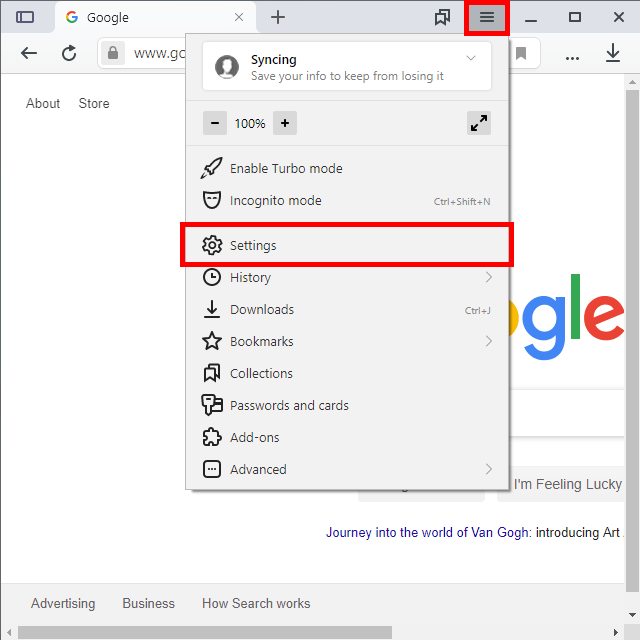
Passaggio 2: seleziona Siti Weba sinistra, quindi Impostazioni sito avanzatedal riquadro a destra.
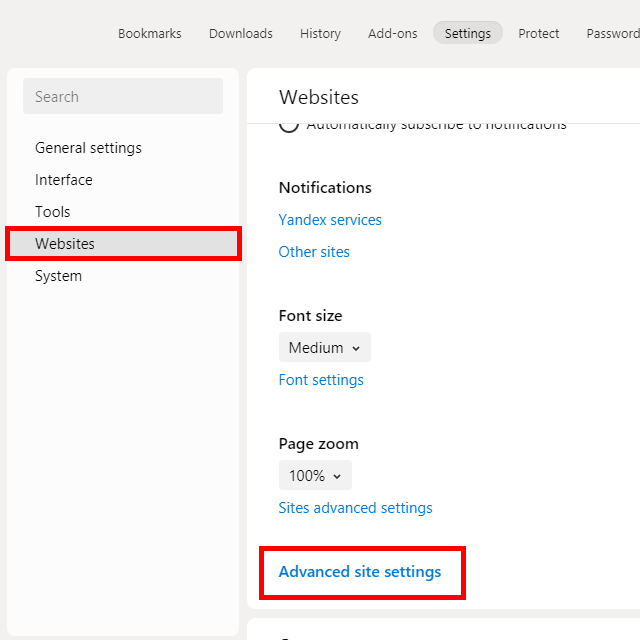
Passaggio 3: Seleziona Non consentitoin Accesso alla videocamerae / o Accesso al microfono.
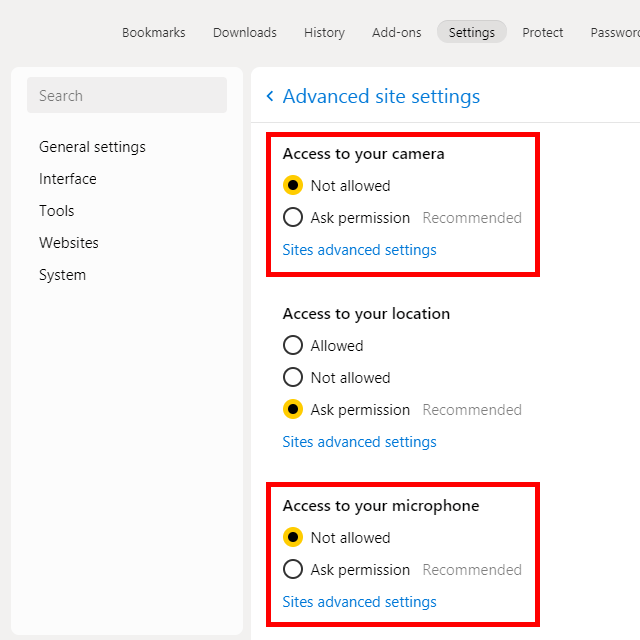
Se desideri gestire le autorizzazioni esistenti per singoli siti a cui hai già abilitato l'accesso per, ripetere questi passaggi ma invece di scegliere l'opzione "Non consentito", selezionare Impostazioni avanzate dei sitiper scegliere quali siti smettere di autorizzare.