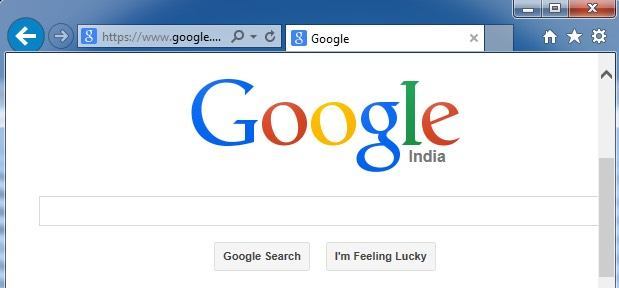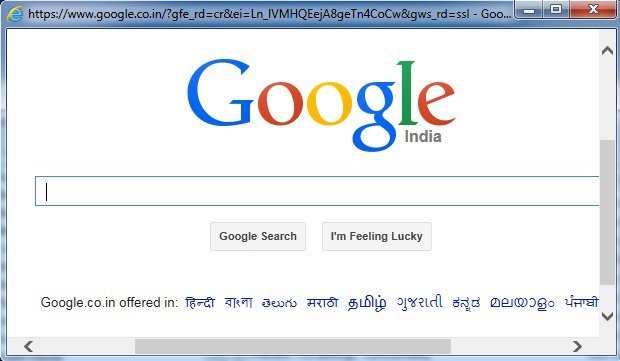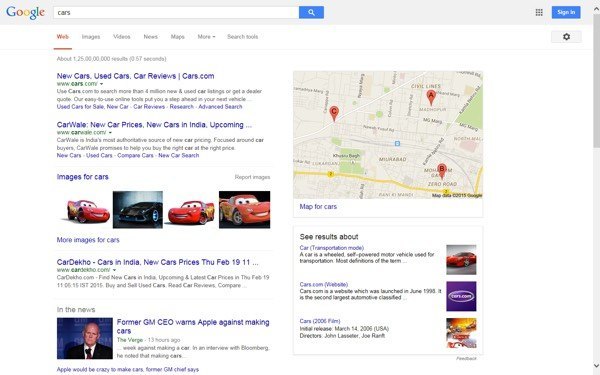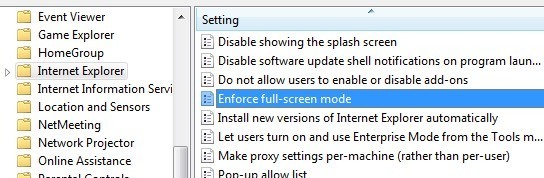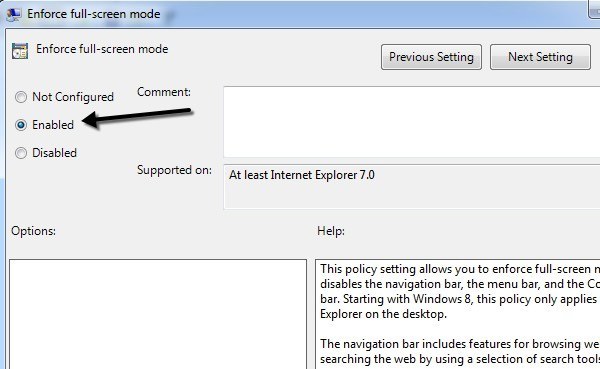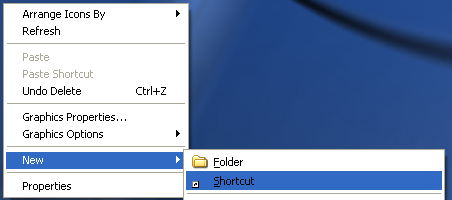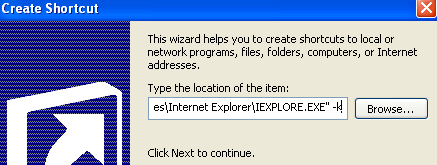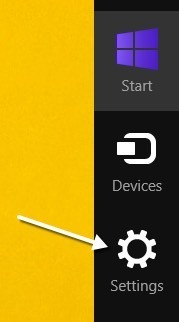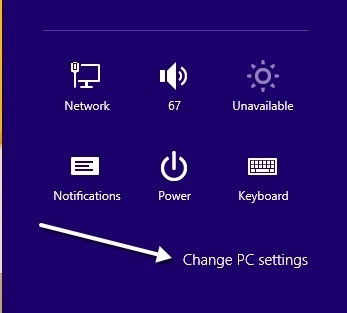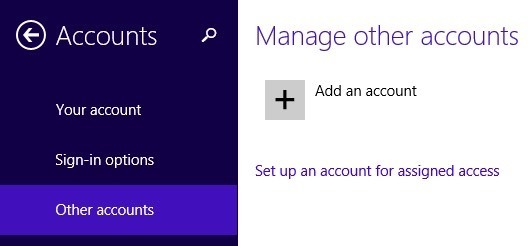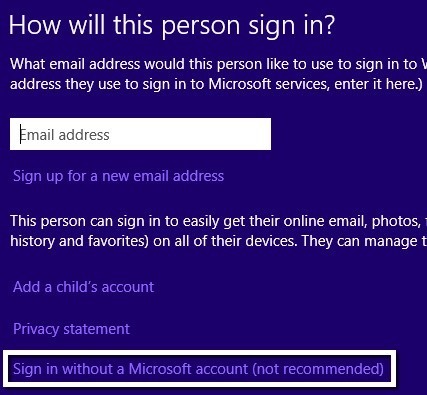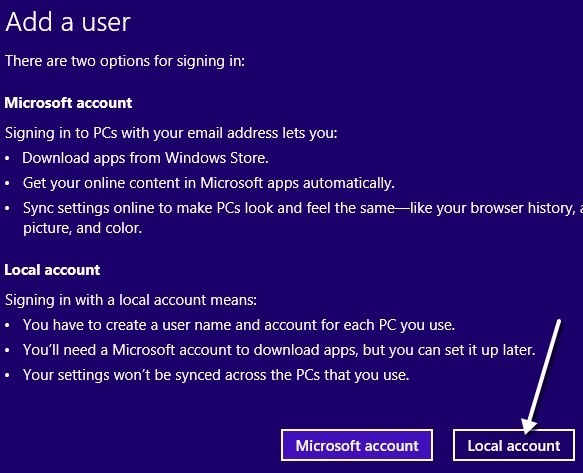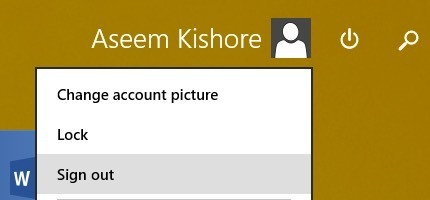Sapevi che Internet Explorer ha più modalità che puoi abilitare come Modalità Kiosk e Modalità a schermo intero? I nomi di queste modalità sono un po 'confusi perché puoi minimizzare IE in una finestra più piccola in modalità Schermo intero, ma non puoi in modalità Kiosk. Spiegherò in maggior dettaglio di seguito.
La modalità Kiosk è utilizzata su computer pubblici in cui gli amministratori non vogliono che il pubblico sia in grado di modificare nessuna delle impostazioni, ecc. È anche molto utile se vuoi semplicemente per massimizzare l'area di visualizzazione durante la navigazione in Internet. Ecco un esempio dell'aspetto di IE nelle modalità normale, a schermo intero e kiosk:
Modalità IE normale
Modalità a schermo intero IE
Modalità Kiosk IE
Come puoi vedere nell'immagine sopra, la Modalità Kiosk occupa l'intero schermo e non mostra nemmeno la barra del titolo in alto con i valori minimo, massimo e chiudi i pulsanti. In modalità Kiosk, in realtà non c'è modo di minimizzare la finestra di IE a meno che non la si chiuda completamente.
È anche molto difficile navigare in modalità schermo intero e chiosco perché non esiste una barra degli indirizzi o altro. In modalità kiosk, non puoi nemmeno chiudere la finestra normalmente, ma devi usare una scorciatoia da tastiera o aprire la barra delle applicazioni usando il tasto Windows sulla tastiera. Parliamo di come abilitare ognuna di queste modalità.
Abilita la modalità a schermo intero IE
Si noti che è possibile abilitare la modalità a schermo intero solo per IE in Pro, Ultimate ed Enterprise versioni di Windows 7 e 8. Ciò è dovuto al fatto che è necessario accedere all'editor Criteri di gruppo e che non è disponibile nelle edizioni Standard o Home di Windows. Ricorda inoltre che la modalità a schermo intero richiede IE 7 o versioni successive.
Innanzitutto, apri i Criteri di gruppo facendo clic su Avvia e digitando gpedit.msc. Fai clic sul primo risultato in cima.
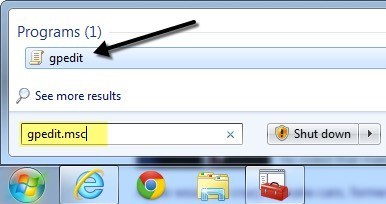
Una volta aperto l'editor, vai al seguente percorso:
Configurazione computer - Modelli amministrativi - Componenti di Windows - Internet Explorer
A destra lato mano, scorri verso il basso fino a visualizzare Attiva la modalità a schermo intero, quindi fai doppio clic sull'elemento. Per impostazione predefinita, è impostato su Non configurato.
Fai clic su Abilitatopulsante di opzione, quindi fai clic su OK. Noterai inoltre che la sezione Guidati fornisce una descrizione dettagliata di come l'impostazione influirà su IE. Scorri verso il basso fino alla sezione successiva per imparare come navigare in IE usando solo le scorciatoie da tastiera.
Abilita la modalità Kiosk IE
Come menzionato prima, la modalità kiosk rimuoverà anche la barra del titolo molto in alto sullo schermo in modo che l'unica cosa sull'intero schermo sia la pagina web attualmente caricata.
Per aprire IE in modalità kiosk, devi passare il file eseguibile un parametro extra. Puoi modificare il collegamento originale per IE oppure puoi creare un collegamento separato per aprire IE in modalità kiosk. Preferisco il secondo metodo in modo che tu possa facilmente scegliere la modalità normale o kiosk senza dover continuare a modificare il collegamento.
Puoi creare la scorciatoia in modalità kiosk facendo clic con il pulsante destro del mouse sul desktop e scegliendo Nuovo- Collegamento.
Nella casella della posizione, copia e incolla la riga seguente esattamente come mostrato, comprese le virgolette. Nota che la parte -kè al di fuori delle virgolette ed è così che vuoi che sia.
"C: \ Programmi \ Internet Explorer \ IEXPLORE. EXE "-k
Fai clic su Avanti e digita" Kiosk Internet Explorer"o qualsiasi altra cosa Mi piace distinguere il collegamento dalla normale icona di Internet Explorer sul desktop. Fai clic su Fineper creare il collegamento.
Per impostazione predefinita, quando fai clic sul link, IE caricherà con la home page predefinita. La parte divertente sta ora cercando di capire come muoversi senza usare i pulsanti indietro o avanti, la barra degli indirizzi o qualsiasi altra cosa.
Per fortuna, puoi ottenere un intero elenco di Scorciatoie da tastiera di Internet Explorer per aiutarti a navigare. I comandi di base che devi conoscere sono:
Alt + Home- Vai alla tua home page
Backspace- Torna indietro di una pagina (pagina precedente)
Alt + Freccia destra- Vai avanti di una pagina (pagina successiva)
CTRL + O- Apri un nuovo sito web o pagina (digita un URL sito web)
CTRL + W- Chiudi la finestra del browser
Anche se richiede un poco tempo per abituarsi, navigare in Internet a schermo intero o in modalità kiosk in IE è davvero carino. Non ci sono distrazioni e utilizza in modo efficace tutto lo spazio dello schermo.
Modalità Kiosk in Windows 8
Se stai utilizzando Windows 8.1, c'è un altro modo per abilitare la modalità kiosk in modo che è l'unica applicazione che l'utente può eseguire. L'utente non può accedere alla schermata Start e non può chiudere l'applicazione. Non possono accedere alla Charms bar o ad altro. Usando i due metodi sopra menzionati, un utente può ancora accedere ad altri programmi, impostazioni, explorer, ecc semplicemente premendo il tasto Windows sulla tastiera.
Questa speciale modalità in Windows 8 è chiamata Accesso assegnatoe può essere utilizzato con qualsiasi app Windows moderna. Questo significa che non puoi usarlo con nessuna app desktop. Fortunatamente, esiste una versione moderna di IE insieme a una versione desktop di IE in Windows 8.1.
Per utilizzare questa modalità kiosk super restrittiva, devi prima creare un nuovo account locale sul computer. Per farlo, apri la barra degli accessi e fai clic su Impostazioni.
Ora fai clic su Cambia Collegamento PCnella parte inferiore della barra degli accessi.
Nel menu a sinistra, fai clic su Account , quindi fai clic su Altri account.
Fai clic su Aggiungi un accountper iniziare ad aggiungere un nuovo account locale. Per impostazione predefinita, Windows tenterà di farti creare un account Microsoft, che non vogliamo fare.
Fai clic su Accedi senza un account Microsoftin basso, quindi fai clic su Account localesul prossimo pagina che si apre.
Infine, dai al tuo nuovo account un nome e una password. Fai clic su Avanti, quindi su Fine.
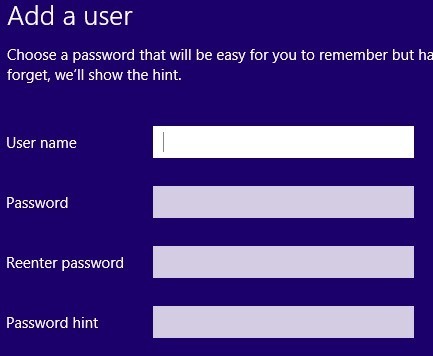
Ora che hai aggiunto il nuovo locale account, tornare alla schermata Start e disconnettere l'account corrente. Fai clic sul nome dell'account e quindi su Esci.
Accedi al nuovo account locale che hai creato e lascia imposta il profilo. Devi farlo altrimenti i prossimi passi non funzioneranno. Inoltre, se si desidera assegnare un'app di Windows non incorporata all'account, aprire l'app di Windows Store e scaricare l'app in modo che sia installata per quell'utente. Nel nostro caso, utilizzeremo l'app IE integrata.
Dopo aver effettuato l'accesso e visualizzata la schermata Start, andare avanti e uscire. Accedi di nuovo usando l'account amministrativo originale con cui hai iniziato. Di nuovo, apri Modifica impostazioni PCe fai clic su Altri account. Questa volta fai clic su Configura un account per l'accesso assegnato.
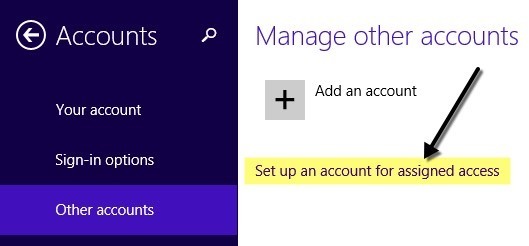
Ora tutto ciò che devi fare è scegliere il account locale che hai creato e scegli l'app che vuoi assegnare a quell'account. 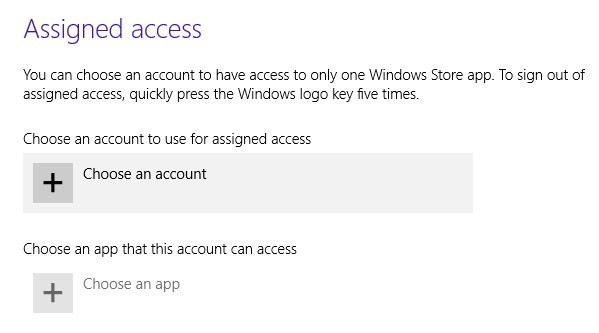
Quando fai clic su Scegli un'app,vedrai che l'elenco contiene solo app moderne e nessuna app desktop. Ho scelto Internet Explorer come mostrato di seguito.
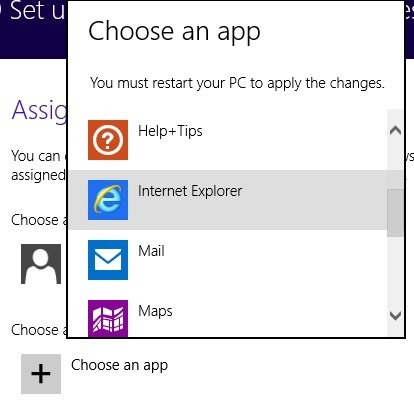
Questo è tutto! Ora basta uscire dal tuo account e accedere all'account locale. Vedrai che l'app si carica istantaneamente e non c'è assolutamente nient'altro che puoi accedere al sistema. Questo blocca davvero il PC su una particolare app. Per disconnettere l'account con restrizioni, è necessario premere il tasto Windows cinque volte.
Quindi queste sono tutte le diverse modalità per Internet Explorer che è possibile utilizzare in Windows 7 e Windows 8. Se si dispone di qualsiasi domanda, pubblica un commento. Buon divertimento!