L'app Terminal è uno strumento incentrato sulla produttività integrato nel sistema operativo Chrome. È il punto di accesso all'ambiente di sviluppo Linux sui dispositivi Chrome OS. Se intendi sviluppare app sul tuo Chromebook, installa app Linux e altri strumenti di sviluppo, dovrai familiarizzare con l'app Terminal.
Questo tutorial metterà in evidenza tutto ciò di cui hai bisogno per conoscere la configurazione e l'apertura del terminale Linux su Chromebook. Imparerai anche come personalizzare l'aspetto e il comportamento del Terminale.
Terminale Chrome (Crosh) e Terminale Linux su Chromebook
Il Terminale Linux non deve essere confuso con Chrome Terminale del sistema operativo, altrimenti noto come shell per sviluppatori di Chrome OS o "Crosh". Il Terminale è un'app standalone che funge da ambiente per eseguendo comandi Linux sul tuo Chromebook. Puoi utilizzare l'app sul tuo Chromebook solo quando configuri l'ambiente di sviluppo Linux.
Crosh, invece, è l'ambiente terminale per l'esecuzione di comandi e test relativi a Chrome OS. A differenza di Terminal, Crosh non è un'app autonoma integrata in Google Chrome e puoi accedervi tramite il browser web.
Come aprire il terminale Linux sul Chromebook
Avvio del terminale Linux è come aprire qualsiasi altra app sul Chromebook. È semplice, soprattutto se hai configurato l'ambiente di sviluppo Linux sul tuo dispositivo.
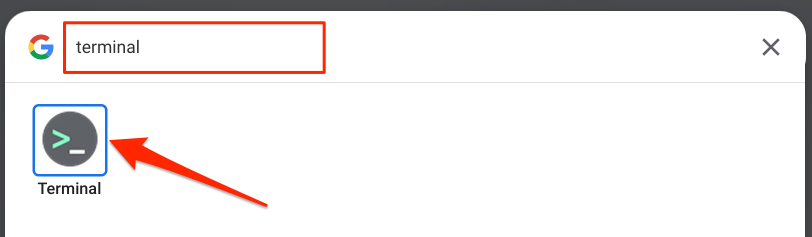
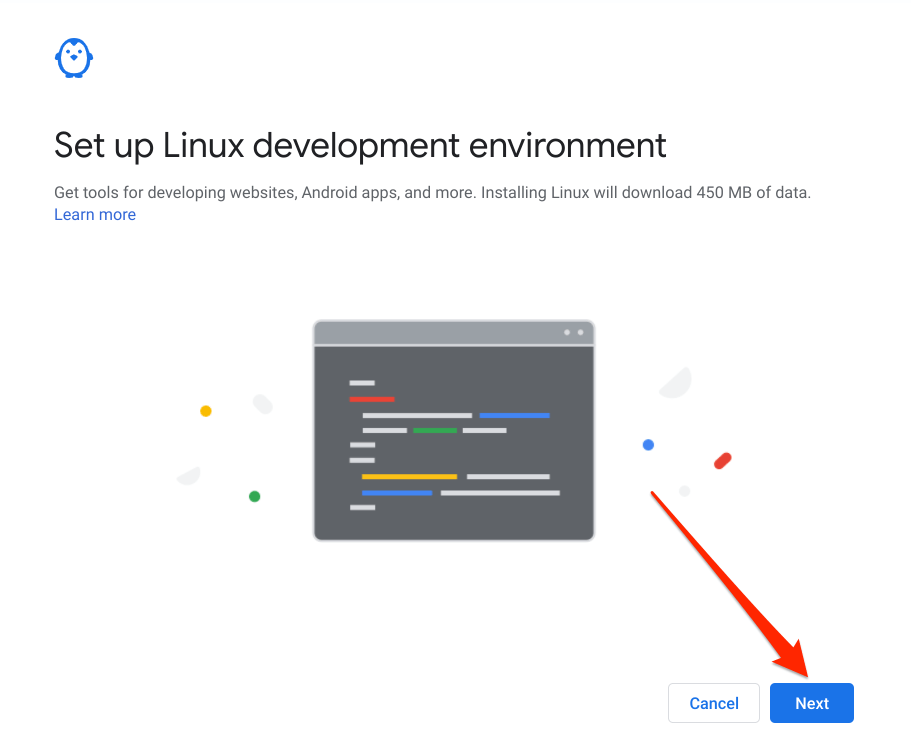
Puoi anche installare l'ambiente di sviluppo Linux dal menu delle impostazioni di Chrome OS. Vai a Impostazioni>Sviluppatori>tocca il pulsante Attivaaccanto all'opzione "Ambiente di sviluppo Linux".
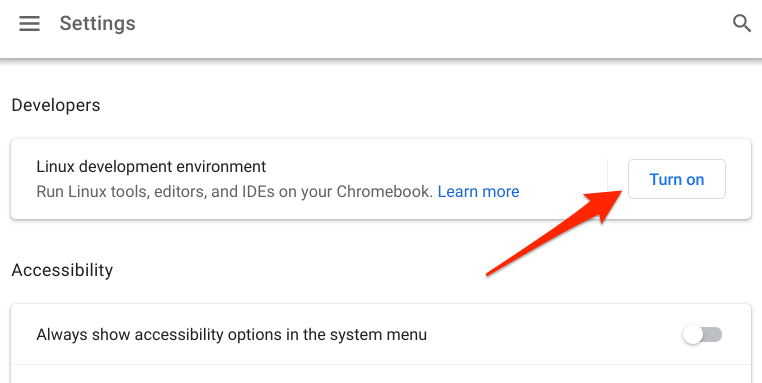
Tieni presente che la configurazione dell'ambiente di sviluppo Linux su Chromebook richiede una connessione a Internet. Per garantire una configurazione senza interruzioni, controlla la quantità stimata di dati che l'ambiente consumerà dal tuo piano dati.
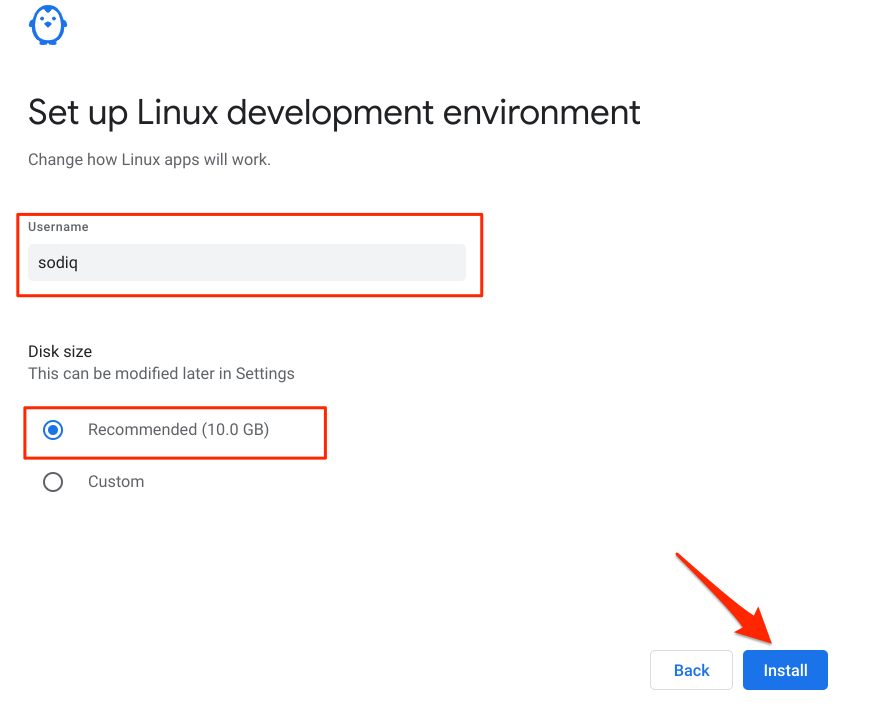
Aspetta il download del Chromebook la macchina virtuale e altre risorse necessarie per configurare l'ambiente Linux, operazione che potrebbe richiedere alcuni minuti o ore, a seconda della velocità di connessione. Dopo aver installato l'ambiente Linux, il Chromebook dovrebbe avviare automaticamente l'app Terminal.
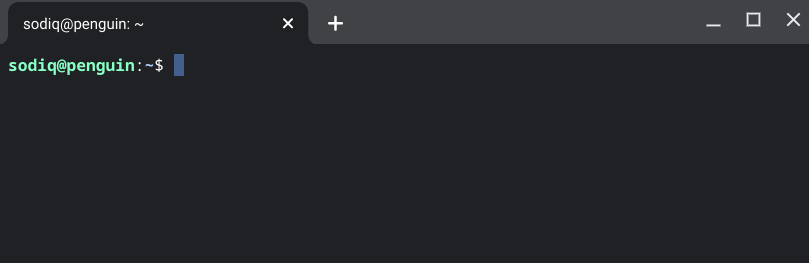
Se Terminal non è presente nell'utilità di avvio dell'app, è probabile che il sistema operativo del tuo dispositivo sia obsoleto . L'ambiente di sviluppo Linux (Beta) è disponibile solo sui Chromebook con Chrome OS 69 o versioni successive. Installa l'ultima versione di Chrome OS sul tuo dispositivo e controlla se Terminal è ora disponibile nel programma di avvio.
Vai a Impostazioni>Informazioni su Chrome OSe seleziona Cerca aggiornamenti.
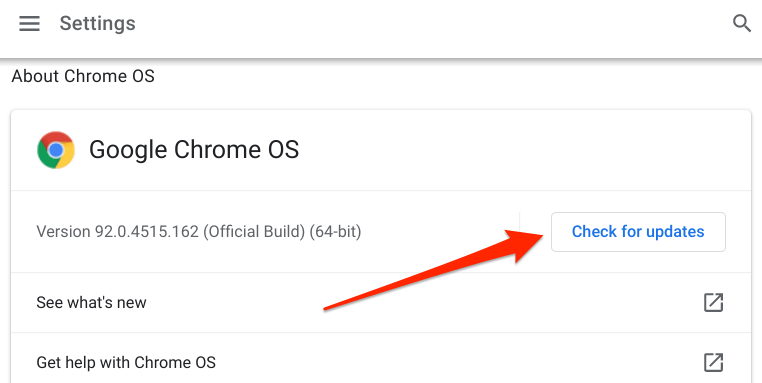
Il terminale potrebbe non essere nel programma di avvio delle app perché l'hardware del Chromebook non supporta l'ambiente Linux (Beta). Tutti i Chromebook lanciati nel 2019 (e successivi) supportano Linux. Tuttavia, solo pochi dispositivi Chrome lanciati prima del 2019 supportano l'ambiente Linux.
Se hai un Chromebook precedente al 2019, esamina questo Documentazione sui progetti Chromium per verificare se il tuo dispositivo è Linux- compatibile.
Suggerimenti e trucchi per Chromebook Linux Terminal
Non molti utenti di Chromebook sanno che possono ravvivare la banale interfaccia grafica del terminale Linux modificandone l'aspetto, il comportamento del mouse e della tastiera , colore del testo, immagine di sfondo, ecc. Di seguito condividiamo alcuni trucchi per la personalizzazione e l'utilizzo del terminale Linux.
1. Apri più schede Terminale
L'app Terminale funziona come il tuo browser web. Puoi aprire più schede Terminale per eseguire diversi comandi singolarmente senza che uno influisca sull'altro.
Tocca l'icona più (+)o fai clic con il pulsante destro del mouse sulla scheda attiva e seleziona >Nuova scheda a destra.
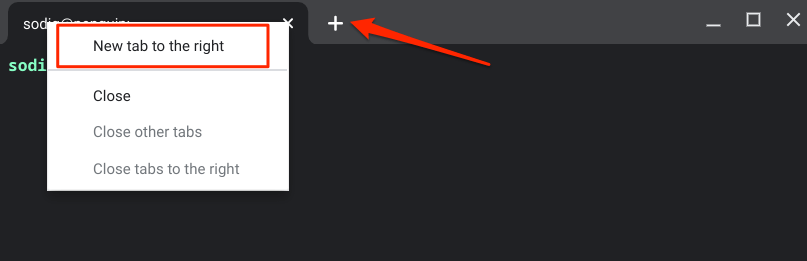
2. Fissa Terminale allo scaffale
Se utilizzi spesso Terminale Linux, fissa l'app Terminale allo scaffale del Chromebook in modo che sia prontamente disponibile sul desktop.
Se Terminale è in uso , fai clic con il pulsante destro del mouse sull'icona dell'app sullo scaffale e seleziona Aggiungi.
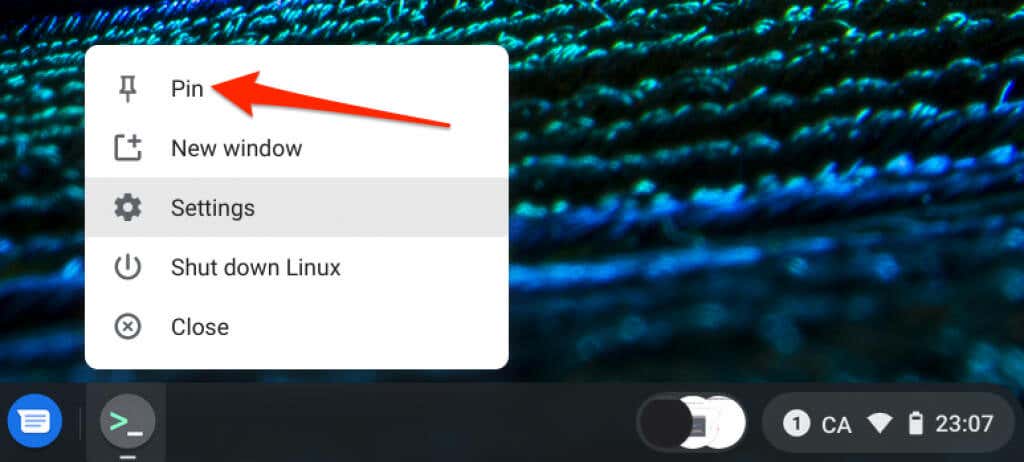
In alternativa, apri il programma di avvio delle app, apri le App Linuxcartella, fai clic con il pulsante destro del mouse su Terminalee seleziona Aggiungi allo scaffale.
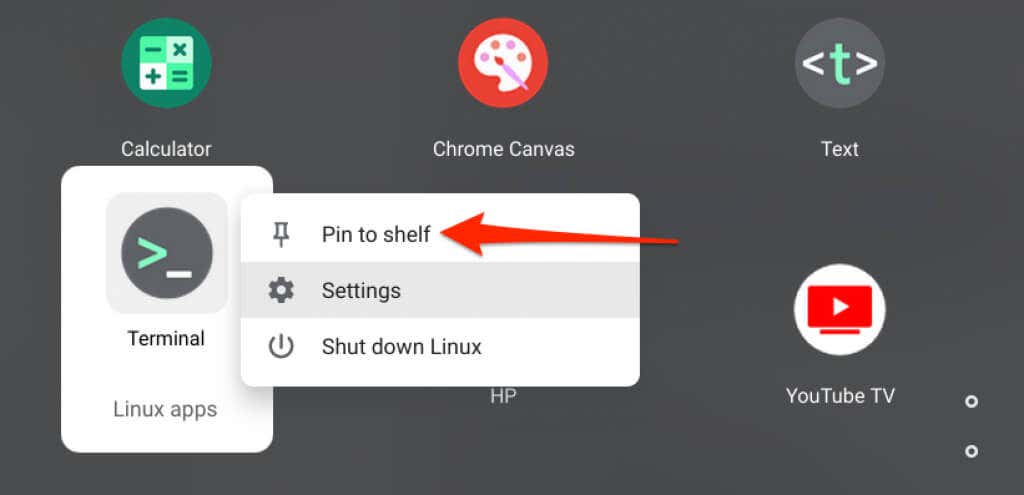
3 . Modifica stile carattere, tema e sfondo
Il terminale utilizza un tema scuro con sfondo nero e colori dei caratteri bianco, verde, blu e rosso. Se ritieni che questa combinazione di colori sia banale, approfondisci il menu delle impostazioni del Terminale e personalizza il Terminale.
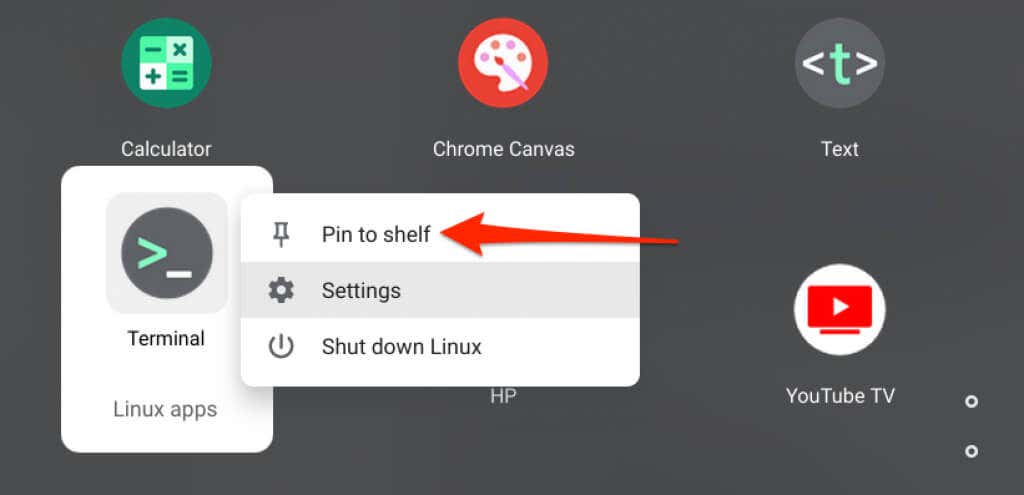
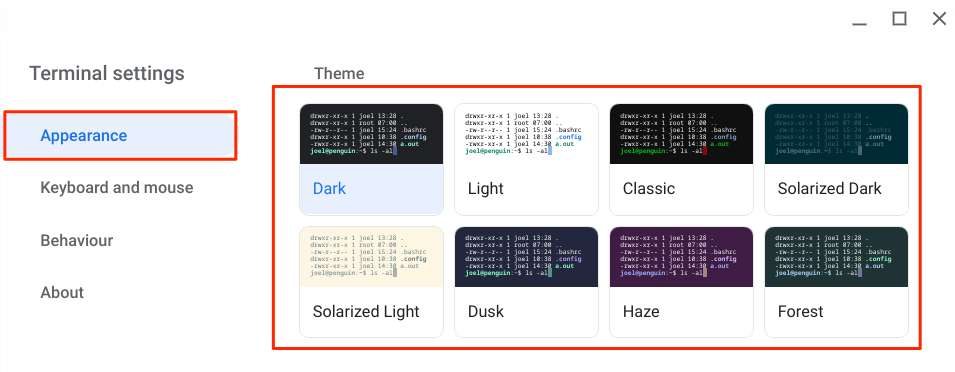
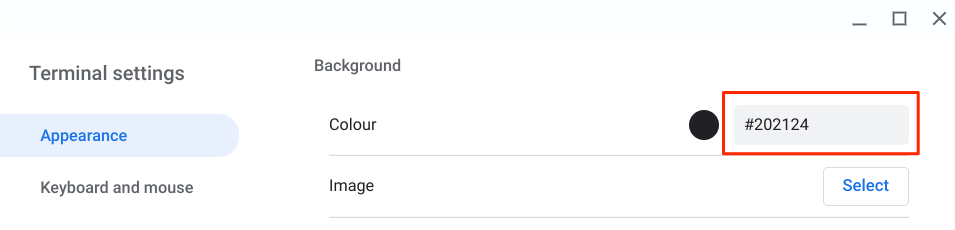
Tocca il cerchio neroaccanto alla finestra di dialogo, sposta il selettore/il cursore sul colore di sfondo preferito e tocca OK.
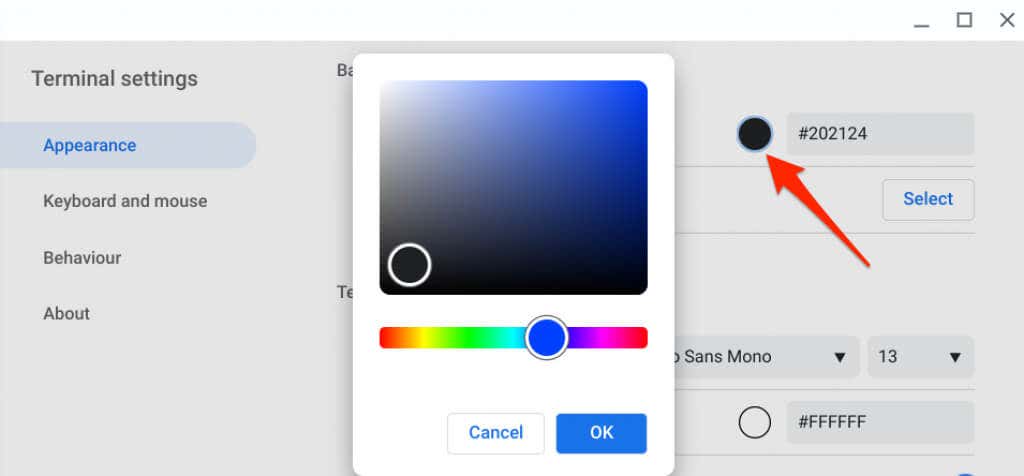
Tocca Selezionanella riga "Immagine" per utilizzare una foto sul tuo account Chromebook o Google Drive come sfondo del Terminale.
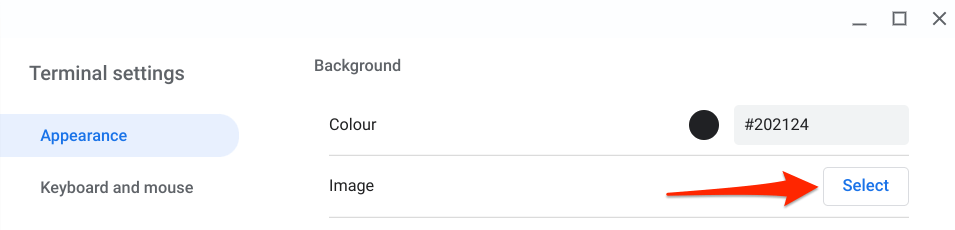
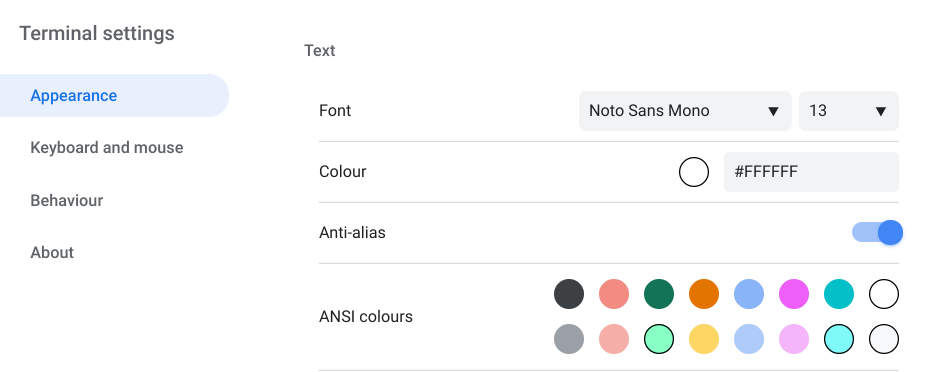
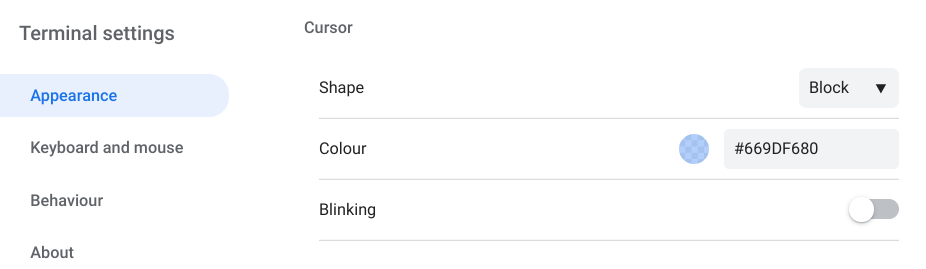
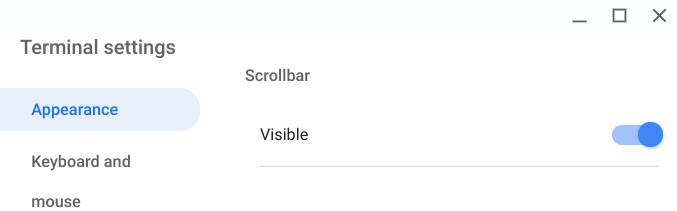
4. Modifica il comportamento di mouse e tastiera
Apri le impostazioni del Terminale e vai alla scheda Tastiera e mousesulla barra laterale per attivare le scorciatoie da tastiera nascoste e configurare il comportamento di tastiera e mouse .
Rivedi la sezione "Tastiera" e attiva le scorciatoie preferite. Poiché non puoi copiare e incollare comandi in Terminale utilizzando le scorciatoie da tastiera, ti consigliamo di abilitare i comportamenti “Ctrl+C”e “Ctrl+V”.
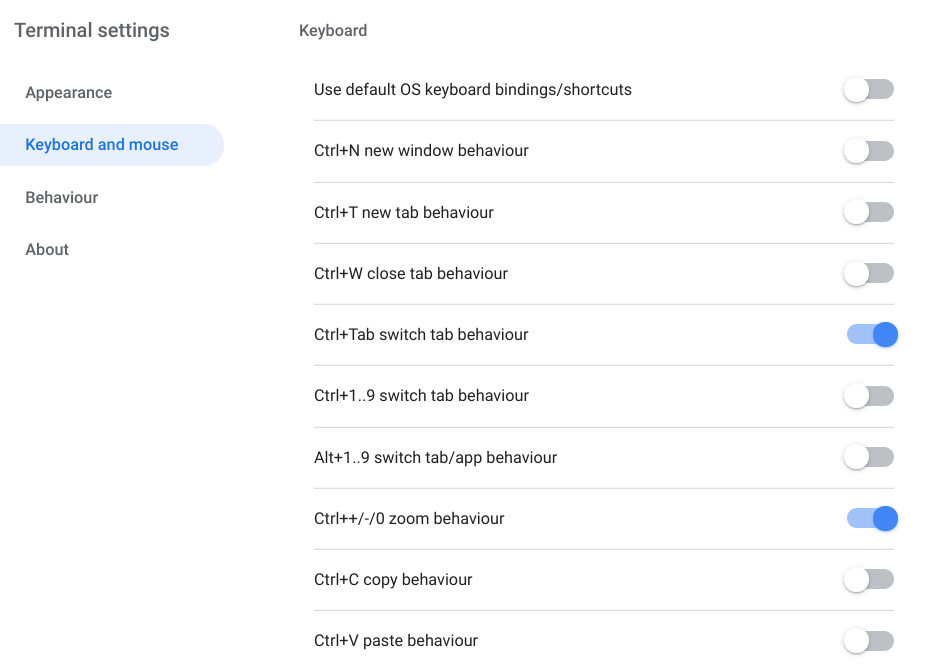
Nella sezione "Copia e incolla", puoi scegliere di copiare automaticamente il contenuto selezionato o incollare il contenuto copiato facendo clic con il pulsante destro del mouse (o toccando con 2 dita il trackpad).
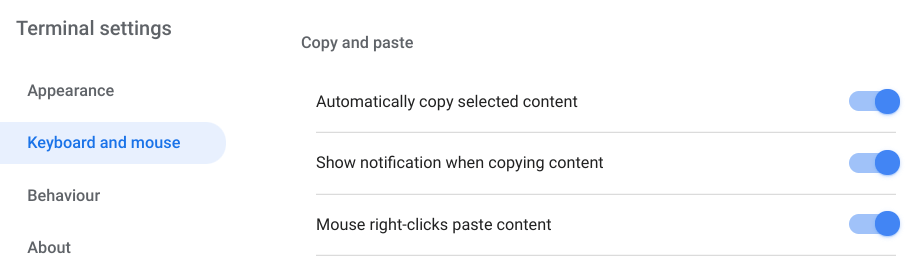
Il terminale Linux non si apre sul Chromebook
L'ambiente di sviluppo Linux di Chrome OS è ancora nella sua fase iniziale (leggi: Beta). Ciò significa che non tutte le funzionalità relative a Linux funzioneranno sempre adeguatamente.
Se il terminale Linux non si apre sul Chromebook, prova i suggerimenti per la risoluzione dei problemi riportati di seguito.
1 . Riavvia l'ambiente Linux
Il Chromebook potrebbe non avviare Terminal se l'ambiente Linux non funziona correttamente in background. Riavvia la macchina virtuale Linux per risolvere il problema.
Fai clic con il pulsante destro del mouse sull'icona Terminalenello scaffale o nel programma di avvio delle app e seleziona Chiudi Linux.
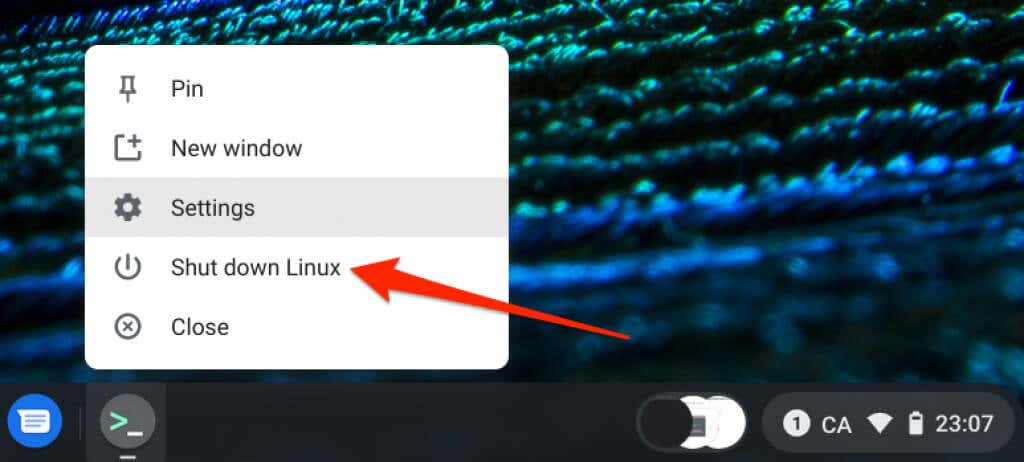
Riavvia Terminal o qualsiasi app Linux per riavviare l'ambiente Linux. Se il problema persiste, riavvia il Chromebook.
2. Riavvia il Chromebook
Il riavvio di Chrome OS può anche correggere i problemi che impediscono al terminale Linux di funzionare correttamente sul Chromebook.
Premi Alt+ Maiusc+ Se tocca l'icona di accensionenell'area di stato per spegnere il Chromebook.
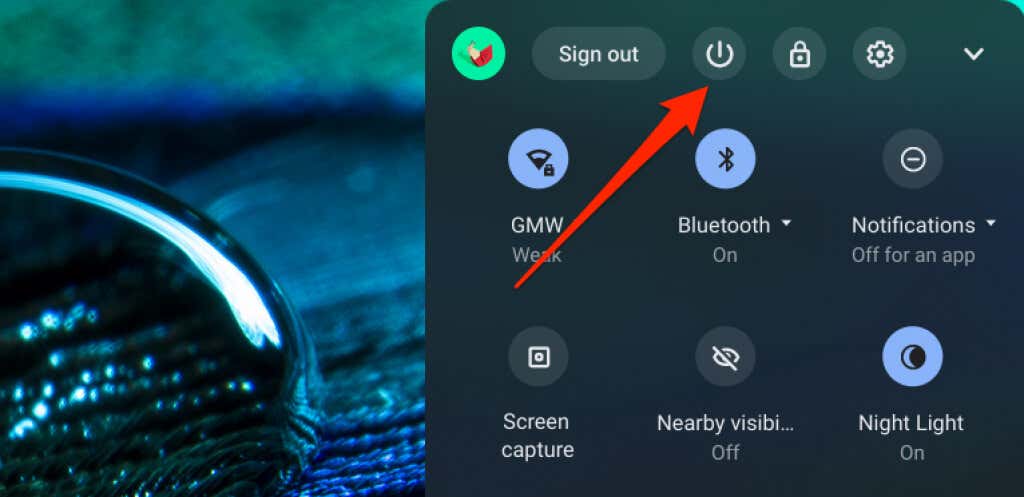
Aspetta un paio di minuti, accendi il Chromebook e prova ad aprire nuovamente Terminal.
3. Aggiorna il tuo Chromebook
Come accennato in precedenza, un codice obsoleto o non valido nel sistema operativo Chrome può rendere inutilizzabili alcune app di sistema.
Apri Impostazioni>Informazioni su Chrome OS>Cerca gli aggiornamentie installa l'aggiornamento di Chrome OS per il tuo dispositivo.
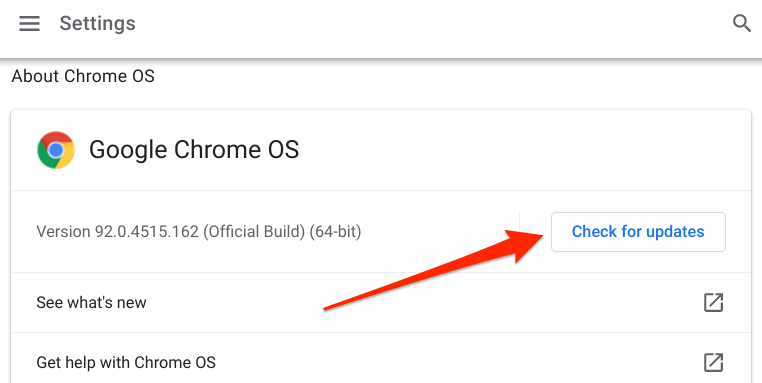
4. Reinstalla Linux
Se il problema persiste, rimuovi e reinstalla l'ambiente di sviluppo Linux da zero come ultima risorsa.
Vai a Impostazioni>Sviluppatori>Ambiente di sviluppo Linux, tocca Rimuovinella riga "Rimuovi ambiente di sviluppo Linux" e segui le istruzioni.
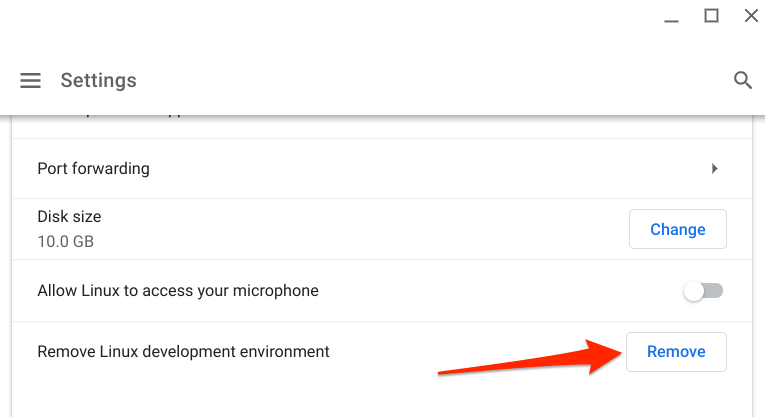
Se hai domande sull'apertura del terminale Linux su Chromebook a cui questo articolo non ha risposto, lascia un commento qui sotto o visita Centro assistenza Chromebook per ricevere assistenza da Google o dal produttore del tuo Chromebook.