Il formato HEIC (abbreviazione di contenitore di immagini ad alta efficienza) è il formato predefinito su iPhone da iOS 11. Come suggerisce il nome, un file HEIC è incredibilmente efficiente nell'archiviazione di foto, spesso occupando solo la metà delle dimensioni di un JPG file senza sacrificare la qualità dell'immagine. Detto questo, il formato deve ancora diventare mainstream al di fuori dell'ecosistema Apple.
A causa di problemi di compatibilità, iOS converte automaticamente le immagini HEIC in JPG ogni volta che le condividi con altre app. Ma se usi un iPhone e un PC, sei destinato a scontrarsi con un file HEIC prima piuttosto che dopo. iCloud per Windows, ad esempio, non sincronizza le tue immagini HEIC in un formato compatibile con PC.
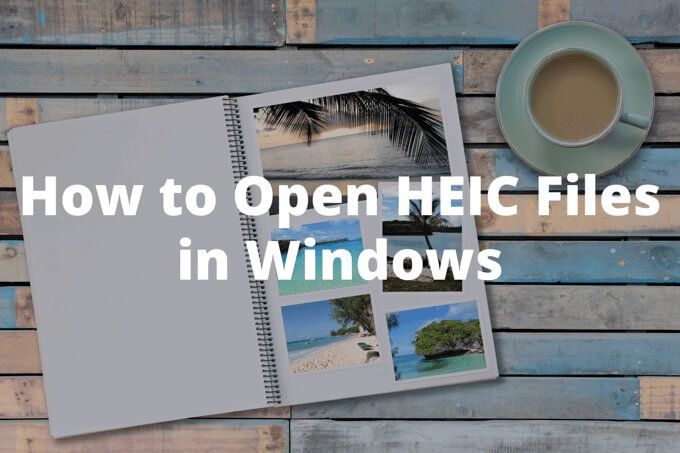
Se desideri aprire file HEIC su Windows, devi scaricare i codec pertinenti o convertirli manualmente in un formato compatibile.
Come aprire i file HEIC in Windows 10 con i codec
Se si dispone di Windows 10 versione 1809 o versioni successive, puoi aprire i file HEIC installando due codec da Microsoft: Estensioni immagine HEIF e Estensioni video HEVC. HEVC (abbreviazione di High-Efficiency Video Coding) è un altro formato efficiente che gli iPhone utilizzano per memorizzare i video.
Ma c'è un problema; sebbene le estensioni immagine HEIF siano completamente gratuite, le estensioni video HEVC costano $ 0,99. Anche se non hai intenzione di aprire video con codifica HEVC, devi avere entrambi i codec installati per aprire i file HEIC in Windows.
1. Apri l'app Microsoft Store.
In_content_1 all: [300x250] / dfp: [640x360]->2. Cerca e apri la pagina Estensioni immagine HEIF.
3. Seleziona Ottieniper installare il codec delle estensioni immagine HEIF.
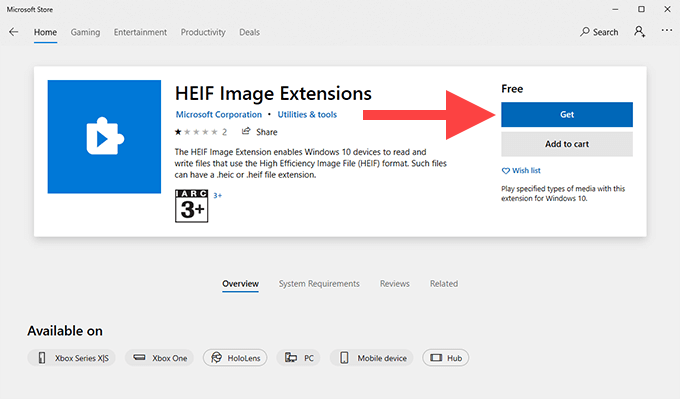
4. Cerca e apri la pagina Estensioni video HEVC.
5. Seleziona Acquistaper acquistare e installare il codec delle estensioni video HEVC.
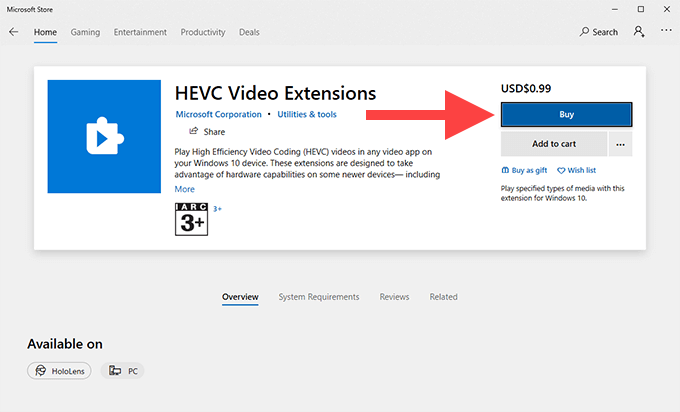
Nota:in precedenza, era possibile installare un versione alternativa del codec HEVC Video Extensions gratuitamente da Microsoft Store. Non è più possibile.
6. Riavvia il computer dopo aver installato entrambi i codec.
7. Prova ad aprire un file HEIC. Dovrebbe aprirsi nell'app Foto. Se invece vedi una finestra pop-up che ti chiede di selezionare un programma per aprire il file, seleziona Foto, seleziona la casella accanto a Usa sempre questa app per aprire i file .HEIC, quindi seleziona Apri.
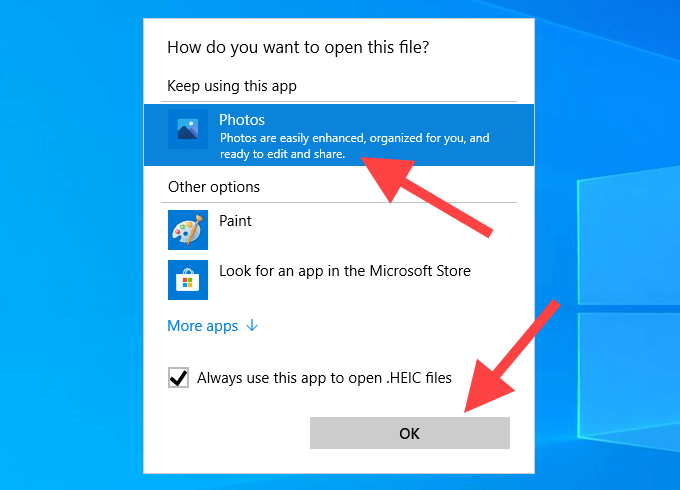
Se desideri aprire un'immagine HEIC in un programma diverso (come Paint o Windows Photo Viewer) in un secondo momento, fai semplicemente clic con il pulsante destro del mouse sul file, seleziona Apri con, quindi seleziona Scegli un'altra app.
Come convertire le immagini HEIC in JPG in Windows 10
Codec a parte, ci sono diversi casi dove potresti voler convertire i file HEIC un formato di immagine ampiamente compatibile in Windows.
In in questi casi, consigliamo di utilizzare Convertitore iMazing HEIC. È un'utilità gratuita che puoi utilizzare per convertire facilmente batch di file HEIC nei formati JPG o PNG.
1. Scarica e installa iMazing HEIC Converterda Microsoft Store. Puoi anche scaricare la versione desktop tradizionale del programma da iMazing.com.
2. Avvia iMazing HEIC Converter. Quindi, apri il menu Filee seleziona Apri fileper selezionare i file che desideri convertire.
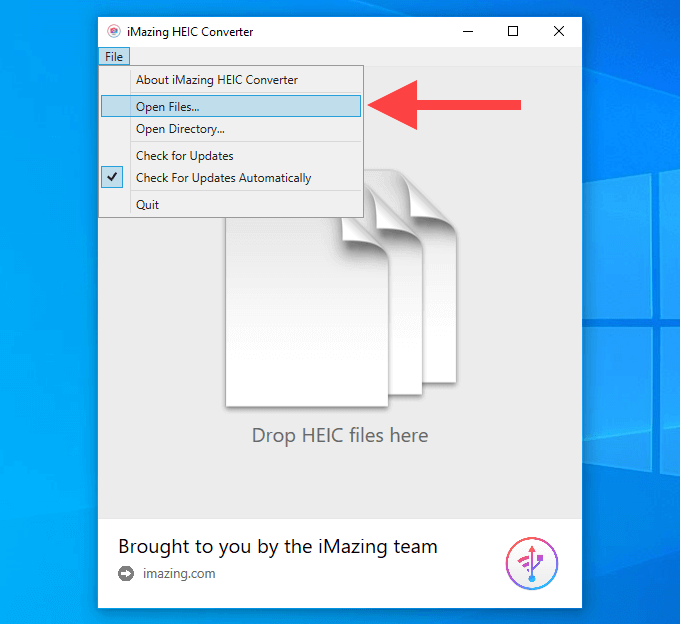
In alternativa, puoi scegliere per trascinare i file HEIC direttamente nella finestra di iMazing HEIC Converter.
3. Scegli un formato di output (JPEGo PNG), utilizza il dispositivo di scorrimento Qualitàper regolare la qualità di output, quindi seleziona Converti.
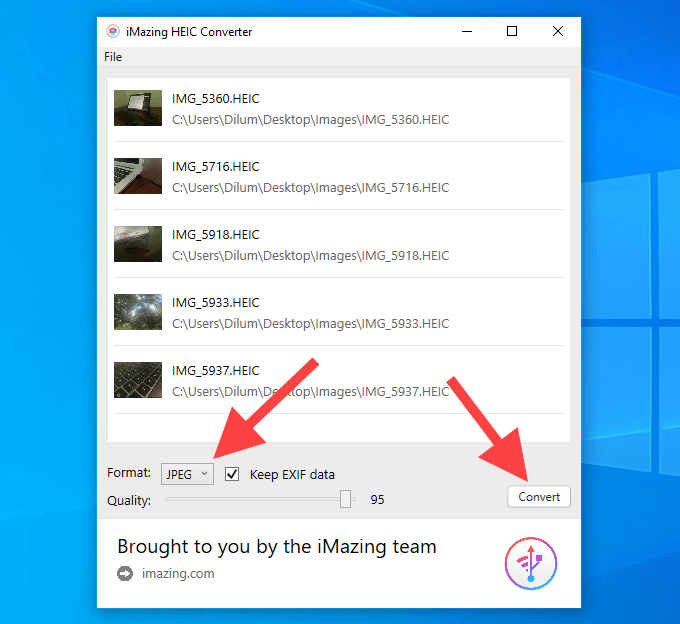
4. Specifica una destinazione di output e il pulsante Crea nuova cartellaper creare una nuova cartella, se lo desideri. Seleziona OKper avviare il processo di conversione.
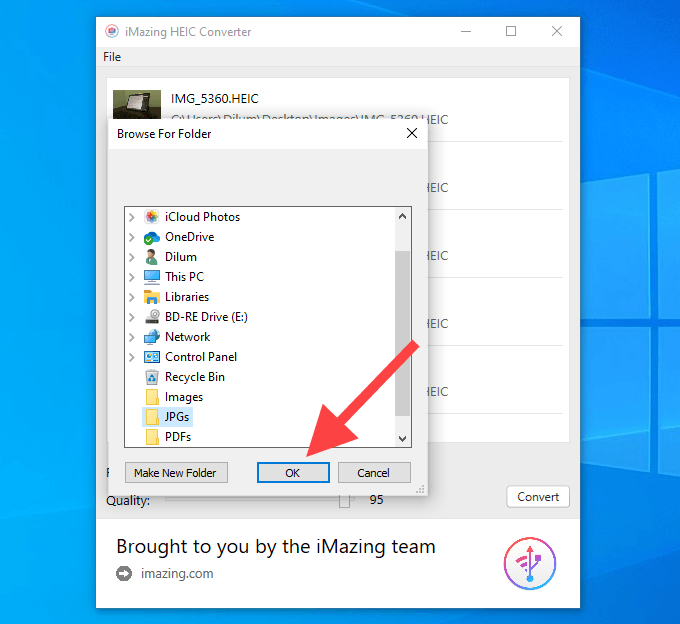
5. Fare clic su Mostra fileper aprire i file convertiti in Esplora file. In alternativa, seleziona OKper tornare indietro e convertire più file HEIC.
Se hai installato sia le estensioni immagine HEIF che i codec delle estensioni video HEVC, puoi anche utilizzare l'app Foto per convertire i file HEIC in JPG. Durante la visualizzazione di un'immagine, apri il menu Modifica e crea, seleziona Modifica, quindi utilizza l'opzione Salva una copiaper farlo. Non puoi convertire le immagini in batch.
Altri metodi per visualizzare o convertire file HEIC
Puoi sfruttare una manciata di metodi aggiuntivi per gestire con immagini HEIC se utilizzi un iPhone e un PC.
Usa l'app Web Foto di iCloud
Se usi Foto di iCloud, puoi visualizzare qualsiasi immagine ripresa nel formato HEIC tramite l'app Web iCloud.com in Windows. Puoi scaricare qualsiasi immagine HEIC da iCloud.com anche nel formato JPG.
1. Visita iCloud.com e accedi con il tuo ID Apple.
2. Seleziona Fotoper aprire l'app web Foto di iCloud.
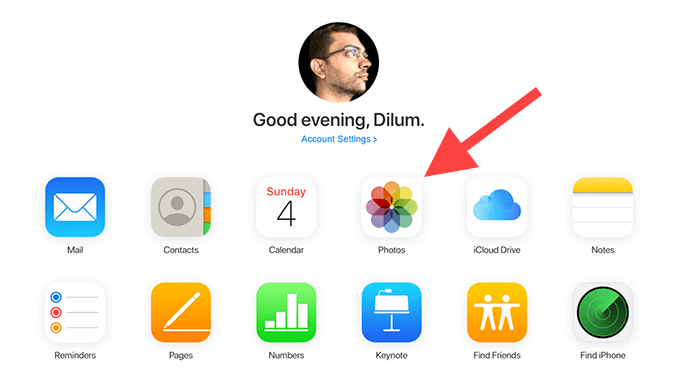
3. Fare doppio clic su qualsiasi immagine HEIC per aprirla nell'app Web. Usa la barra laterale per navigare nella libreria di foto di iCloud.
4. Seleziona l'icona Scaricain alto a destra dell'applicazione web Foto di iCloud per scaricare qualsiasi immagine HEIC aperta in formato JPG.
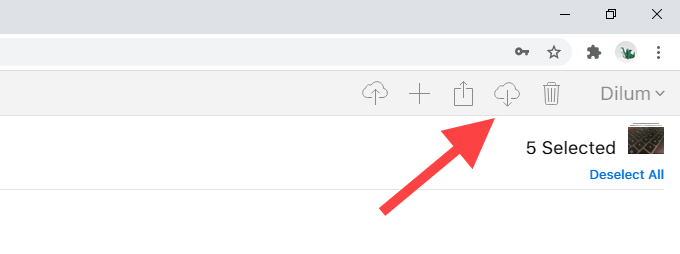
Puoi anche scaricare più immagini HEIC nel formato JPG contemporaneamente. Tieni premuto il tasto Ctrlmentre effettui le selezioni delle immagini.
Trasferisci immagini tramite USB
Il tuo iPhone può trasferire le immagini HEIC in un formato compatibile sul tuo PC ogni volta che le copi tramite USB.
1. Collega il tuo iPhone al computer tramite USB.
2. Tocca Consentisul tuo iPhone per concedere al computer le autorizzazioni di accesso a foto e video.
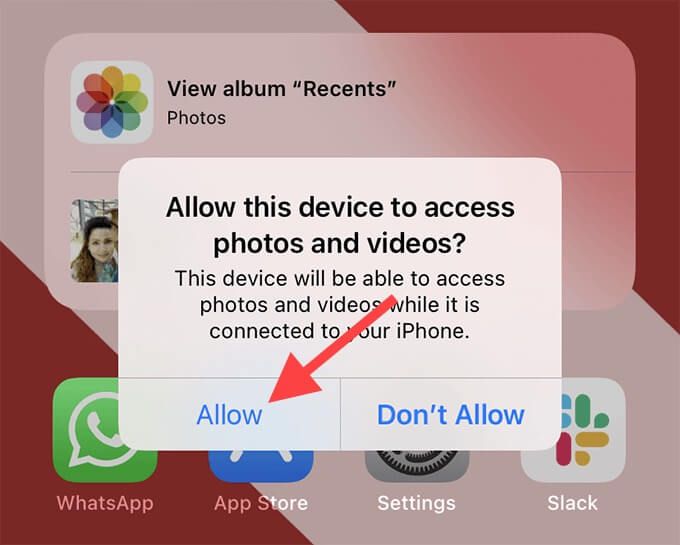
3. Apri Esplora filee seleziona Apple iPhonenella barra laterale. Quindi, seleziona Memoria interna. Segui selezionando la cartella DCIM.
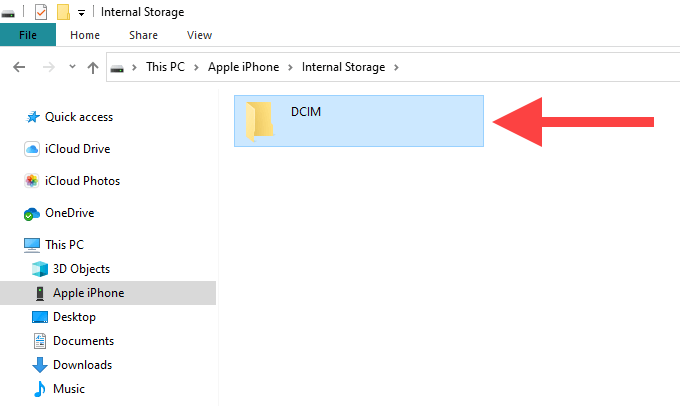
4. Copia qualsiasi immagine HEIC dal rullino fotografico. Dovrebbe trasferirsi automaticamente sul tuo computer in formato JPG.
Se ciò non accade, apri l'app Impostazionisul tuo iPhone, seleziona Foto, scorri verso il basso e seleziona Automatico. Riprova.
Scatta foto in JPG su iPhone
Puoi anche fare in modo che un iPhone scatti foto direttamente in formato JPG. Questo può eliminare futuri problemi di compatibilità con Windows, specialmente se hai iCloud Photos configurato sul tuo PC.
Tuttavia, le immagini JPG occuperanno quasi il doppio delle dimensioni di un'immagine HEIC, quindi potresti non volerlo fai questo se lo spazio di archiviazione del tuo iPhone è un problema.
1. Apri l'app Impostazionisul tuo iPhone e seleziona Fotocamera”.
2. Seleziona Formati.
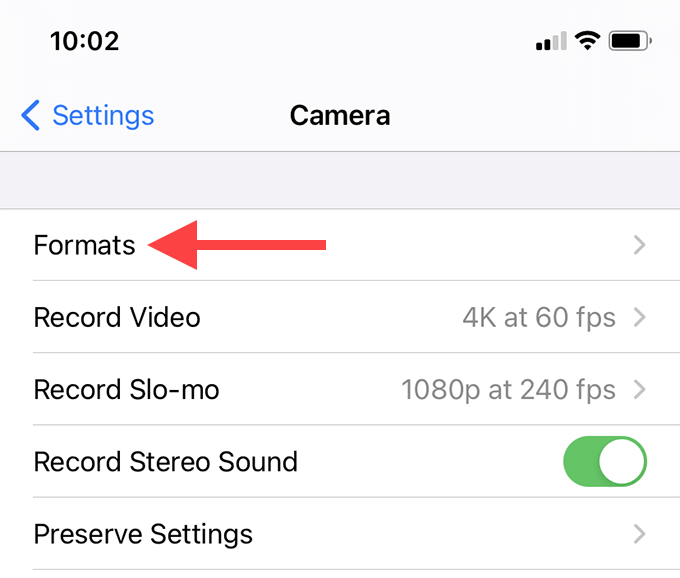
3. Seleziona Più compatibile.
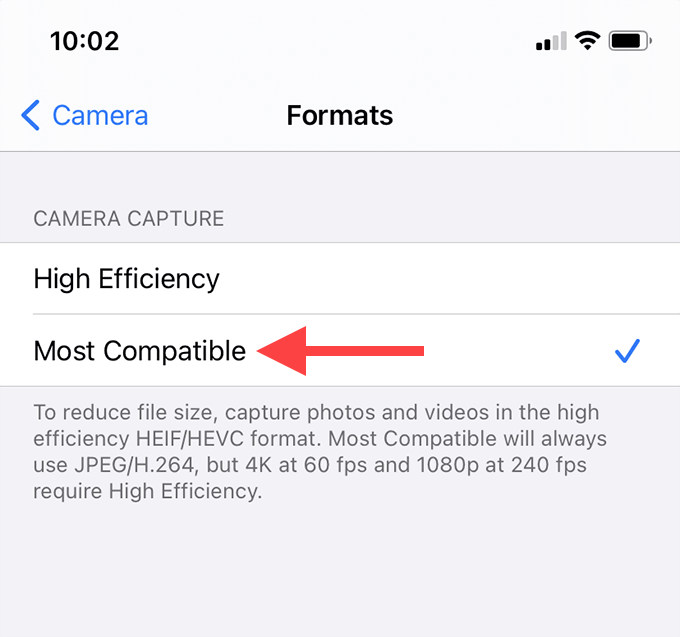
Il tuo iPhone ora catturerà le foto in formato JPG. Foto di iCloud dovrebbe anche sincronizzare le immagini nello stesso formato sul tuo PC. Ciò non influisce sulle foto HEIC meno recenti archiviate sul tuo iPhone o iCloud.