Apparentemente tutti conoscono Zoom perché è facile da usare e gratuito per chiunque ospitare riunioni virtuali, club digitali, riunioni di famiglia e persino matrimoni.
Tuttavia, ci sono alcune funzionalità nella software per videoconferenza che non tutti conoscono come Zoom nelle stanze per sottogruppi di lavoro o sfondi Zoom personalizzati.
Una delle caratteristiche più comuni che può creare confusione per un primo time Zoom user è la piccola lancetta digitale. Questa mano ti consente di interagire con l'ospite della riunione per avvisarlo che desideri condividere una preoccupazione o contribuire all'argomento.

Se non sai dove trovare la mano Zoom, potresti trovarti ad alzare la mano fisica ogni volta e l'organizzatore potrebbe non notarti, specialmente in una riunione di grandi dimensioni.
Ti guideremo attraverso tutto ciò che devi sapere su come alzare una mano in una riunione Zoom sul tuo computer o dispositivo mobile.
Come alzare una mano in una riunione Zoom
Se stai partecipando a una riunione Zoom dal tuo computer Windows o Mac, utilizza le istruzioni seguenti per alza la mano e chiedi la possibilità di parlare.
Alza una mano in Zoom su PC Windows o Mac
Nota: non puoi accedere all'opzione Alza la mano se sei l'ospite della riunione.
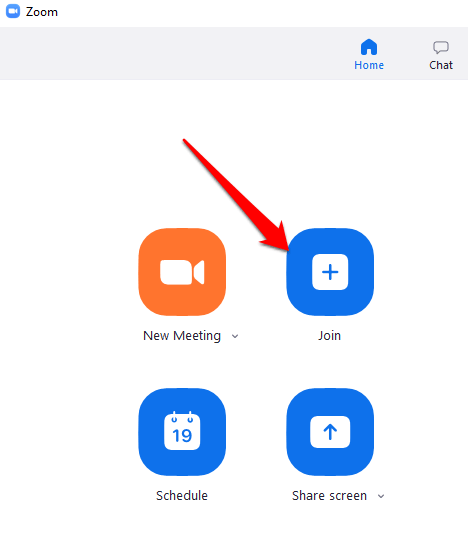

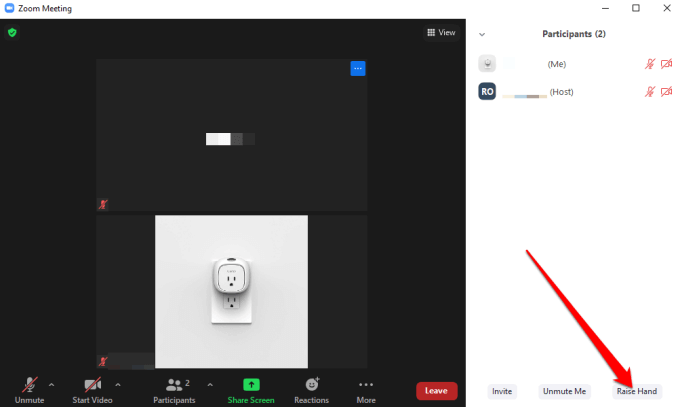
Nota: ci sono scorciatoie da tastiera che puoi usare sul tuo PC Windows o Mac per alzare la mano in Zoom. Sul tuo PC Windows, premi Alt + Ye imposta l'opzione Alza la manosu Ono Off. Quando l'opzione è abilitata vedrai l'icona della piccola mano blu accanto al tuo nome.
Nota: se hai utilizzando un Chromebook, consulta la nostra guida su come utilizzare Zoom sul Chromebook.
Alza la mano in Zoom su Android o iPhone
Se utilizzi Zoom dal tuo Smartphon Android o iPhone, puoi alzare la mano utilizzando l'app Zoom per dispositivi mobili.
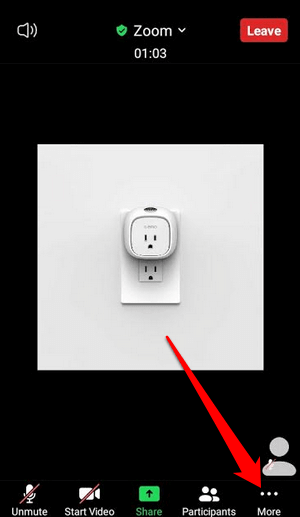
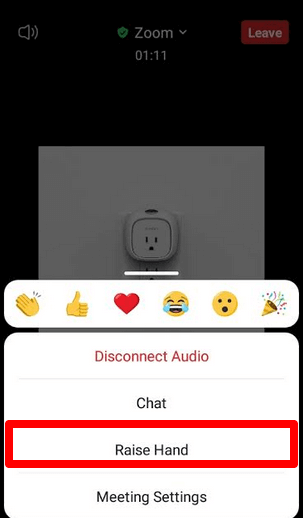
Nota: quando la tua mano digitale è alzata, vedrai una piccola icona blu sullo schermo e l'host vedrà anche la mano accanto al tuo nome. Zoom elenca i partecipanti in base all'ordine in cui hanno alzato la mano.
Come alzare la mano nelle chiamate con accesso esterno con zoom
Se desideri partecipare a una riunione Zoom componendo un numero di telefono, i passaggi che prenderai per alzare la mano sono leggermente diversi.
Dopo esserti unito alla riunione, componi * 9sulla tastiera del telefono per alzare la mano e fai lo stesso per abbassare la mano.
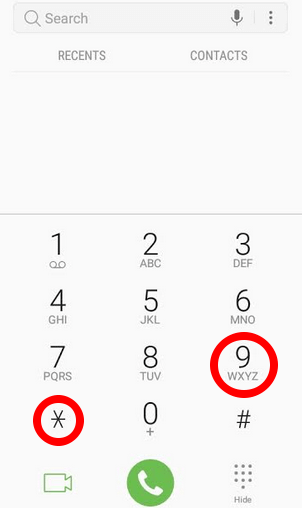
Cosa fare quando non puoi vedere l'opzione Alza la mano in Zoom
Se l'opzione Alza la mano non è disponibile in la tua riunione Zoom, potrebbe essere perché l'ospite della riunione ha disabilitato il feedback non verbale o sei in modalità a schermo intero.
In modalità a schermo intero, la barra degli strumenti inferiore è ridotta a icona ma puoi visualizzarla sul tuo computer o dispositivo mobile spostando il mouse sullo schermo o toccando lo schermo. Quando viene visualizzata la barra degli strumenti, seleziona o tocca Partecipantie verrà visualizzata l'opzione Alza la mano.
Se l'ospite della riunione ha disabilitato il feedback non verbale, non vedrai l'opzione Alza la mano. In tal caso, puoi sempre richiedere all'host di abilitare il feedback non verbale per abilitare la funzione Alza la mano.
Se sei l'ospite della riunione e devi abilitare la funzione Alza la mano per i partecipanti alla riunione, puoi farlo all'interno del pannello Partecipanti.
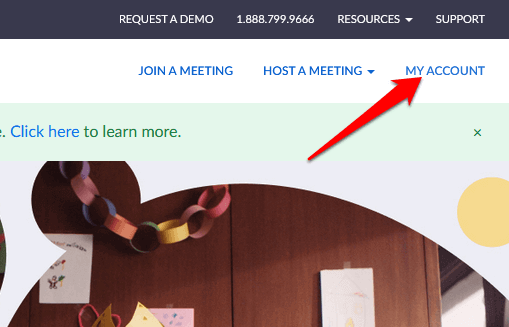
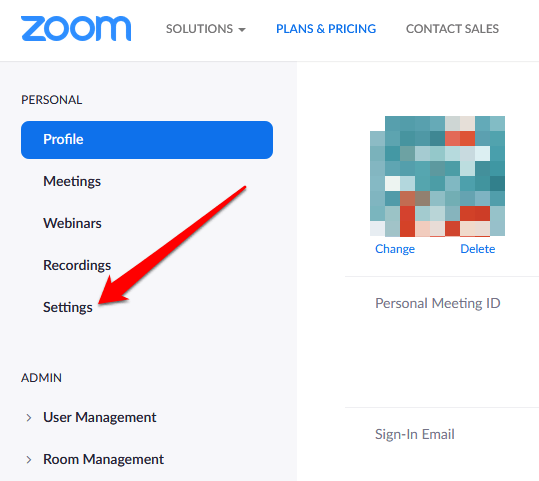
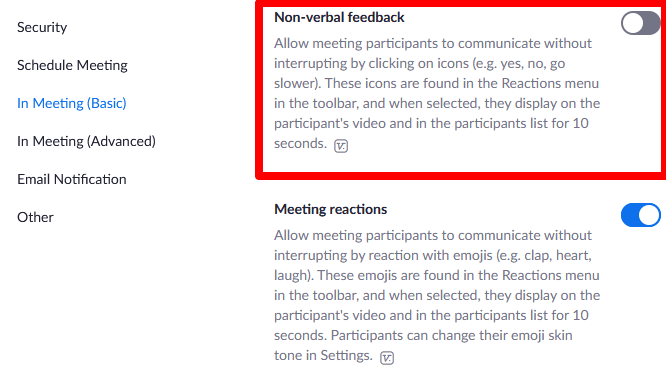
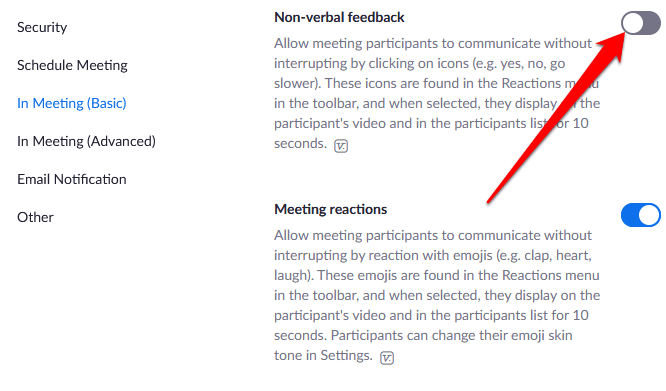
Come abbassare la mano in una riunione zoom
Potresti aver alzato la mano o l'hai alzata accidentalmente e non sai come abbassarla. Qualunque sia il caso, ecco come puoi abbassare la mano in una riunione Zoom.
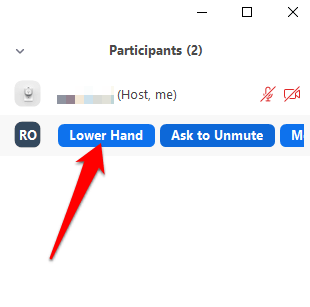
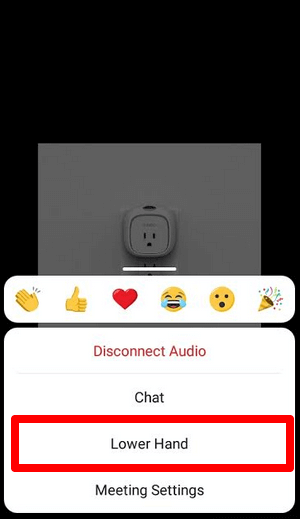
Nota: Se sei l'ospite della riunione, puoi abbassare la mano di un partecipante selezionando Partecipantidai controlli della riunione, quindi passare il mouse sopra il nome e selezionare Abbassa la mano. Sul tuo telefono Android o iPhone, tocca la scheda Partecipanti, tocca il nome dell'utente e seleziona Abbassa manodal menu popup.
Riunione Gli ospitanti possono anche visualizzare tutti i partecipanti che hanno alzato la mano nella riunione Zoom selezionando l'icona della mano alzata sullo schermo o cercando l'icona Mano alzata accanto ai partecipanti nel menu Partecipanti.
Cattura l'attenzione dell'ospite della riunione
La funzione alza la mano è un modo semplice e veloce per attirare l'attenzione dell'ospite in una riunione Zoom, rispetto ad alzare la mano fisica o riattivare il microfono per chiedere di parlare. Ci auguriamo che tu sia riuscito a trovare la funzione sul tuo dispositivo e ora sappia come usarla a tuo vantaggio.
Dai un'occhiata ad altre nostre guide Zoom, tra cui 7 Test di zoom da eseguire prima della prossima riunione o cosa fare quando il microfono Zoom non funziona per aiutarti a navigare nell'applicazione.