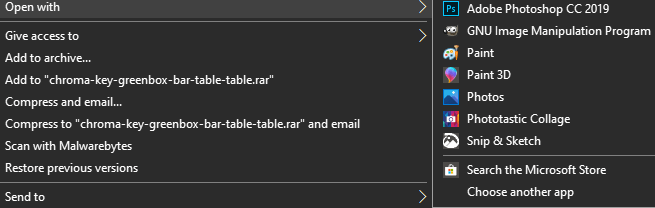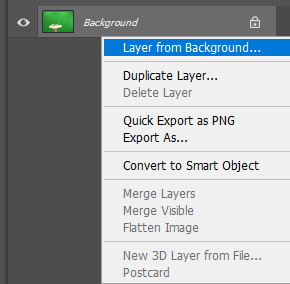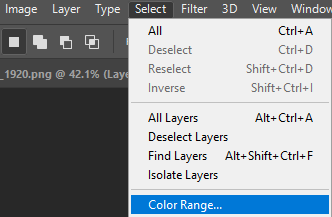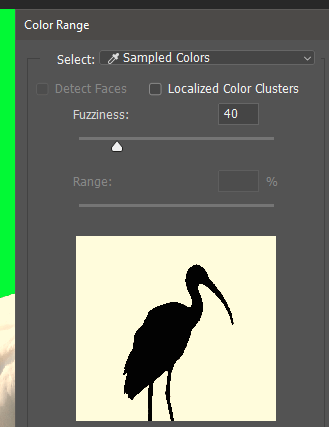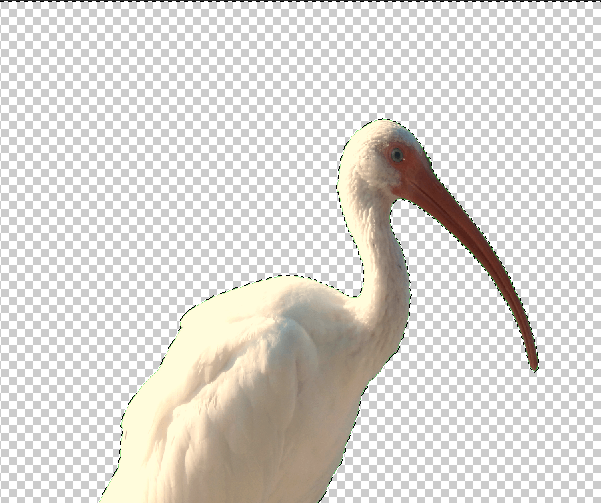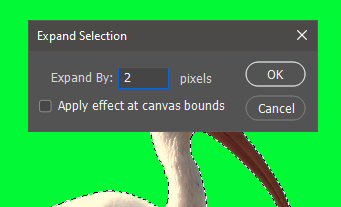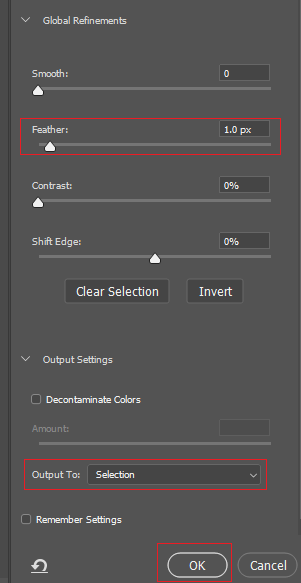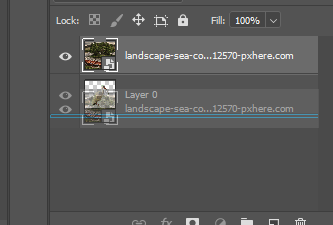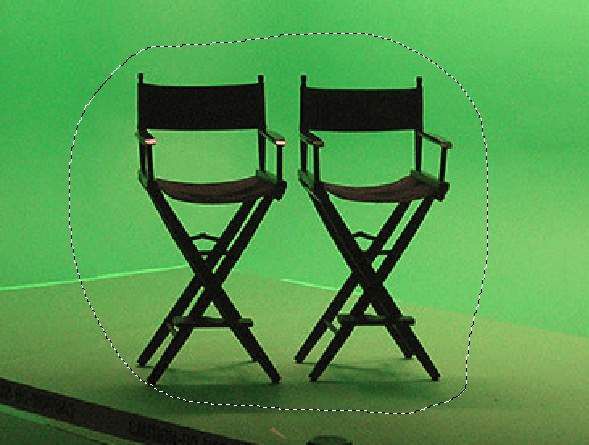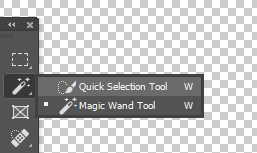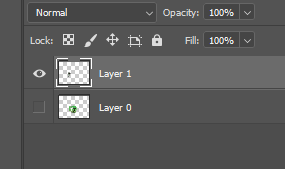Per aggiungere uno sfondo a un'immagine dello schermo verde in Photoshop, dovrai imparare come utilizzare alcuni strumenti predefiniti disponibili nella barra degli strumenti.
Se lo sfondo non è perfettamente verde o ben illuminato, dovrai fare qualche passo in più. Sentiti libero di provare la tua mano usando l'immagine di esempio qui sotto.
Ti guideremo prima attraverso il metodo più semplice, ma in seguito puoi provare il secondo metodo per immagini che non hanno un unico sfondo verde perfetto.
Come aggiungere uno sfondo a un'immagine di schermo verde perfetta in Photoshop
Per la nostra prima sezione, ti guideremo attraverso come aggiungere il tuo sfondo quando lo schermo verde è perfettamente acceso o una sola tonalità di verde viene utilizzata dappertutto. Puoi trova buone schermate verdi e immagini di sfondo esenti da royalty online se non l'hai già fatto.
Per prima cosa, trova la tua immagine, fai clic destro e fai clic su Apri con>Adobe Photoshop.
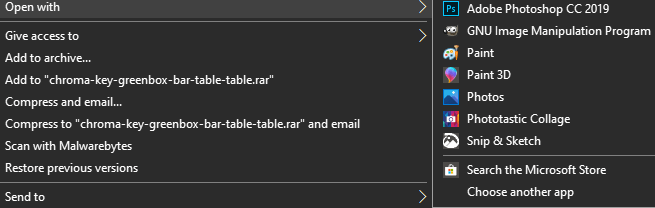 In Photoshop, devi fare clic con il pulsante destro del mouse sul livello in basso e quindi fare clic su Livello dallo sfondo ...
In Photoshop, devi fare clic con il pulsante destro del mouse sul livello in basso e quindi fare clic su Livello dallo sfondo ...
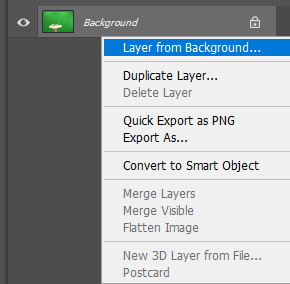 Fai clic su OKquando richiesto. Ciò ti consentirà di modificare l'immagine che hai appena aperto.
Fai clic su OKquando richiesto. Ciò ti consentirà di modificare l'immagine che hai appena aperto.
Successivamente, fai clic su Selezionanel pannello superiore e quindi fai clic su Gamma colori.
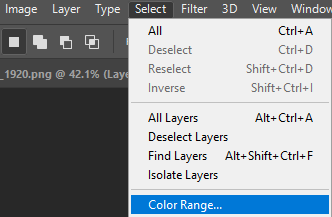
Se l'immagine utilizza uno schermo verde perfetto, dovresti vedere il contorno dell'immagine nella finestra che appare. Se non vedi un contorno chiaro, potresti provare il passaggio successivo. Ti consigliamo comunque di provare prima questo passaggio, poiché ti aiuterà a imparare strumenti cruciali che possono essere utilizzati in seguito.
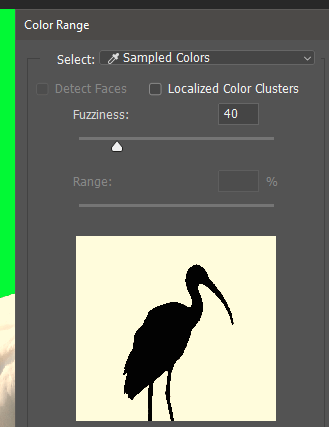
Successivo fai clic sullo schermo verde stesso e lo strumento contagocce sceglierà quel colore. Successivamente, fai clic su OKe l'area dello schermo verde verrà evidenziata.
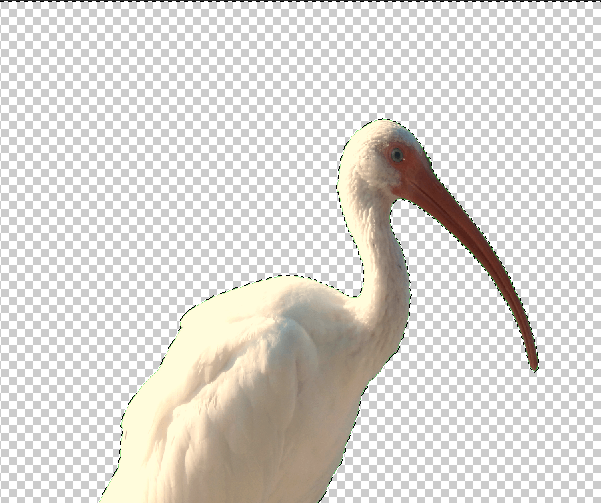
Ora devi eseguire altri due passaggi per assicurarti che la tua immagine non abbia un contorno verde. Fai clic su Seleziona, quindi fai clic su Modifica>Espandi. Scegli di espandere di 2 pixel e quindi fai clic su OK.
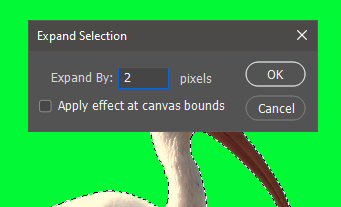
Quindi, fai clic su Seleziona, quindi Seleziona e maschera. Nella nuova finestra che appare a sinistra, metti le dimensioni della piuma su 1 px.
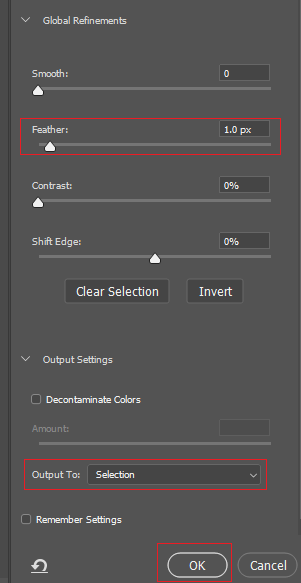
Fai clic sulla casella a discesa Impostazioni outpute assicurati che sia impostato su Output in: Selezione. Quindi fai clic su OK.
Premi eliminasulla tastiera e lo schermo verde verrà rimosso.
Il prossimo passo è ottenere un'immagine di sfondo ti piacerebbe usare. Puoi usare il tuo background o qualsiasi cosa online. Se è per scopi commerciali, prendi un leggi la nostra guida su Creative Commons, che ti aiuterà a trovare immagini pertinenti per un uso commerciale gratuito.
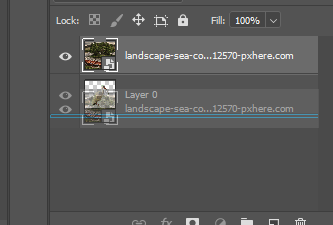
Una volta che hai la tua immagine, trovala sul tuo PC e fai clic e trascinalo nella finestra di Photoshop. Potrebbe essere necessario ridimensionarlo, ma dopo aver semplicemente premuto il tasto Invio. Ora devi trascinare il nuovo livello sotto il livello dello schermo verde in modo che appaia come sfondo.

Ora avrai l'immagine dello schermo verde in Photoshop con un nuovo sfondo. Puoi quindi esportare o salvare l'immagine come faresti normalmente.
Come aggiungere uno sfondo a uno schermo verde mal illuminato
Molte immagini di schermi verdi non sono è perfettamente illuminato, il che significa che tagliare lo schermo verde stesso può richiedere più sforzo. Puoi seguire i passaggi seguenti se non riesci a rimuovere completamente lo schermo verde con i passaggi sopra menzionati.
Per prima cosa, apri la tua foto con Photoshop. Successivamente, premi Lsulla tastiera per accedere allo strumento Lazo. Fai clic e tieni premuto per tracciare un contorno attorno al soggetto che desideri spostare sullo sfondo. Cerca di avvicinarlo il più possibile al soggetto stesso.
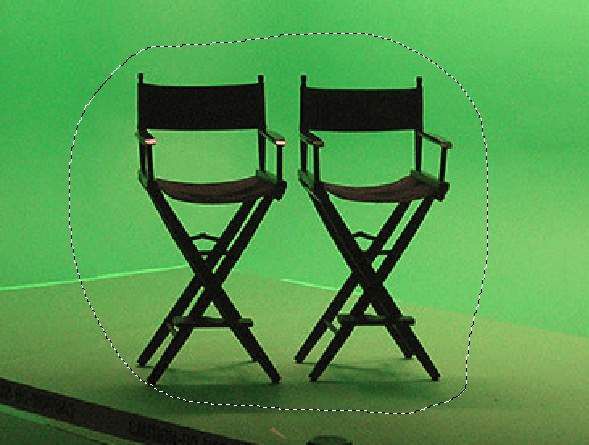
Rilascia il pulsante del mouse e avrai una selezione attorno al tuo oggetto. Quindi, fai clic con il pulsante destro del mousee fai clic su Seleziona inverso.
Premi il tasto Eliminasulla tastiera e l'area intorno all'oggetto verrà eliminata.
Successivamente, fai clic con il pulsante destro del mouse sul Strumento bacchetta magicae fai clic sul Strumento selezione rapida.Usa Rotellina del mouse su + Altper ingrandire il più vicino possibile al soggetto.
Con lo strumento Selezione rapida attivo, usa Maiusc + clic sinistroper evidenziare le aree del soggetto e Alt + clic sinistroper evidenziare aree dello schermo verde.

Questo processo può richiedere del tempo ma l'obiettivo sarà quello di evidenziare l'intero oggetto. Una volta completato, premi Ctrl + Xe quindi Ctrl + V.
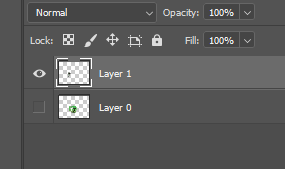
Verrà creato un nuovo livello, quindi dovrai nascondere il livello precedente. Fai clic sull'icona occhioaccanto al livello che contiene lo schermo verde. Successivamente, trova l'immagine di sfondo in Finder o Esplora risorse e trascina l'immagine nella finestra di Photoshop.
Trascina il livello di sfondo sotto il livello dello schermo verde e avrai completato il tuo compito.

Nota che alcune immagini non ottieni risultati perfetti: più bassa è l'immagine dello schermo verde in Photoshop, maggiore sarà lo sforzo e la cura che dovrai fare per ritagliare eventuali pixel verdi, e talvolta è quasi impossibile farlo senza rimuovere parte dell'oggetto stesso.
Riepilogo
Questo ci porta alla fine della nostra guida su come aggiungere uno sfondo a un'immagine di schermo verde in Photoshop. Se hai bisogno di ulteriore aiuto, puoi lasciare un commento qui sotto.
Post correlati: