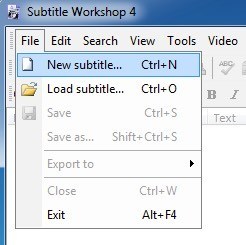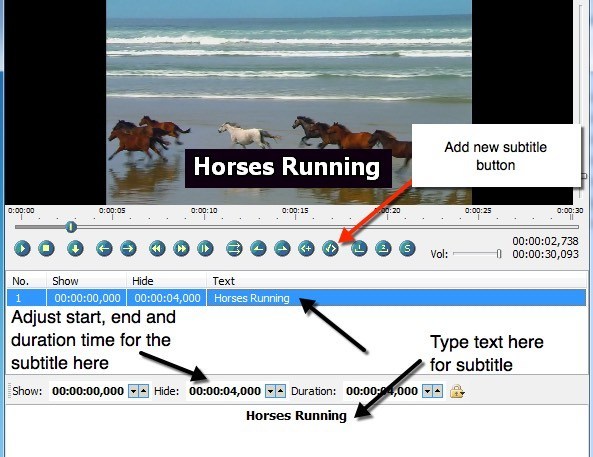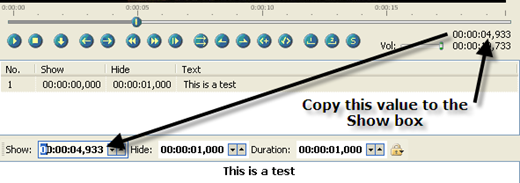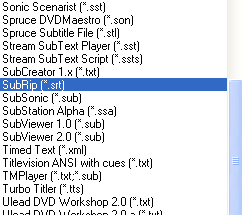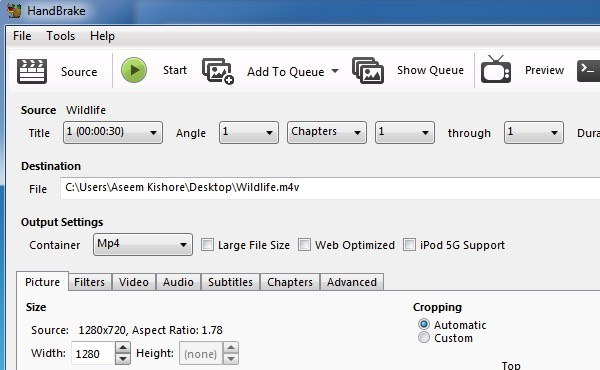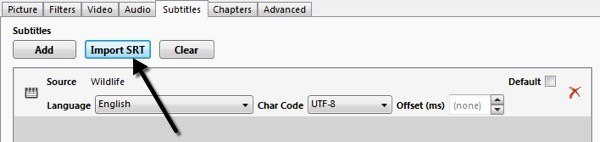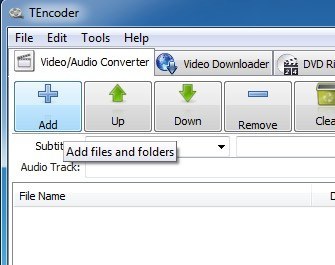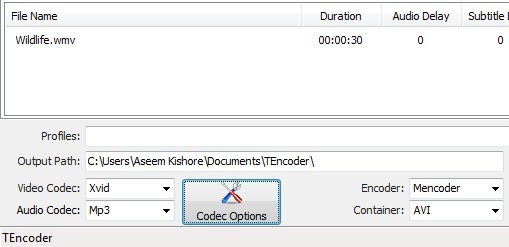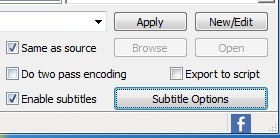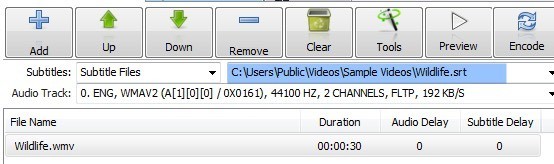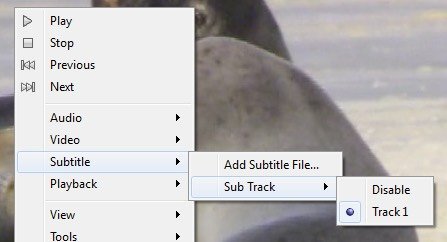Recentemente, ho scaricato un video da Internet che era in hindi e avevo bisogno di aggiungere i sottotitoli in inglese al video per poterlo condividere con alcuni amici. Ho controllato Windows Movie Maker, che ha la capacità di sovrapporre il testo al video, ma il set di funzionalità era molto scarso ed era quasi impossibile controllare dove si trovavano i sottotitoli, per quanto tempo e in che tipo di formato.
Un altro problema con Windows Movie Maker è che non è possibile creare sottotitoli visualizzati come opzione nei lettori DVD; è sempre lì o no. Dopo aver fatto alcune ricerche, ho trovato che il modo migliore per aggiungere i sottotitoli a un video in modo semi-professionale è utilizzare una combinazione di programmi, uno specializzato nella creazione di sottotitoli di alta qualità che corrispondono esattamente al tuo video e un altro programma che accetta i sottotitoli e li codifica con il video.
Quindi ecco una guida che ti insegnerà come aggiungere i sottotitoli ai video gratuitamente e, spero, non ti renda completamente frustrato! Per iniziare, devi prima scaricare e installare due applicazioni. Scriverò prima come usare Handbrake perché è il programma più semplice, ma se per qualche motivo non funziona, puoi provare TEncoder come backup.
Scarica e decomprimi Sottotitolo Workshop
Scarica e installa il freno a mano
Scarica e installa TEncoder - Facoltativo
Crea sottotitoli file (SRT)
Sottotitolo Workshop deve solo essere decompresso per l'esecuzione, non c'è installazione. Basta fare doppio clic sull'icona di SubtiteWorkshop4. Questa è la prima applicazione con cui inizieremo. Subtitle Workshop ci permetterà di aggiungere tutti i sottotitoli che vogliamo nel nostro video e di salvare quel file come un file separato (il nostro video rimarrà inalterato a questo punto).
Dopo aver aperto Subtitle Workshop, fai clic su Filee scegli Nuovo sottotitolo.
Poi vai al Opzionedel video e scegli Apri. Scegli il tuo video e fai clic su Ok e il video apparirà nella sezione superiore e inizierà a giocare. Vai avanti e sposta la barra di scorrimento nella posizione in cui desideri visualizzare il tuo primo sottotitolo, quindi fai clic sulla prima riga nella casella di elenco principale che dice No. 1, Mostra, Nascondi, ecc.
Per aggiungere i sottotitoli, inizia a digitare il testo nella casella di testo in basso. Dovresti vederlo apparire sul video mentre scrivi. Ora quando aggiungi i sottotitoli, vedrai che c'è una sezione Mostra e Nascondi visibile nello screenshot qui sopra. Devi digitare le ore esatte in cui desideri che i sottotitoli vengano visualizzati poiché non seleziona solo il valore dalla posizione in cui ti trovi nel video.
Per ottenere il fotogramma corrente che sei durante la riproduzione del video, guarda il lato destro dello schermo sotto il video. Vedrai quei numeri proprio come sono nelle caselle Mostra / Nascondi. Prendi il valore da quello superiore e aggiungilo nella casella Mostra. Ad esempio, voglio che il mio primo sottotitolo venga visualizzato per 5 secondi nel video e duri 5 secondi.
Quindi posso digitare 00: 00: 05: 000 nella casella Mostra o posso scendere a una cornice specifica digitando lo spostamento della barra di scorrimento nella posizione esatta (o la pausa all'ora esatta) e poi copia il valore mostrato in alto a destra nella mia scatola. Quindi regola semplicemente il valore Durata per il tempo in cui vuoi che i sottotitoli rimangano sullo schermo! L'impostazione predefinita è 1, quindi modificalo come desideri.
Per aggiungere un altro sottotitolo, devi fare clic sul pulsante Aggiungi sottotitoli, che ho indicato sopra con la linea rossa. Puoi anche fare clic sul menu Modificae scegliere Inserisci sottotitoli. In termini di modifica dell'aspetto del sottotitolo, non ci sono molte opzioni. Fondamentalmente, puoi usare grassetto, corsivo, sottolineato e cambiare il colore. Il vero programma di codifica che inserirà i sottotitoli nel video controllerà le altre impostazioni per l'aspetto grafico
Una volta inseriti tutti i sottotitoli, vai avanti e fai clic su Filee poi Salva. Nella casella Salva come, scorri fino a Sottrai (.srt)e salva il file nella stessa cartella del file video e assegnagli lo stesso nome del anche video.
Usa il HandBrake per codificare i sottotitoli
Una volta aperto HandBrake, fai clic su Originee scegli il tuo file video. Vai avanti e scegli una destinazione per il tuo file di output e lascia tutto il resto così com'è. Assicurati che Normalesia scelto nel menu Preimpostazioniall'estrema destra.
Ora fai clic sulla scheda Sottotitoli nella parte inferiore e fai clic sul pulsante Importa SRT. Scegli il file SRT e verrà visualizzato nella casella di riepilogo sottostante.
Puoi aggiungere più di un file di sottotitoli se necessario, cioè per più lingue. Questo è tutto per HandBrake! È un processo molto semplice e funziona bene.
Usa TEncoder per codificare i sottotitoli
Ora chiudi Subtitle Workshop e apri TEncoder. Per prima cosa, dobbiamo aggiungere il file video a cui vogliamo aggiungere i sottotitoli. Vai avanti e fai clic sul pulsante Aggiungi (+)e scegli il tuo file video.
Tieni presente che TEncoder è anche un convertitore video / audio, quindi puoi anche cambiare il formato del file video, se lo desideri. Per impostazione predefinita, creerà un file AVI utilizzando il codec video Xvid e il codec audio MP3. Se desideri che tutto sia uguale al file originale, seleziona Copia direttadalla casella a discesa Codec video.
Ora assicurati di selezionare la casella Attiva sottotitoliin basso a destra. Devi assicurarti che il file dei sottotitoli si trovi nella stessa cartella del file video e che abbia lo stesso nome.
Se vuoi un file di qualità superiore, vai avanti e controlla la casella Esegui codifica a due passaggi. Puoi anche fare clic su Opzioni sottotitoliper configurare altre opzioni per la configurazione dell'aspetto dei sottotitoli.
Nota che quando fai clic sul nome del file video nell'elenco, dovresti vedere il percorso del file dei sottotitoli compilare automaticamente nelle caselle di testo sopra . A questo punto, puoi essere sicuro che il file dei sottotitoli è stato localizzato correttamente. Vai avanti e fai clic sul pulsante Codificaper iniziare.
Se controlli Come origine box, il file di output appena creato si troverà nella stessa posizione del file video originale. Ora dovresti essere in grado di riprodurlo nel tuo lettore multimediale e attivare i sottotitoli per vederli in azione.
Vale anche la pena notare che molti lettori video troveranno automaticamente un sottotitolo o ti permetteranno di scegliere uno manualmente. Questo può essere utile se non hai intenzione di distribuire il video, ma vuoi solo vedere i sottotitoli di un video mentre guardi un film, ecc. Nel mio esempio, ti mostrerò come farlo usando VLC Media Player .
Innanzitutto, apri il file video e fai clic con il pulsante destro del mouse su qualsiasi punto del video, fai clic su Sottotitoli, quindi su Aggiungi file sottotitoli. Il programma è abbastanza intelligente da trovarlo per te se gli dai lo stesso nome del file video, in tal caso vedrai che la Sub Track non è disattivata e dovresti essere in grado di scegliere una traccia di sottotitoli.
Ci sono alcuni passaggi nel processo e può essere un po 'complicato e confuso a volte, quindi se hai domande o ti sei bloccato, sentiti libero di postare un commento e cercheremo di aiutarti. Buon divertimento!