Quando si crea grafici a linee in Excel, si tracciano punti dati lungo un asse X e un asse Y. Ciò è utile per la tendenza dei dati nel tempo, ma cosa succede se si desidera anche stabilire quanto siano lontani quei punti di dati dal loro "ideale" o quanto variano nel tempo?
Margine di errore di tendenza e deviazione standard è il motivo più comune per cui le persone utilizzano la funzione barra degli errori nei grafici di Excel. Quando aggiungi barre di errore in Excel, puoi visualizzare un errore standard o una deviazione per ogni marker nel grafico.
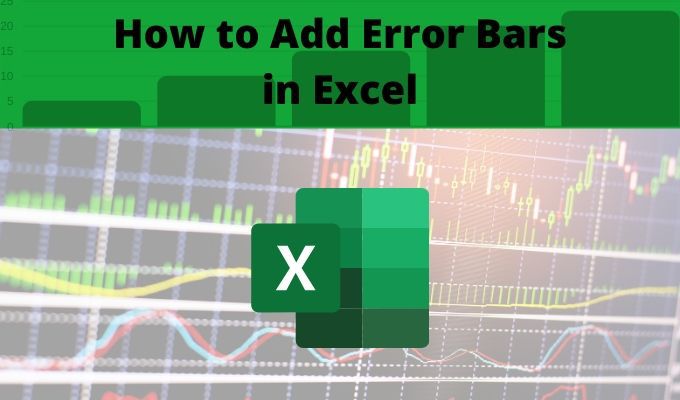
Tuttavia, puoi utilizzare le barre di errore per vari scopi. Fondamentalmente, ogni volta che vuoi includere punti alti e bassi accanto a singoli punti dati, le barre di errore possono aiutarti.
Le barre di errore sono disponibili in Excel per grafici ad area, a barre, a colonne, a linee, a dispersione e a bolle.
Margine di errore e deviazione standard
Prima di imparare come aggiungere barre di errore in Excel, è importante capire quali sono sia il margine di errore sia la deviazione standard.
Potresti calcolare il margine di errore e la deviazione standard per te (Excel fornisce anche funzioni di deviazione standard ). In alternativa, puoi aggiungere barre di errore in Excel e lasciare che Excel esegua i calcoli per te.
Come aggiungere barre di errore in Excel
Per aggiungere barre di errore in Excel, devi iniziare con un grafico esistente che hai già creato.
1. Per iniziare, fai clic sul grafico e seleziona il pulsante Elementi del grafico (il simbolo +) nell'angolo in alto a destra del grafico.

2. Seleziona la casella Barre di errore per abilitare le barre di errore nel tuo grafico. Quindi, seleziona la freccia a destra della selezione Barre di errore.

3. La finestra pop-up che vedi offre diverse opzioni per configurare la quantità di errore che le barre di errore verranno visualizzate nel grafico.
Prima di poter selezionare una delle opzioni preconfigurate, è importante capire cosa ciascuna opzione indica e come funziona.
Opzioni della barra degli errori in Excel
Puoi scegliere tra tre opzioni della barra degli errori preconfigurate in Excel.
Il calcolo effettivo per la deviazione standard è alquanto complesso e al di là del ambito di questo articolo.
Se vuoi calcolare tu stesso la deviazione standard e visualizzare quel valore invece puoi farlo.
Nella casella a discesa della barra degli errori, seleziona Altre opzioniin fondo all'elenco. Questo aprirà la finestra Opzioni barra errori. Seleziona l'icona del grafico in alto per passare alle opzioni della barra di errore verticale.

In Importo errore, è possibile selezionare Valore fisso, Percentuale o Deviazione standard e digitare un valore in il campo numerico per specificare tali importi. Scegli Errore standard per visualizzare solo l'errore standard per tutti i punti dati.
In alternativa, puoi selezionare Personalizzatoe scegliere la deviazione standard calcolata dal foglio di calcolo.

Seleziona la cella con il calcolo della deviazione standard sia per Valore errore positivosia per Valore errore negativo.
Visualizza il valore costante che rappresenta la deviazione complessiva dei punti dati. Questo potrebbe potenzialmente essere un intervallo ampio (come nell'esempio sopra), quindi potrebbe essere necessario regolare la scala dell'asse y all'estremità inferiore dell'intervallo in modo che non venga visualizzato sotto l'asse x.
Personalizzazione delle barre degli errori in Excel
L'uso della funzione Barre degli errori personalizzate è ancora più utile se hai calcolato il margine di errore nel tuo foglio di calcolo. Questo perché le barre di errore visualizzeranno quindi l'intervallo di valori sopra e sotto ogni punto di dati nel grafico che rappresentano l'intervallo in cui si trova l'errore in ogni punto del grafico a linee.
Altra barra di errore personalizzata opzioni che consentono di ottimizzare la visualizzazione di queste barre:
Se selezioni l'icona di disegno o l'icona di pentagono, vedrai molti altri modi in cui puoi personalizzare il modo in cui l'errore le barre appaiono in Excel.

Questi includono la modifica del tipo e del colore della linea della barra degli errori, la trasparenza e la larghezza e molto altro. La maggior parte delle persone lascia queste impostazioni come predefinite, ma sa che sono disponibili se si desidera ottimizzare la visualizzazione delle barre di errore nel grafico.
È necessario aggiungere barre di errore in Excel?
Di solito, le barre di errore non sono necessarie sui grafici a meno che non si eseguano calcoli statistici e non sia necessario mostrare la dimensione dell'errore esistente per il set di dati di esempio che si sta analizzando.
Le barre di errore sono in realtà molto importanti quando stai cercando di comunicare correlazioni o conclusioni usando i dati, in modo che il tuo pubblico capisca quanto siano accurati quei calcoli.