Con la completa riprogettazione visiva di Windows 11, non vedi l'ora di mostrare la splendida interfaccia utente ai tuoi amici che devono ancora eseguire l'aggiornamento alla nuova versione. Ma aspetta un attimo: come fai esattamente a fare uno screenshot del display del tuo computer Windows 11?
E non dire che puoi fare clic su una foto con il tuo smartphone. Le foto degli schermi LED raramente sembrano belle o leggibili, poiché le fotocamere non sono pensate per fotografare direttamente le sorgenti luminose. Per eseguire lo screenshot delle pagine Web, puoi utilizzare utilità integrate nel browser, ma ciò non ti aiuta durante l'utilizzo generale del computer. No, hai bisogno di un modo per acquisire uno screenshot da Windows 11.
Per fortuna, esistono diversi metodi per farlo. Dai tasti di scelta rapida agli strumenti integrati, puoi acquisire uno screenshot in molti modi diversi. Ecco una panoramica completa di tutti questi metodi.
Fai uno screenshot in Windows 11 con le scorciatoie da tastiera
Il modo più veloce per acquisire uno screenshot è utilizzare una scorciatoia da tastiera appropriata. Sebbene il tasto predefinito per acquisire uno screenshot sia Stampa schermo (PrtSc), puoi combinarlo con il tasto Windows per un risultato leggermente diverso.
Tieni presente che l'utilizzo del pulsante Stampa schermo cattura l'intero schermo, quindi devi ritagliarlo in un software di editing delle immagini se ti serve solo un'area particolare. O meglio ancora, prova un metodo diverso.
Stamp e Alt + Stamp
Basta premere il tasto Stamp in alto a destra sulla tastiera per acquisire uno screenshot e copiarlo negli appunti. Poiché richiede solo la pressione di un singolo tasto, è probabilmente il metodo più semplice, anche se non fornisce alcun feedback e non lo salva nemmeno come file.
Puoi incollare questa immagine in editor come Google Documenti o anche mentre scrivi un'email.
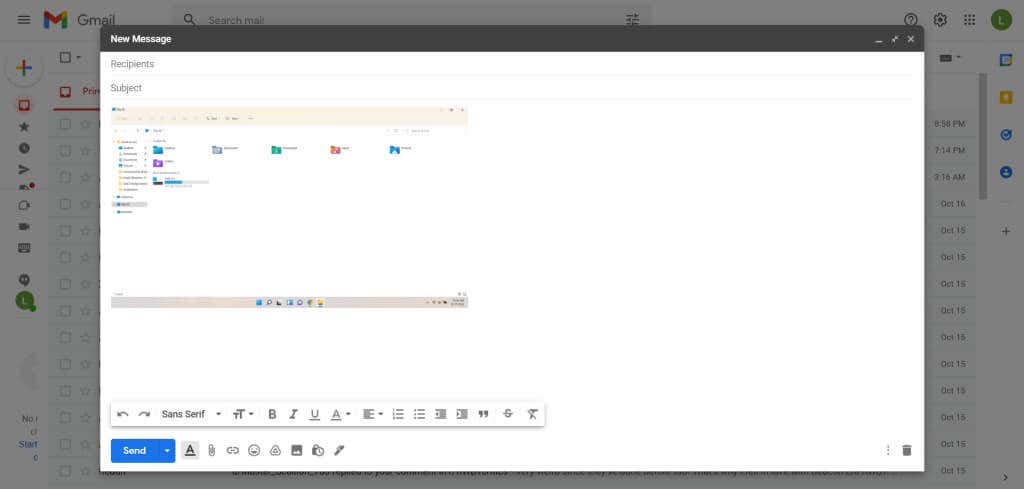
Se premi anche il tasto Alt, ottieni una ripresa solo della finestra attiva. Ancora una volta, l'immagine viene salvata negli appunti, quindi dovrai incollarla in un programma per poterla vedere.
Tasto Windows + STAMP
Nella maggior parte dei casi, ottenere lo screenshot negli appunti non è molto utile. Sarebbe meglio procurarsi un file immagine che potrai poi caricare facilmente.
Per fare ciò, premi il pulsante Stampa schermo insieme al tasto Windows. Lo schermo si oscurerà per un momento, segnalando che è stato acquisito uno screenshot. L'immagine risultante viene salvata in Immagini >Schermate. Le immagini sono numerate, quindi acquisire più screenshot in rapida successione non sovrascrive le immagini precedenti, a differenza del metodo precedente..
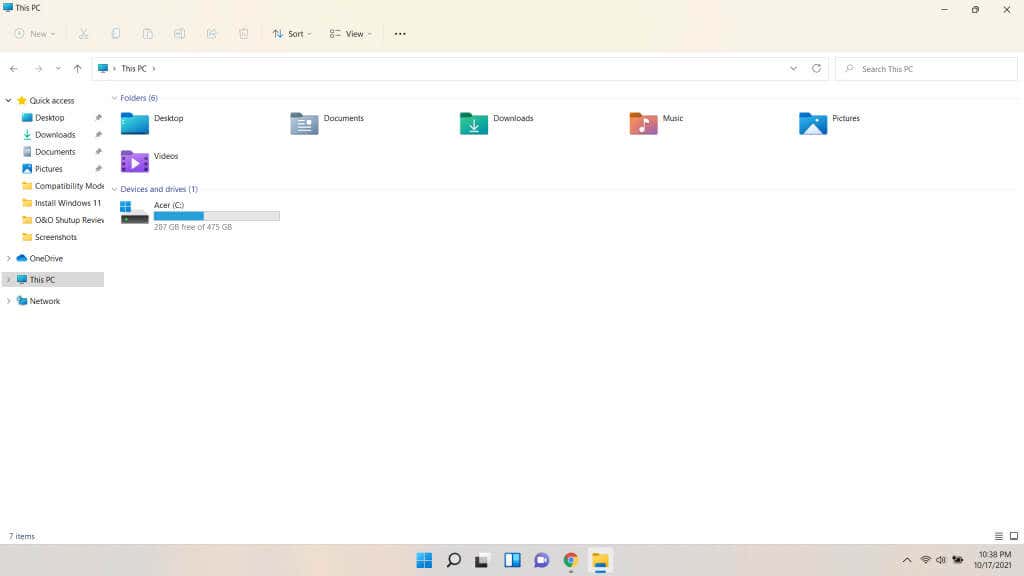
Salva più schermate utilizzando la barra di gioco Xbox
Il tasto PrtSc salva lo screenshot negli appunti, che di solito non è quello che desideri. E se lo usi con il tasto Windows, puoi solo catturare l'intero display in una volta. Che ne dici di un metodo che ti permetta di acquisire più screenshot della finestra attiva?
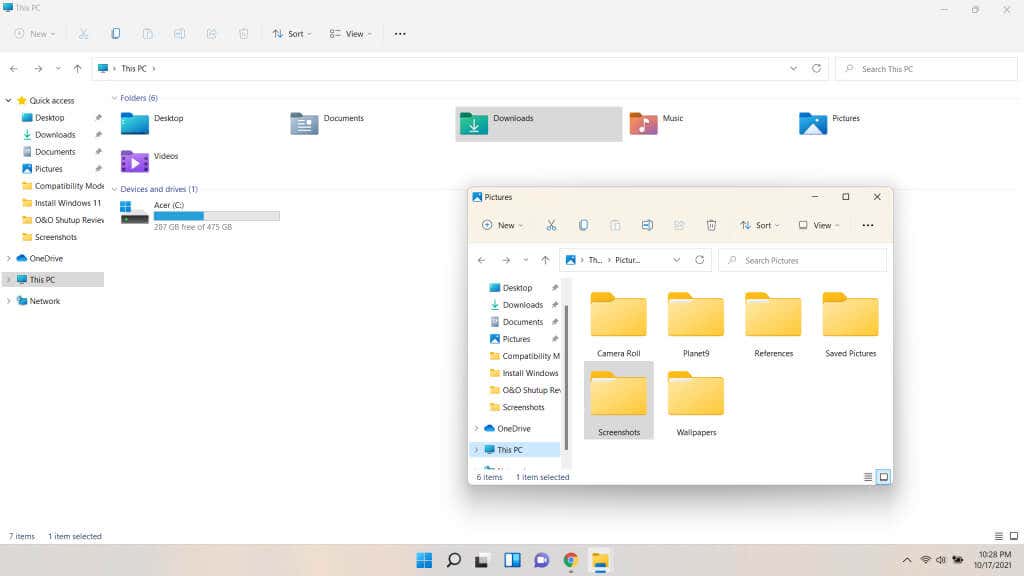
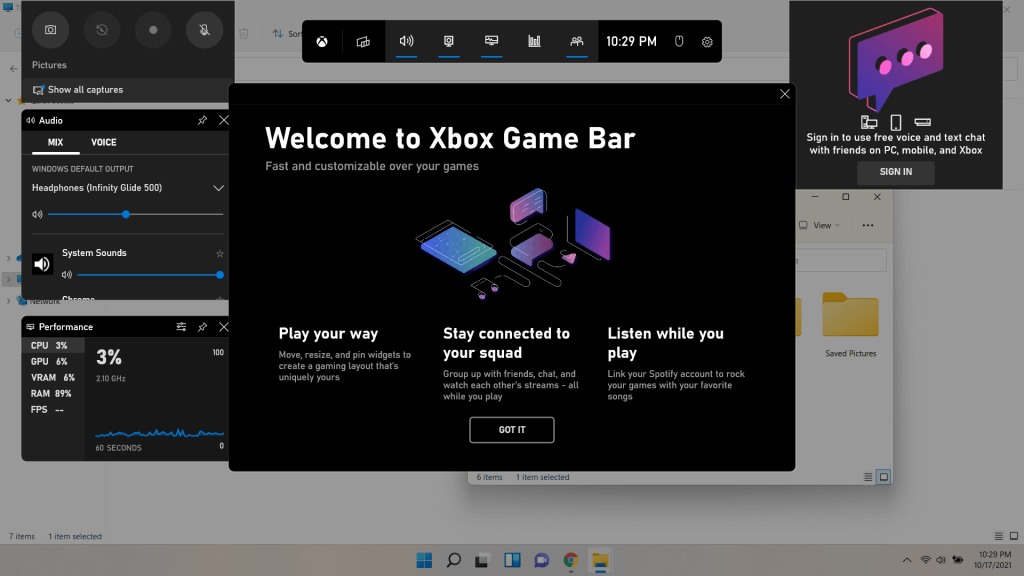
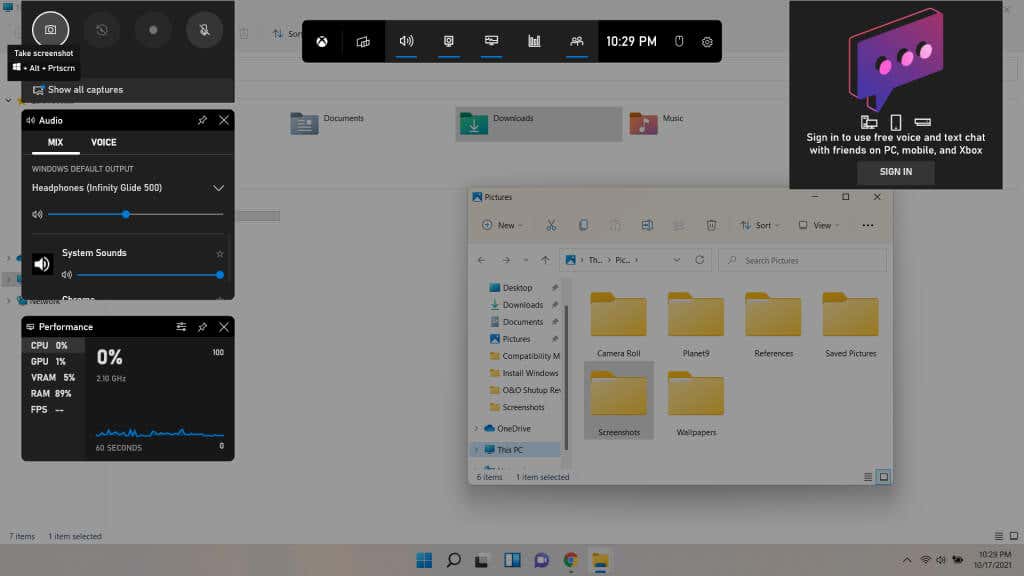
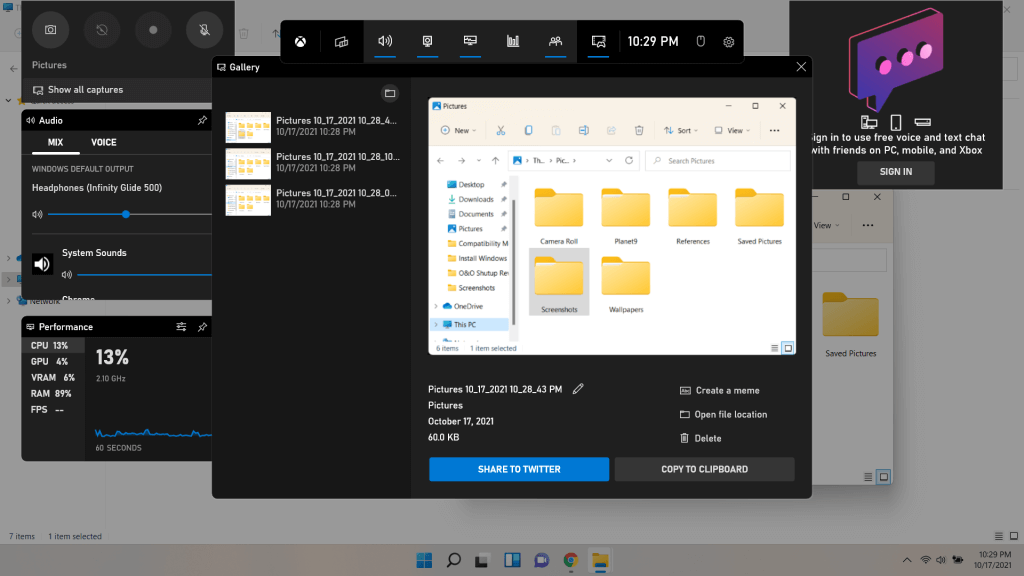
Gli screenshot non sono l'unica cosa che puoi acquisire con Xbox Game Bar. Può essere utilizzato per registrare video anche durante il gioco.
Cattura screenshot flessibili con lo strumento di cattura in Windows 11
Finora abbiamo visto metodi per acquisire screenshot dell'intero schermo o della finestra attiva. Ma cosa succede se vuoi catturare solo una parte di una finestra? Un menu, un'icona o un'area personalizzata a tua scelta?
È qui che entra in gioco lo Strumento di cattura. Diviso in due strumenti chiamati in precedenza Strumento di cattura e Cattura e annota, sono stati uniti in un'unica app in Windows 11. Puoi utilizzare questa applicazione per acquisire screenshot di qualsiasi parte personalizzata dello schermo, sia rettangolare che a forma libera. Puoi eseguirlo come app o utilizzarlo tramite una qualsiasi delle decine di scorciatoie da tastiera di cui dispone.

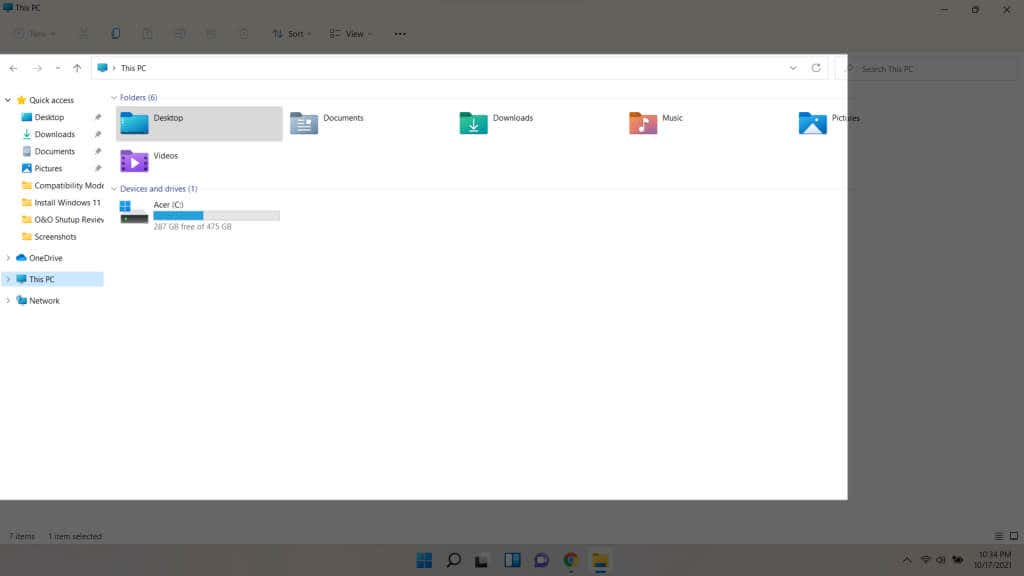

Tieni presente che i ritagli effettuati in questo modo vengono copiati negli appunti, come con la maggior parte dei metodi di scelta rapida da tastiera. Per poter salvare i ritagli come file immagine e utilizzare altre funzionalità avanzate, devi aprire l'app completa.



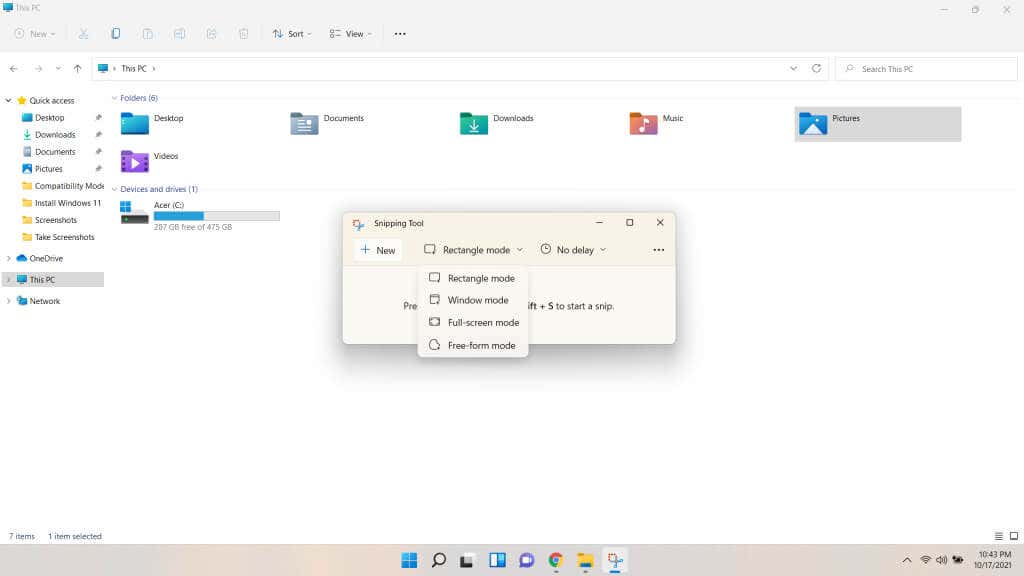
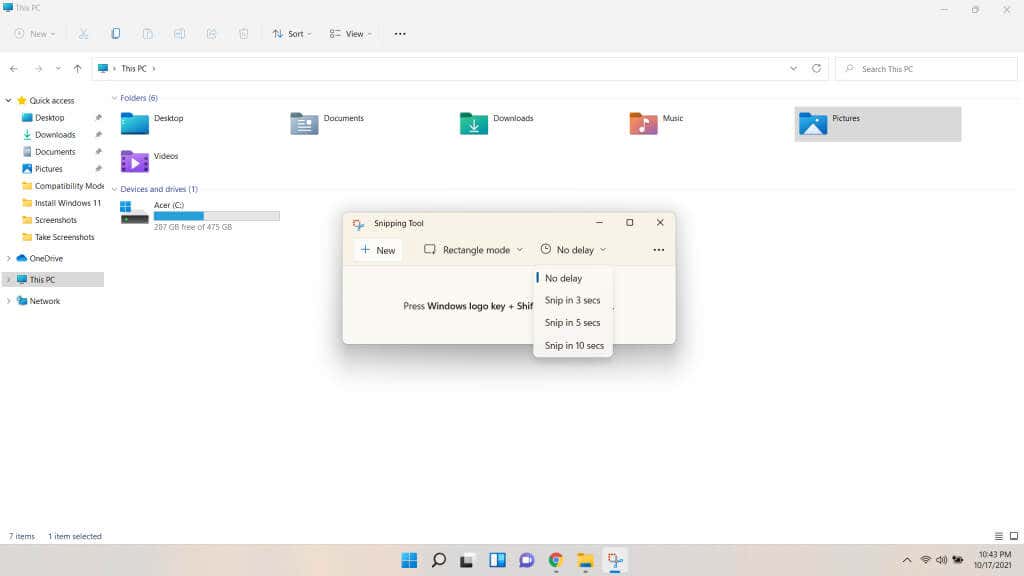
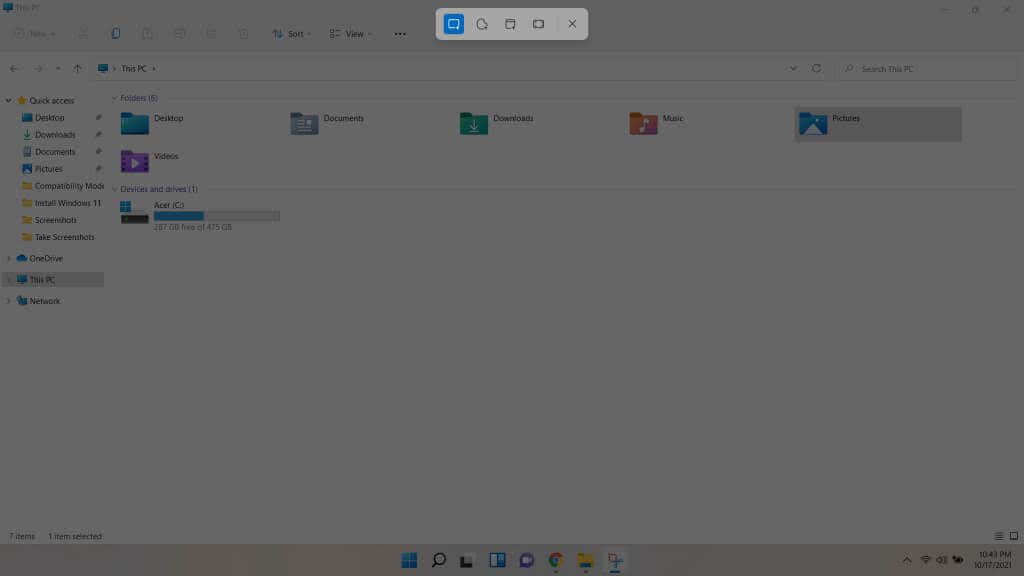

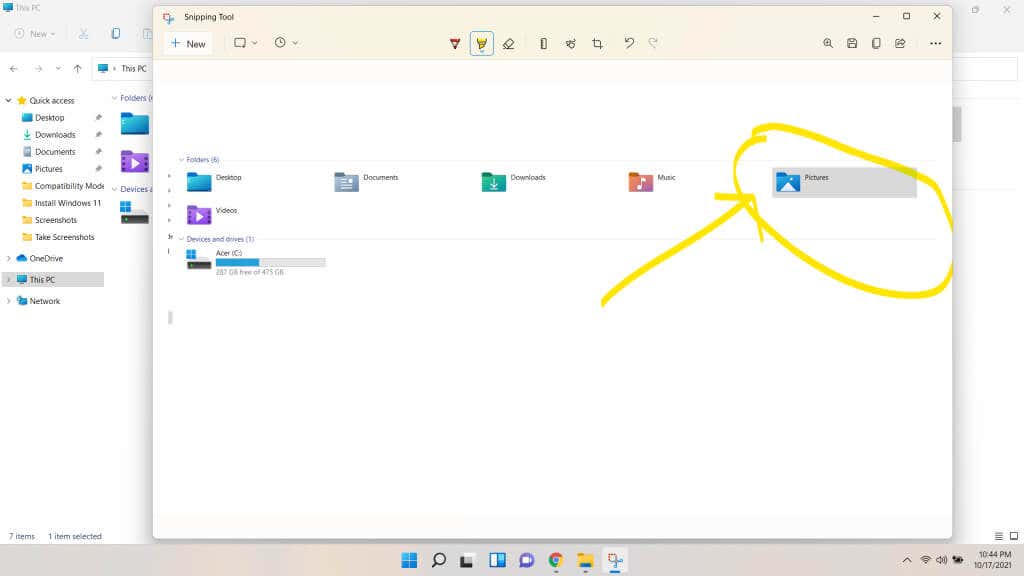
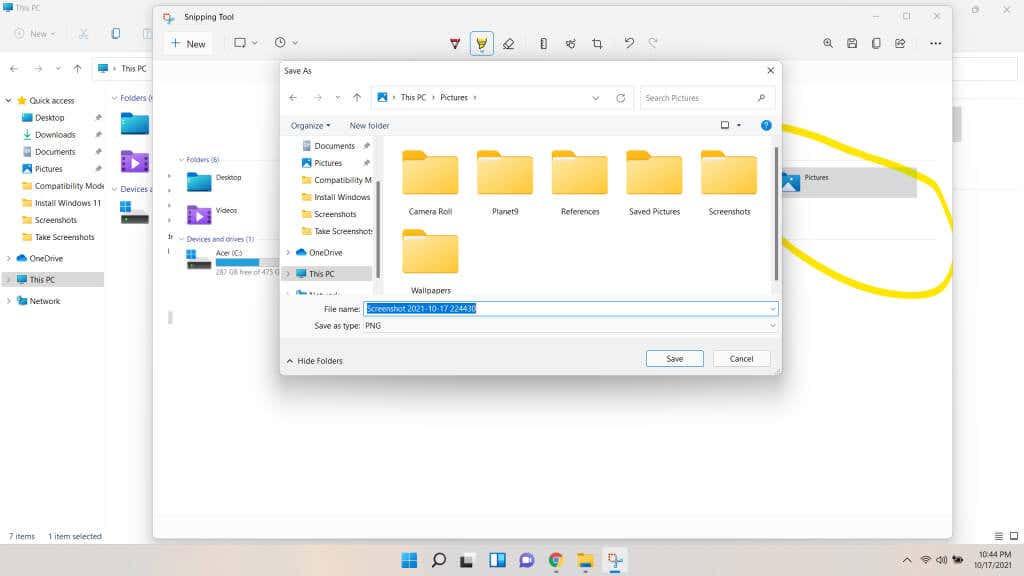
Qual è il modo migliore per acquisire uno screenshot in Windows 11?
Se vuoi semplicemente fare uno screenshot veloce dell'intero schermo, premi semplicemente il tasto Windows + Stamp . Ciò salverà lo screenshot come file immagine nella sottocartella Screenshot di Immagini. Nelle configurazioni con più monitor, tuttavia, dovrai provare alcuni altri metodi.
Per incollare un'immagine in un editor di documenti o in un'e-mail, utilizza una qualsiasi delle altre scorciatoie da tastiera. Stamp per l'intero display, Alt + Stamp per la finestra attiva e Maiusc + Tasto Windows + S per selezionare una porzione dello schermo.
Il metodo migliore, tuttavia, è lo strumento di cattura. Ti consente di impostare ritardi, aggiungere annotazioni allo screenshot e salvarlo con un nome a tua scelta. Questa flessibilità rende lo strumento di cattura la scelta ideale quando è necessario effettuare una serie di tagli mirati, piuttosto che uno screenshot una tantum.
.