Il sistema operativo Windows ha una struttura di directory dei file che non è cambiata molto nelle versioni principali. Troverai i file di sistema di base nella cartella Windows, i dati del profilo utente nella cartella Utenti e i file di programma nelle cartelle Programmi e Programmi (x86).
Che dire delle app di Microsoft Store, tuttavia ? A differenza di altre app desktop, le app di Microsoft Store rimangono nascoste in una cartella WindowsApps segreta. Windows limita l'accesso a questa cartella dagli account utente standard di Windows, quindi per visualizzarla o modificarla in qualsiasi modo, dovrai apportare alcune modifiche. Ecco cosa devi fare.
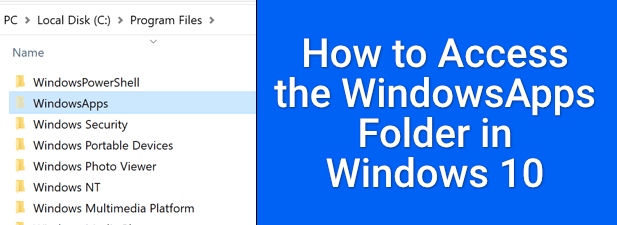
Cos'è la cartella WindowsApps in Windows 10?
La cartella WindowsApps, come " accennato, è una cartella con restrizioni contenente le app di Microsoft Store. Contiene anche alcune app di Windows che utilizzano lo stile di app UWP (Universal Windows Platform) (come introdotto in Windows 8), come App Il tuo telefono (yourphone.exe).
Da un punto di vista della sicurezza , ha senso limitare la cartella WindowsApps. Effettuando il sandboxing delle app di Microsoft Store dal resto di Windows e limitando la proprietà dei file a un account utente TrustedInstaller nascosto, le app di Microsoft Store hanno accesso limitato al resto di Windows rispetto alle app desktop standard.
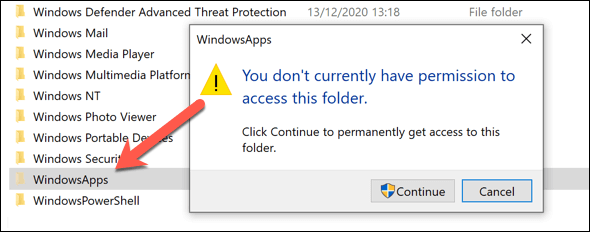
Sfortunatamente, questo significa che apportare modifiche alla cartella WindowsApps (o visualizzarla del tutto) è difficile. Dovrai prima prendere provvedimenti per assumere la proprietà della cartella, consentendoti di accedere per modificare la cartella in seguito.
Tuttavia, è importante considerare i rischi per la sicurezza prima di tentare questa operazione. Sebbene Microsoft valuti le app per qualità e sicurezza, limitare l'accesso alla cartella WindowsApps aggiunge un altro livello di protezione, impedendo l'accesso ad altri file o cartelle sensibili (come la cartella del profilo utente nella directory C: \ Users).
In_content_1 all: [300 x 250] / dfp: [640 x 360]->Assumendo la proprietà della cartella, riduci questa protezione aggiuntiva ed esponi più dati di sistema alle app di Microsoft Store. Se sei preoccupato, dovresti cerca malware in seguito per offrirti la massima tranquillità.
Utilizzo di Esplora file di Windows per accedere alla cartella WindowsApps
Per accedere alla cartella WindowsApp in Windows 10, il metodo più semplice è utilizzare Esplora file di Windows. Dovrai abilitare la visualizzazione delle cartelle nascoste e assumere la proprietà della cartella, dandoti la possibilità di visualizzare la cartella e apportare modifiche.
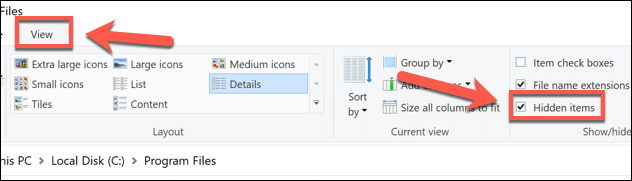
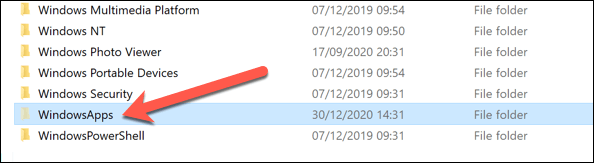
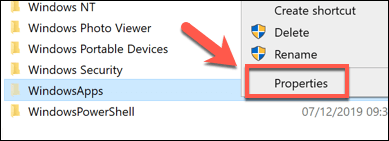
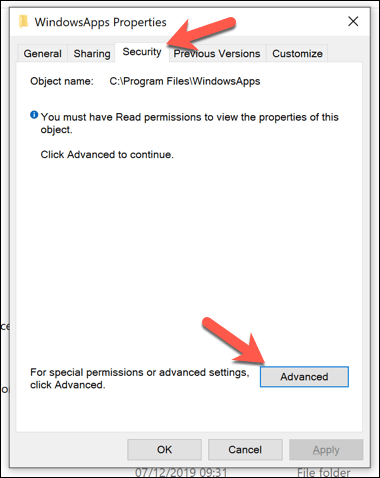
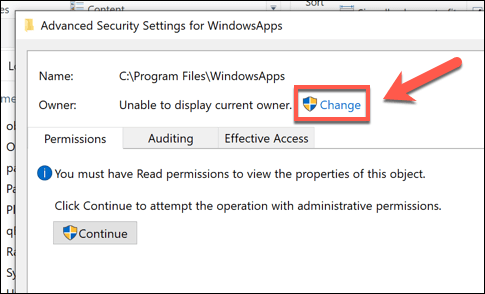
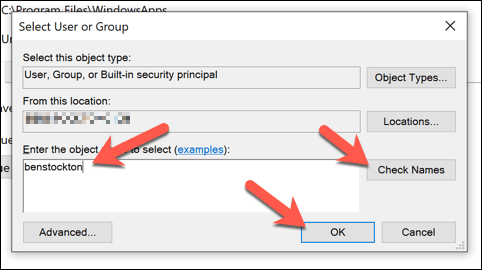

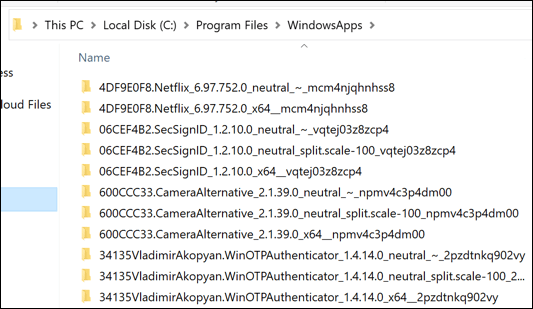
Ottenere l'accesso a WindowsApps utilizzando Windows PowerShell
Il metodo sopra ti consentirà di accedere alla cartella WindowsApps e ti consentirà di assumerne la proprietà, ma può essere un processo piuttosto complicato da seguire. Se desideri cambiare rapidamente la proprietà della cartella WindowsApps e ottenere l'accesso completo, puoi utilizzare Windows PowerShell.
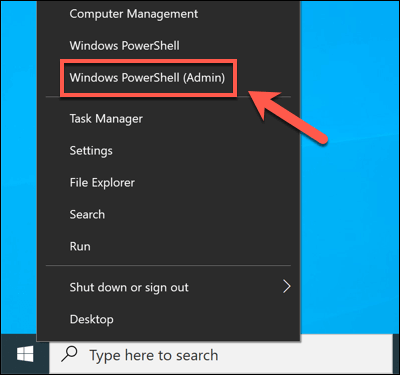
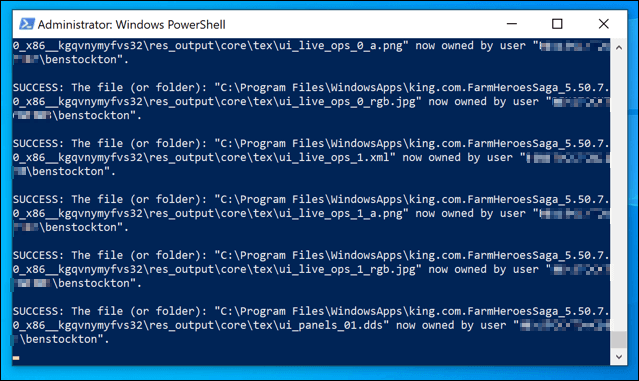
Una volta completato il processo, la cartella WindowsApps (C: \ Program Files \ WindowsApps) sarà accessibile in Windows File Explorer.
Comprensione della struttura delle cartelle di WindowsApps
A differenza della cartella Programmi, la cartella di WindowsApp non è strutturata da un semplice nome di app. Una cartella dell'app di Microsoft Store in WindowsApps avrà una struttura di denominazione che in genere segue questo modello: nome, numero di versione, architettura(ad esempio x64per PC con CPU standard a 64 bit) e ID editore di Microsoft Store.
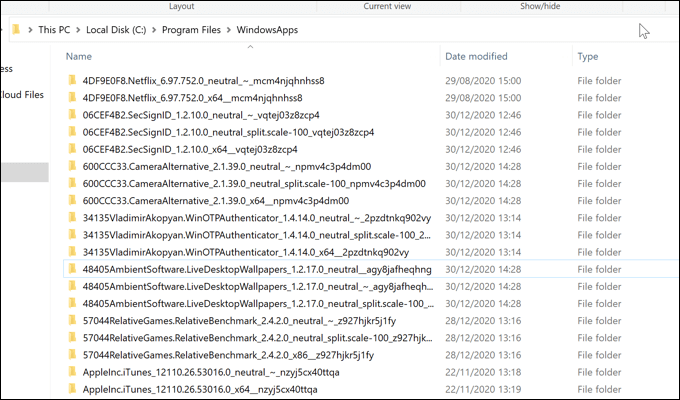
Ad esempio, la cartella dell'app Netflix è denominata 4DF9E0F8.Netflix_6.97.752.0_x64__mcm4njqhnhss8. Il componente 4DF9E0F8.Netflixè il nome dell'app interna, mentre 6.97.752.0è la versione dell'app.
L'architettura, x64, punta alla comune architettura della CPU a 64 bit, mentre mcm4njqhnhss8è l'ID editore di Netflix. Tutte le cartelle delle app nella cartella WindowsApps seguiranno in qualche modo questa struttura.
Potresti anche vedere alcune app con più di una cartella. Anche se il nome, la versione dell'app e l'ID editore rimangono gli stessi, alcune cartelle avranno neutralo neutral_split.scaleper l'architettura. Questo di solito punta a file di dati comuni (come i metadati delle app) che rimangono gli stessi, indipendentemente dall'architettura di destinazione.
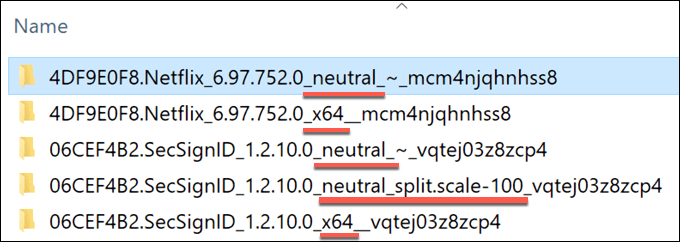
I file core, tuttavia, si trovano nella cartella dell'architettura principale (come la cartella x64). Alcune app possono avere file eseguibili che puoi eseguire direttamente, mentre altre sono app web, con javascript e altre risorse web visibili.
Netflix, ad esempio, è un'app basata sul web. All'interno della directory principale di Netflix x64, le cartelle denominate js, images, fontse objpuntano alle sue origini, con javascript e codice HTML. Altre app, come l'app Microsoft Bing News, vengono fornite con un file eseguibile e file DLL (Dynamic Link Library), simili alle app desktop standard.
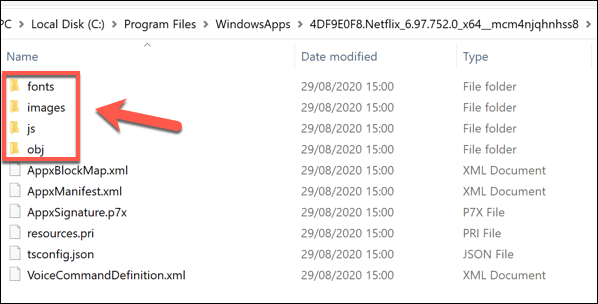
Se sei curioso, puoi dare un'occhiata alle varie sottocartelle per capire come funzionano le app che installi, ma non sarai in grado di apportare modifiche al codice.
Risoluzione dei problemi delle app di Microsoft Store su Windows 10
Dopo aver ottenuto l'accesso alla cartella WindowsApps, puoi esplorare le diverse app di Microsoft Store che hai installato e (se necessario ) rimuovili. Alcune app, come yourphone.exe, sono app di Windows fondamentali che non dovresti rimuovere, mentre altre (come quelle che installi personalmente dallo Store) possono essere disinstallate in modo sicuro.
Probabilmente è meglio disinstallare le app di Microsoft Store tramite lo stesso Microsoft Store o utilizzando il menu Impostazioni di Windows, tuttavia. Se hai problemi ad aggiornare le app che hai installato tu stesso, potresti dover esaminare il motivo, incluso il controllo di download lenti di Microsoft Store.