Accesso al BIOS sul tuo sistema Windows 11 potrebbe sembrare un compito che è meglio lasciare ai guru della tecnologia esperti, ma la verità è che si tratta di un processo accessibile che chiunque può intraprendere.
Il BIOS, o Basic Input/Output System, è un componente fondamentale del tuo computer e funge da ponte tra l'hardware e il software. Windows 11, come i suoi predecessori, ha progettato un processo semplice per accedere al BIOS, consentendo agli utenti di risolvere i problemi e ottimizzare le impostazioni del proprio computer a un livello più profondo.

Che cos'è il BIOS?
Il BIOS è una parte essenziale dell’anatomia di un computer che si interfaccia direttamente con l'hardware del tuo sistema. Il BIOS è un programma preinstallato sulla scheda madre di un computer, responsabile dell'inizializzazione e del test dei componenti hardware del sistema all'avvio del computer e della fornitura di servizi runtime per il sistema operativo e le app. In sostanza, il BIOS costituisce il ponte che consente al tuo software di comunicare con il tuo hardware.
Il BIOS svolge diversi ruoli chiave. Durante il processo di avvio, il BIOS esegue un POST (Power-On Self Test) per verificare l'integrità e la funzionalità della memoria, della CPU e di altri componenti hardware. Se si verificano problemi, il BIOS li correggerà o avviserà l'utente. Una volta che il sistema ha superato il POST, il BIOS individua il boot loader del sistema operativo e gli cede il controllo del sistema. Il BIOS consente inoltre agli utenti di modificare le impostazioni di sistema come l'ordine di avvio, la velocità di clock e altri parametri hardware: una funzione vitale per la risoluzione dei problemi e l'ottimizzazione delle prestazioni del sistema.
Cosa dovresti fare prima di accedere al BIOS
Prima di accedere al BIOS, è importante prendere alcune precauzioni per proteggere il sistema e i dati. Innanzitutto, assicurati di disporre di un'alimentazione elettrica affidabile. L'accesso al BIOS spesso comporta il riavvio del computer e un'improvvisa interruzione dell'alimentazione durante il processo può potenzialmente danneggiare il sistema o corrompere i dati. Se utilizzi un laptop, assicurati che sia collegato a una fonte di alimentazione e non fare affidamento esclusivamente sulla batteria.
Dovresti anche eseguire il backup di tutti i dati importanti. Sebbene l'immissione e la modifica delle impostazioni del BIOS sia generalmente sicura, esiste sempre un leggero rischio che le modifiche possano influire sul funzionamento o sulla stabilità del sistema. Pertanto, un backup aggiornato garantisce che, anche nello scenario peggiore, i tuoi dati saranno al sicuro..
Infine, valuta la possibilità di documentare le impostazioni attuali del BIOS se prevedi di apportare modifiche. Ciò consente di ripristinare le impostazioni originali, se necessario. Fai le tue ricerche e comprendi le funzionalità e le implicazioni di qualsiasi impostazione che intendi modificare nel BIOS. Alcune modifiche potrebbero influire in modo significativo sulle prestazioni del sistema o causare problemi se non eseguite correttamente.
Come accedere al BIOS durante l'avvio
Puoi accedere al BIOS all'avvio del computer, ma devi agire rapidamente.
Dopo aver premuto il tasto corretto, lo schermo passerà dalla normale schermata di avvio al menu del BIOS.
Come accedere al BIOS dalle impostazioni di Windows
Puoi anche accedere al BIOS tramite l'app Impostazioni di Windows. Ecco come.
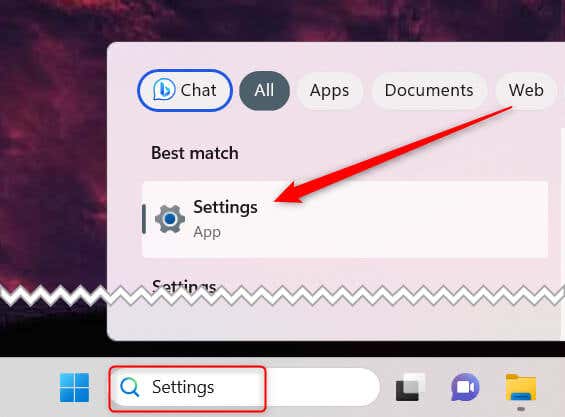
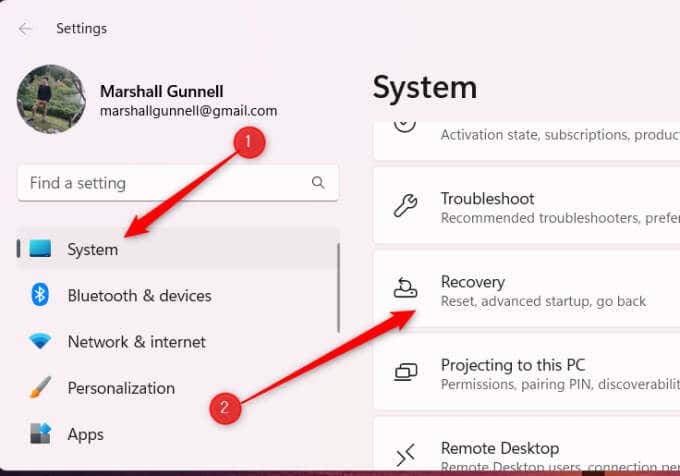
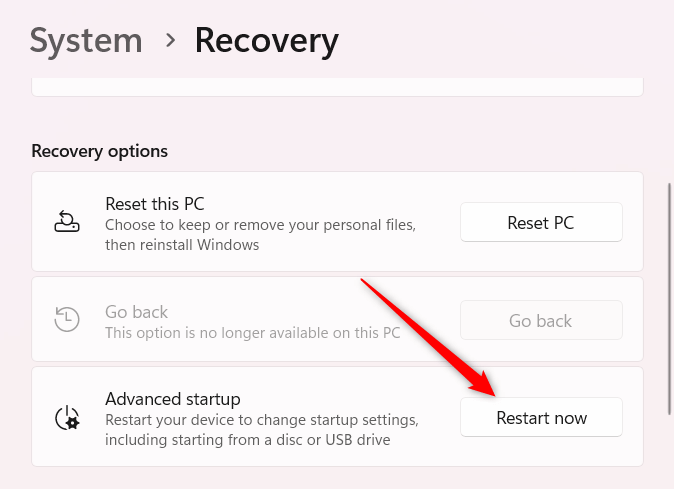
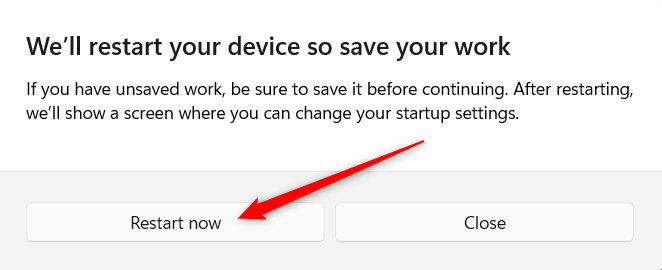
Ora sarai nel menu del BIOS.
Come accedere al BIOS dal terminale Windows
Il terminale Windows fornisce anche un modo per riavviare il computer nel BIOS. Ecco cosa devi fare.

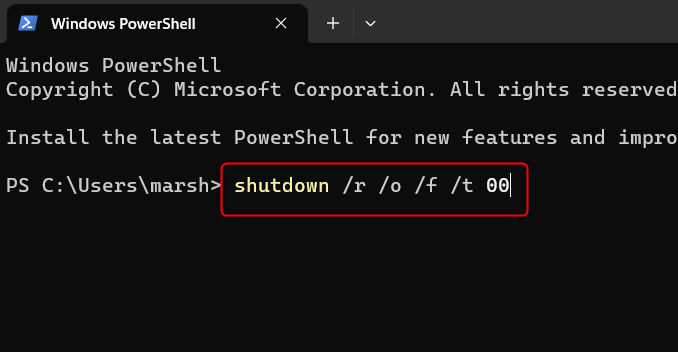
Ecco cosa fa ciascuna parte del comando:
Ora ti troverai nella schermata Scegli un'opzione. Seleziona Risoluzione dei problemi>Opzioni avanzate>Impostazioni firmware UEFI>Riavvia. Successivamente accederai al BIOS.
Crea un collegamento per accedere al BIOS
Se accedi spesso al BIOS, puoi creare un collegamento sul desktop risparmiare tempo. Ecco come.

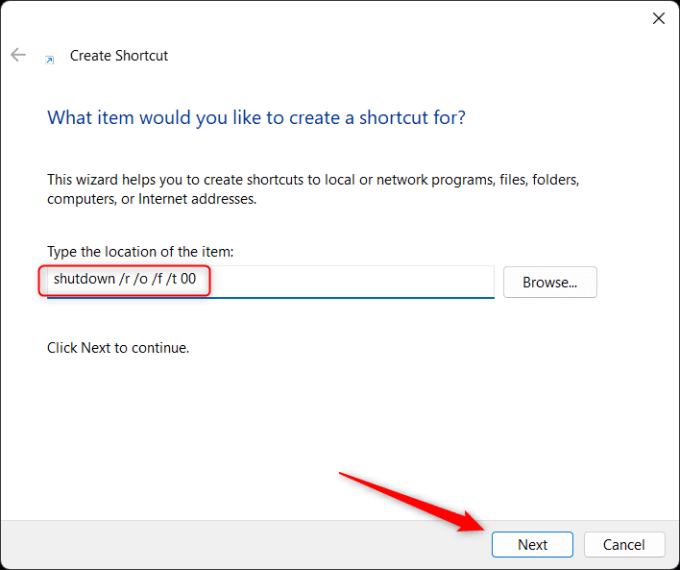

Il tuo collegamento verrà ora visualizzato sul desktop. Fare doppio clic su di esso per eseguire il collegamento, che funziona allo stesso modo del comando Terminale. Dovrai selezionare Risoluzione dei problemi>Opzioni avanzate>Impostazioni firmware UEFI>Riavviaper accedere al BIOS..
Sblocca tutto il potenziale del tuo sistema
È ora di smettere di lasciarsi intimidire dal BIOS. Anche se sembra tecnico, è un processo accessibile che qualsiasi utente di computer può padroneggiare. Come abbiamo esplorato, il BIOS è fondamentale per le operazioni del tuo computer: è il guardiano tra l'hardware e il software. Ma la sua magia non si ferma qui. Che tu stia risolvendo un problema o cercando di ottimizzare le prestazioni del tuo sistema, il BIOS è lo strumento a tua disposizione. Ma ricorda, è anche un luogo di cautela.
Prima di avventurarti nel territorio del BIOS, informati sulle diverse impostazioni e sulle loro implicazioni. Armeggiare senza informarsi può portare a complicazioni impreviste, quindi è sempre meglio comprendere la conformazione del terreno prima di apportare modifiche. Inoltre, ricorda che il BIOS è uno strumento fondamentale per la risoluzione dei problemi. Quando il tuo sistema non si avvia o si verifica un problema con un componente hardware, il BIOS può essere un vero toccasana.
Non si tratta solo di accedere al BIOS, ma anche di utilizzarlo in modo intelligente ed efficace. E ricorda, una volta che avrai acquisito familiarità con esso, sbloccherai un livello completamente nuovo di controllo sul tuo sistema informatico.
.