Hai mai desiderato poter creare la tua app? Ma la programmazione dell'apprendimento giovanile è stata solo uno sforzo eccessivo o al di là delle tue capacità? Le persone di Glide Apps hanno qualcosa per te!
Che cos'è Glide Apps?
Glide Apps è un sito Web, glidea p ps.com, che ti consente di creare la tua app, da un foglio di Google, in appena 5 minuti. Questo è ciò che sostengono. Veramente, probabilmente ci vorranno più di 5 minuti, ma sicuramente non ci vorrà tanto quanto imparare a programmare un'app. Forse 10 minuti.
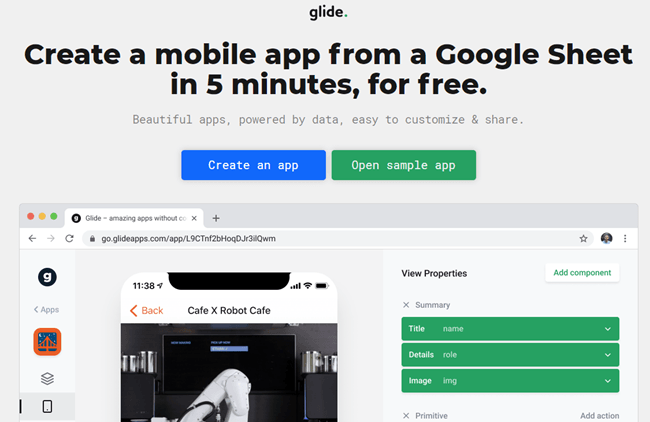
Cosa Devo creare un'app?
Tutto ciò di cui hai bisogno per creare un'app con Glide Apps è un account con loro, un account Google Drive in modo da poter utilizzare Fogli Google e un po 'di tempo. Glide Apps ha un'opzione di account gratuita. Servirà le esigenze della maggior parte delle persone e ti consentirà persino di condividere la tua app con gli altri.
Per seguire l'esercitazione, devi creare un account Google Apps quindi registrane uno. Se non disponi di un account Google Driveacco, creane uno ora.
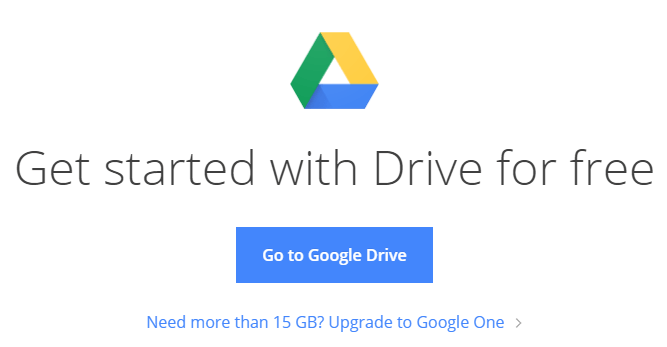
Se hai esperienza con Fogli Google, ciò ti aiuterà se desideri che la tua app sia più complessa. Imparare Fogli Google è molto più facile che imparare a programmare, quindi questa è ancora un'ottima opzione per la maggior parte delle persone.
Se non hai familiarità con Fogli Google, potresti avere più familiarità con Microsoft Excel. Ci sono alcuni differenze tra Fogli ed Excel. Se ti senti a tuo agio con Excel, acquisirai rapidamente Fogli Google.
Come posso creare un'app con le app Glide?
Costruiamo un'app per tracciare chi prestiamo i nostri libri a. In questo modo imparerai tutte le basi di come creare un'app con Glide Apps. Quindi puoi portarlo al livello successivo e creare un'app per te stesso.
La nostra app per il prestito di libri seguirà i nostri libri e i nostri amici, e abbinerà quale amico ha preso in prestito quale libro e quando.
La prima pagina elencherà i nostri libri. Quando clicchiamo su un libro, ci porterà alla pagina dei dettagli del libro.
La pagina dei dettagli del libro ci mostrerà tutti i dettagli dei nostri libri, quale amico lo possiede e quando lo hanno preso in prestito. Accanto al nome dell'amico ci saranno pulsanti che ci consentono di chiamare o inviare messaggi ai nostri amici per ricordare loro di tornare al nostro libro.
La pagina degli amici ci permetterà di aggiungere, o forse rimuovere, amici insieme alla loro e -mail e numero di telefono. Cominciamo.
Crea un foglio Google
Nel nostro Google Drive, creeremo un foglio Google e lo denomineremo Tracker libro.

Rinomina il primo foglio Libri. Il nome del foglio diventa il nome della pagina all'interno dell'app, quindi utilizza nomi semplici che abbiano un senso.
Avremo bisogno di 8 colonne nel foglio Libri: Titolo, Autore, Formato, Prezzo, Foto, Prestito_A = Amici: Nomee Data prestata.

Perché quella colonna è chiamata Prestito a = Amici: Nome? È come un'equazione che Glide Apps può leggere. Ciò che dice Glide è che questa colonna ha il nome dell'amico a cui hai prestato il libro. Quindi dice a Glide di associare i nomi qui con il nome, il numero di telefono e l'e-mail di quell'amico nel foglio Amici. Ne parleremo più avanti.
Ora dobbiamo creare un foglio Amici. Vai avanti e fallo. Il foglio Amici ha bisogno di 3 colonne. Assegna loro un nome Nome, E-maile Telefono.

Aggiungi dati al tuo foglio di Google
Aggiungiamo alcune informazioni nel nostro foglio di calcolo di Book Tracker. Ad esempio, per iniziare stiamo usando solo 4 libri. È abbastanza per aiutarci a creare e testare la nostra app. Possiamo aggiungere tutti i libri che vogliamo in seguito.
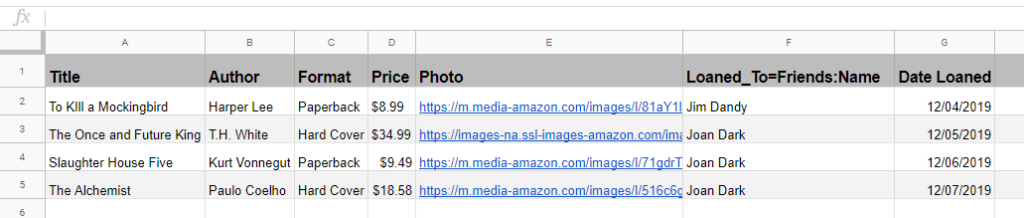
La colonna Foto richiede una piccola spiegazione. Puoi trovare l'animazione del libro che desideri su Internet. Fai clic con il tasto destro sull'immagine e seleziona Copia indirizzo immagine. Incollalo nella colonna Foto. Vedrai in seguito che la nostra app mostrerà l'immagine. Se desideri utilizzare le tue foto, devi averle ospitate da qualche parte on-line.
Lasciamo vuoti i campi Prestiti_Ae Prestiti datavuoti per ora.
Passa al foglio Amici e compila il Colonne Nome, E-maile Telefono. L'esempio usa ovviamente alcuni nomi inventati.
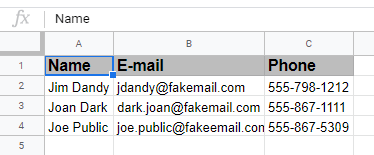
Torna alla pagina Libri. Ora puoi compilare i campi Prestito_Ae Prestito data. Il nome che hai nel campo Prestito a deve essere identico a quello che si trova nel foglio Amici. Questo è ciò che Glide utilizzerà per collegare i due elementi. Se non sono identici, Glide presume che non siano quelli che devono essere collegati.
Ora siamo pronti per iniziare a creare la nostra app in Glide Apps.
Creazione dell'app in Glide Apps
Passa al sito Web Glide Apps in https://www.glideapps.com/. Fai clic sul pulsante Crea un'app. Questo ci porterà al sito di creazione dell'app.
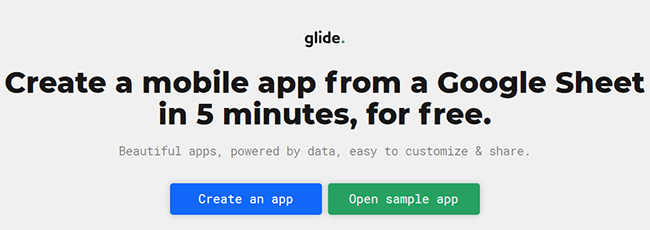
Fai clic sul pulsante Nuova appsul lato sinistro dello schermo per avviare il processo.
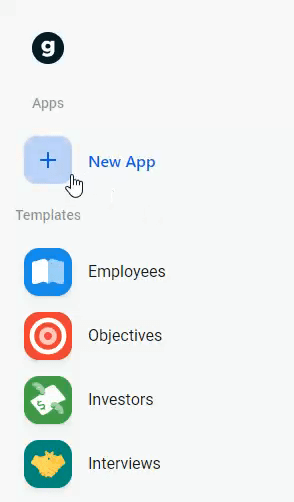
Si aprirà una finestra legata al nostro account Google Drive. Qui selezioneremo il foglio Google da cui desidera creare la nostra app. Fai doppio clic su Tracker libro. GlideApps inizierà a creare l'app per noi. Ci vorrà circa un minuto, probabilmenteless.
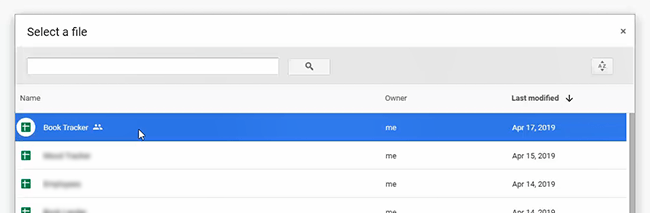
Una volta che l'app appare, possiamo vedere che l'app è quasi completa. Funzionerà in questo modo, ma rendiamolo un po 'migliore.
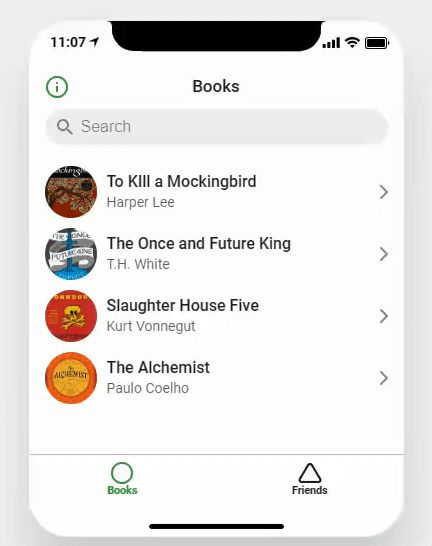
Impostazione del logo e delle informazioni sull'app
Fai clic sul nome e sull'icona BookTrackernell'angolo in alto a sinistra della pagina.
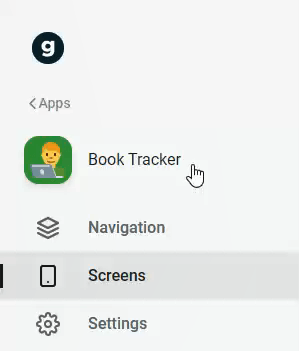
Questo aprirà una barra degli strumenti sulla destra dove possiamo personalizzare l'icona e il nome dell'app. Fai clic su Cambiasotto l'icona e cerca un'icona adatta. Puoi selezionare quasi tutte le emoji che ci sono. Selezioniamo un libro.
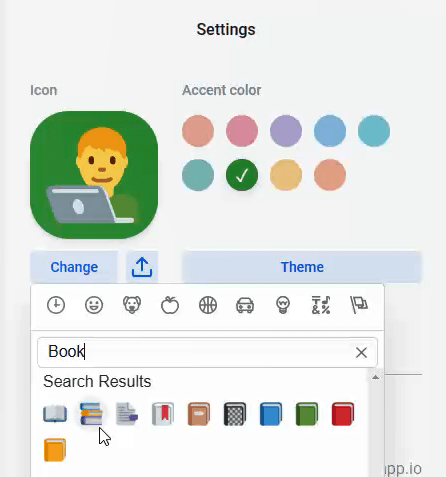
Ora possiamo cambiare il colore di sfondo dell'icona. Siamo andati con un blu / viola, ma abbiamo potuto scegliere uno qualsiasi dei colori.
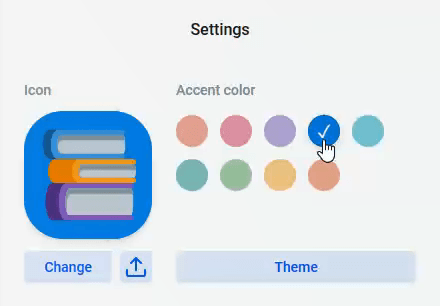
Ora abbiamo un logo dall'aspetto professionale per la tua app. Soeasy!
Qui, possiamo anche cambiare il tema dell'app. Le nostre scelte sono Luce, che è l'impostazione predefinita che vediamo, e Buia, che è inversa alla luce.
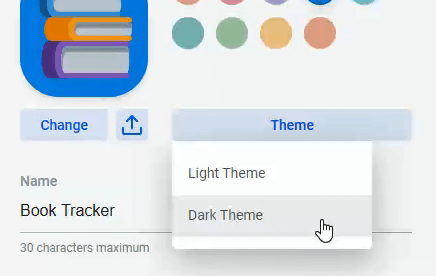
C'è anche una sezione qui che ci consente di dare alla nostra app un proprio indirizzo web. Per questo esempio, abbiamo scelto di assegnargli l'URL di https://booktracker.glideapp.io . Solo una persona può usare quell'URL per la propria app, quindi dovrai usare qualcosa di leggermente diverso.
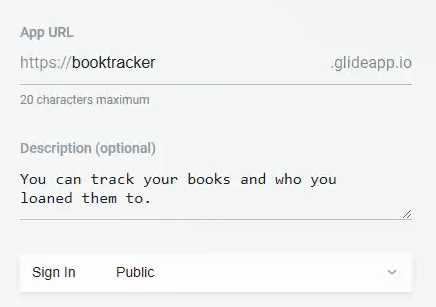
Proprio sotto c'è un'area in cui puoi scrivere una breve descrizione della tua app.
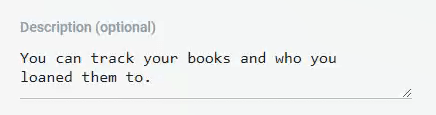
Proprio sotto quello, noi può impostare la privacy dell'app su una delle seguenti opzioni: Pubblico, Pubblico con e-mail, Password ed E-mail Lista bianca. Questo ci consente di determinare chi può avere accesso alla nostra app. Per scopi di dimostrazione, lo stiamo impostando su Pubblico.
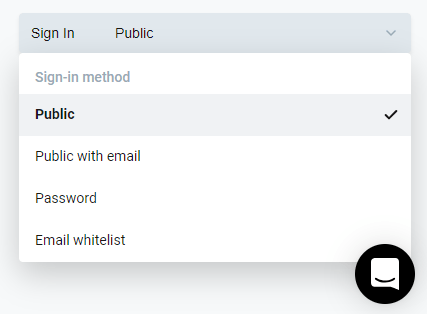
Prendi nota dell'icona della chat sorridente. Questo è il nostro aiuto diretto per Lineto. Possiamo usarlo per cercare nel Wiki di Glide Apps. Se non troviamo la risposta di cui abbiamo bisogno, possiamo inviare un messaggio ai bravi utenti di Glide Apps. Sono rispondenti e utili.
La pagina dei libri
Possediamo più di 4 libri, quindi desideriamo aggiungere altri libri direttamente dall'app. Per farlo, fai clic su Schermatenella barra degli strumenti a sinistra. Nella barra degli strumenti a destra, vedremo un pulsante per Aggiungi elemento.
Fai clic su quello e un segno più (+) apparirà nell'angolo in alto a destra della nostra app. Facendo clic sul segno più si apre un modulo che è possibile utilizzare per inserire più libri.
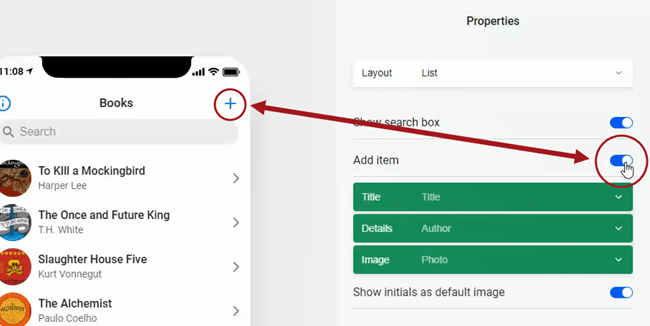
Diamo un'occhiata alla pagina di un singolo libro. Fai clic su uno dei libri e ci porterà alla pagina dei dettagli di quel libro. Tutto ciò che è accaduto nel nostro foglio di Google sulla pagina Libri è presentato qui.
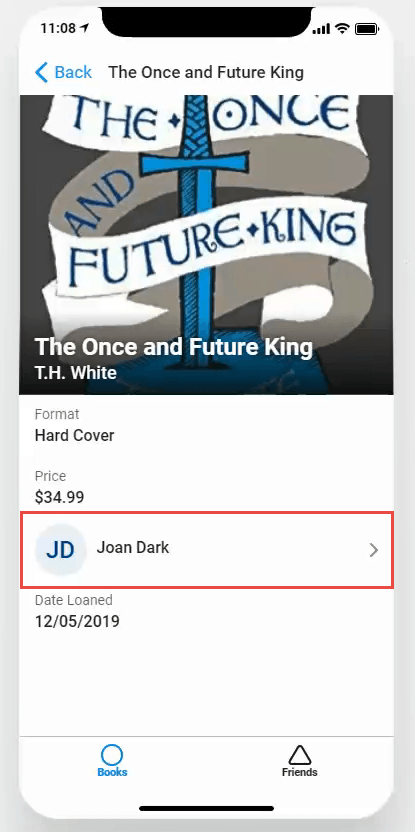
Possiamo vedere che il nome di un amico è elencato sotto il libro, con una freccia alla sua destra. Toccando questo ci porta alla pagina dei dettagli per quell'amico.
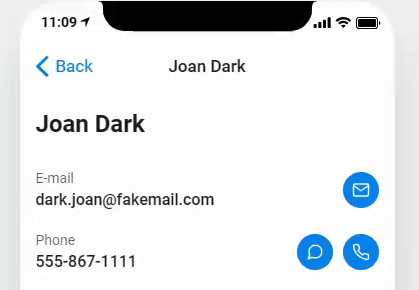
Da qui, possiamo e-mail, SMS o chiamare l'amico per vedere come si stanno godendo il libro o per richiederlo indietro.
La pagina degli amici
Diamo un'occhiata a amici. Sembra la pagina Libri, ma ovviamente con i nostri amici.
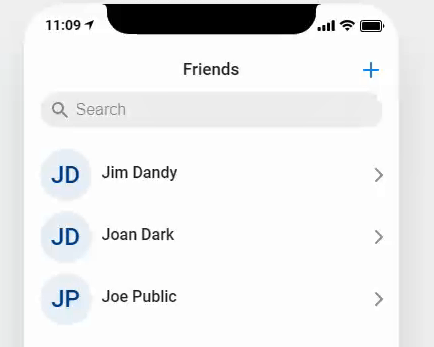
Ne abbiamo di più di tre amici, quindi facciamo in modo che ci permettano di aggiungere altri amici, proprio come abbiamo fatto ci consente di aggiungere più libri. Nella barra degli strumenti a destra, fai clic sul pulsante Aggiungi elemento. Vedremo un segno + nell'angolo in alto a destra della pagina Amici. Facendo clic su questo si apre un modulo che ci consente di aggiungere altri amici.
Navigazione app
Infine, riordiniamo la navigazione. Fai clic su Navigazionenella barra degli strumenti a sinistra.
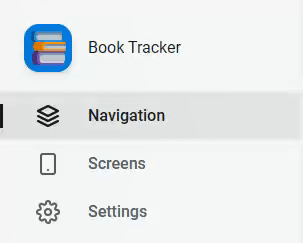
Nella barra degli strumenti a destra, vediamo le pagine dell'app elencate. Scambia l'icona di ogni pagina per renderla un po 'più significativa. Fai clic su Modificasotto l'icona della cerchia per Libri. Cerca qui un'icona adatta qui. Scegliamo l'icona Libro aperto.
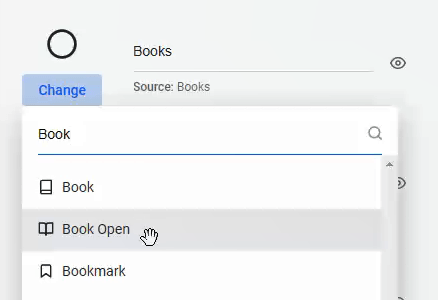
Fai lo stesso per cambiare l'icona della pagina Amici. Scegli l'icona di Facebook perché è facilmente associabile agli amici.
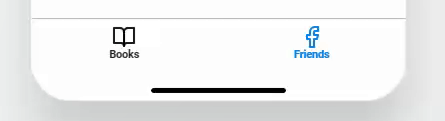
Apple o Android?
Finora abbiamo fatto tutto questo nella vista iPhone. Se vorremmo vedere come apparirebbe l'app per un dispositivo Android, fai clic su Appleicon vicino all'angolo in alto a destra dell'area di anteprima dell'app. Ti mostrerà immediatamente come apparirà sulla maggior parte dei dispositivi Android.
Condivisione dell'app
Ecco fatto! L'app è terminata. Tutto quello che resta da fare è condividerlo con le persone e Glide lo rende facile. Fai clic su Condividi appnella barra degli strumenti a sinistra per tutti i modi in cui possiamo condividerla con le persone. Wecan può condividerlo su Twitter, Facebook, via e-mail o ottenere un link che possiamo mettere su un sito Web.
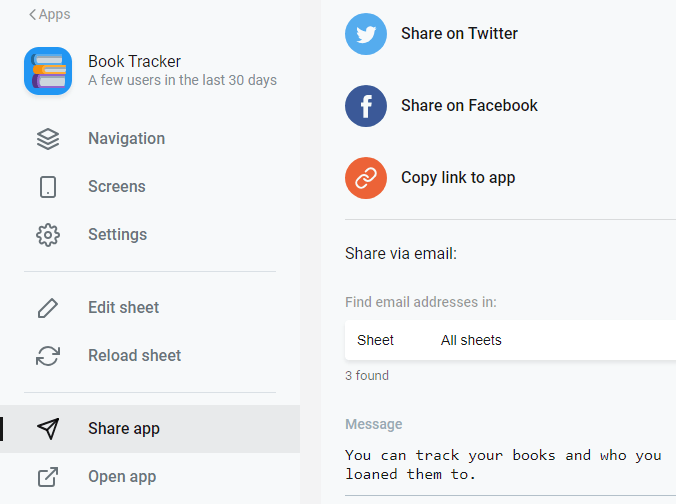
Quale sarà la tua app?
Glide Apps fornisce alcune app di esempio semplici e più complesse che puoi smontare per imparare da o trarre ispirazione da. Potresti creare un'app per la tua gilda di gioco o una directory di ristoranti locali o qualsiasi cosa ti colpisca.
Se può essere rappresentato in un foglio di calcolo, è possibile utilizzare Glide Apps per creare un'app. Ci auguriamo che tu possa provare Glide Apps e farci sapere cosa hai creato.