Non è raro che un utente Windows incontri un errore che richiede autorizzazioni speciali. Ad esempio, se hai mai provato a eliminare i file di sistema principali, probabilmente ti sei imbattuto in un messaggio di accesso negato alla cartella che dice "Richiedi l'autorizzazione di TrustedInstaller per apportare modifiche a questa cartella."
Questo potrebbe farti sentire come se non avessi il controllo totale, ma Microsoft ha aggiunto l'account NT SERVICE\TrustedInstaller per proteggere il tuo sistema.
Cos'è TrustedInstaller?
TrustedInstaller è un componente fondamentale di Windows Resource Protection introdotto da Microsoft con Windows Vista. Inoltre, il servizio Programma di installazione dei moduli di Windows utilizza l'account TrustedInstaller per aggiungere, rimuovere o modificare gli aggiornamenti di Windows e altri componenti.
L'eliminazione o la modifica di file o cartelle di proprietà di TrustedInstaller può impedire il funzionamento di Windows l'installazione non funzioni correttamente. Pensalo come un'altra protezione che impedisce anche a un account amministratore di eliminare i file principali di Windows. Tuttavia, a volte potrebbe essere necessario correggere o modificare file di sistema corrotti, per i quali è necessaria l'autorizzazione TrustedInstaller.
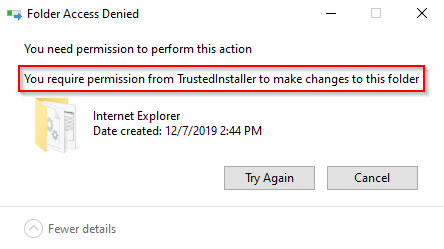
Se sei sicuro che quello che stai facendo è sicuro, puoi assumere la proprietà di questi file da TrustedInstaller. Tuttavia, è sempre una buona pratica creare un punto di ripristino del sistema, per ogni evenienza.
Prendi la proprietà da TrustedInstaller
Esistono due metodi per acquisire la proprietà da TrustedInstaller.
Utilizzo delle impostazioni di sicurezza avanzate
Questa è una procedura lunga, ma facile da usare modo per acquisire la proprietà di una cartella.
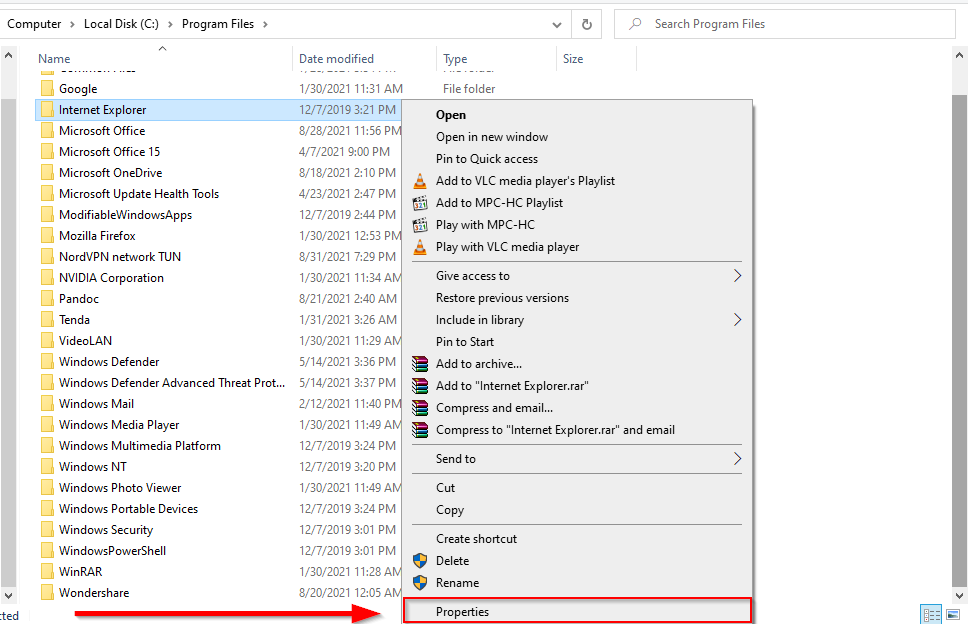
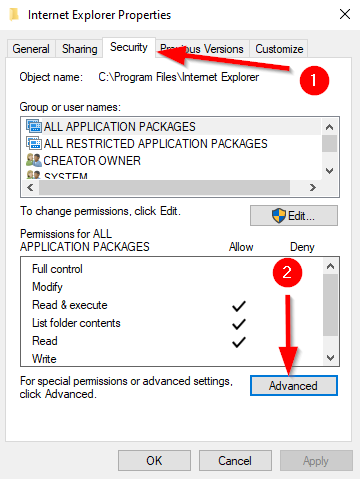
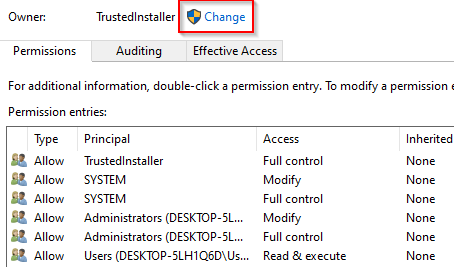
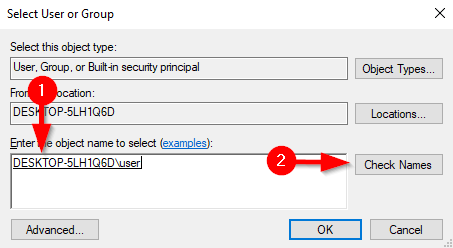
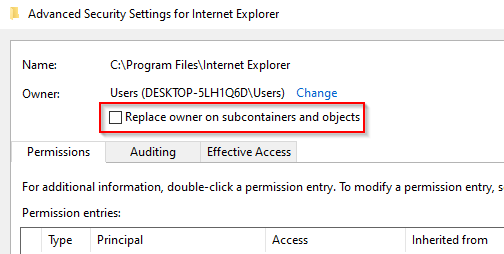
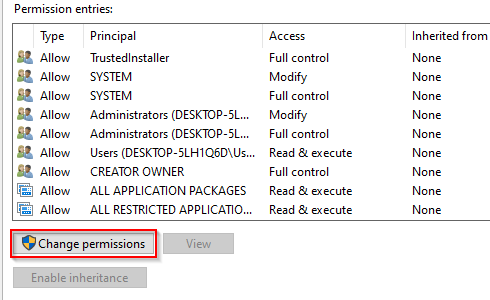
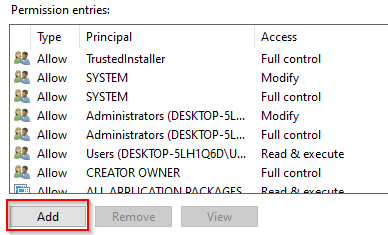
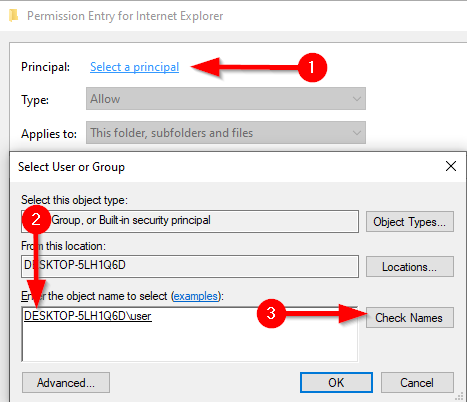
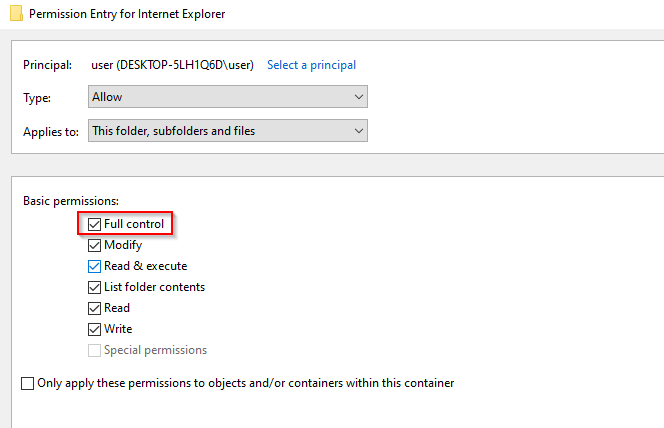
L'esecuzione di questi passaggi ti darà la proprietà della cartella e non avrai più bisogno dell'autorizzazione di TrustedInstaller per apportare modifiche.
Utilizzo di Command Prompt
Se ne conosci come usare il prompt dei comandi, puoi trasferire la proprietà molto più velocemente rispetto al metodo precedente.
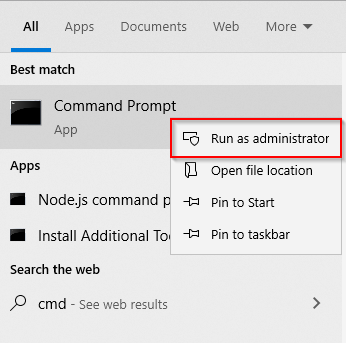
PRENDUTO /F “C:\Programmi\Internet Explorer”
Ovviamente, cambia il percorso della cartella di cui vuoi trasferire la proprietà.
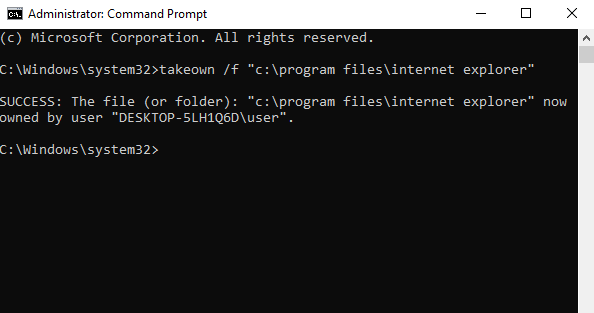
Tu ora puoi andare avanti e modificare o rimuovere le cartelle di Windows come preferisci. Ma assicurati sempre di non rimuovere componenti critici che impediranno il corretto funzionamento di Windows.