Ho una figlia di 2 anni e ho capito l'importanza di proteggere i bambini dal mio computer! Il secondo mi giro, lei corre alla mia scrivania, salta sulla sedia e inizia a sbattere le chiavi. Se il computer è già acceso, ha capito come spostare il mouse e fare clic su qualsiasi cosa lei possa. È molto divertente per lei, ma è un grosso mal di testa per me.
Non pensavo davvero che potesse fare nulla, ma apparentemente premere a caso un mazzo di tasti sulla tastiera può ottenere molto più di quanto pensi ! Mia figlia ha inviato e-mail, cartelle cancellate, programmi aperti e persino spostato i file con la sua tastiera che sbatteva. In questo articolo, parlerò di alcuni modi in cui puoi testare a prova di bambino il tuo computer e sperare di salvarti un po 'di dolore. Se i tuoi figli sono più grandi, ti fornirò anche alcuni suggerimenti per loro!
Metodo 1 - Blocca il tuo computer
Questa semplice opzione risolveva la maggior parte dei miei problemi con mia figlia. Se il computer era spento e lei ha sbattuto i tasti, si accendeva, ma rimaneva sullo schermo bloccato. Per fortuna, è troppo piccola per inserire una password ancora!
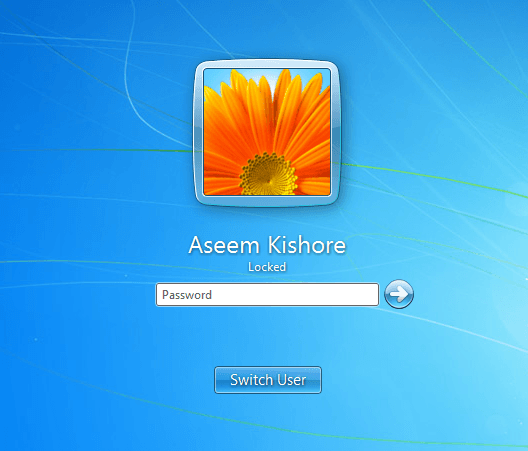
Prima che il computer vada in stop, lo screen saver di solito si accende. Ho anche abilitato la password sullo screen saver nel caso in cui ci arrivasse prima che il computer dorme. Ho il mio computer inattivo dopo circa un'ora, quindi ci sono un sacco di volte in cui lo screen saver è attivo.
Metodo 2 - Usa un account limitato o un controllo dell'account utente
Il primo metodo funziona solo per bambini molto piccoli, non con bambini che hanno più di 3 anni. A quell'età probabilmente urleranno e urleranno finché non li lascerai sul computer. A questo punto, devi dare loro l'accesso al computer in modo che possano giocare o fare qualsiasi cosa, ma anche assicurarti che non possano fare altro.
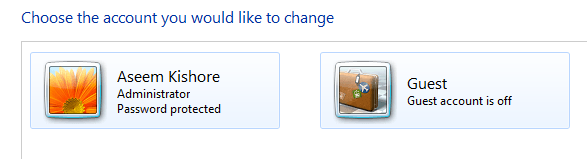
Un modo per farlo è usare un account utente bloccato. È possibile utilizzare l'account Ospite in Windows, che ha diritti utente limitati nel sistema. L'account utente standard ha ancora molte autorizzazioni e può fare un bel po '. L'account ospite è disabilitato per impostazione predefinita, ma puoi abilitarlo e impedisce all'utente di installare software, modificare le impostazioni, ecc.
Un'altra funzionalità di Windows è UAC (Controllo account utente). È possibile impostarlo sull'impostazione più alta e qualsiasi account utente standard dovrà inserire una password per completare l'attività. L'UAC si apre un po 'se hai impostato l'impostazione più alta, quindi quegli utenti non saranno in grado di modificare la maggior parte delle impostazioni sul computer.
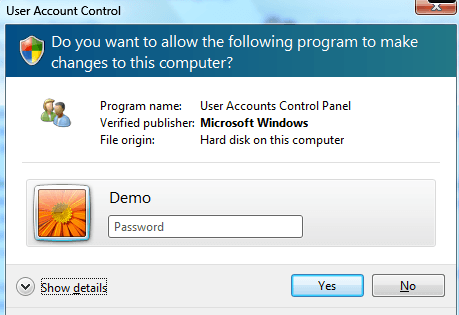
Metodo 3 - Parental Control
Windows 7 e Windows 8 dispongono di controlli genitori integrati che consentono di limitare i programmi che possono essere eseguiti sul computer, l'ora in cui il computer può essere utilizzato e persino filtrare i siti Web che l'utente può visitare.
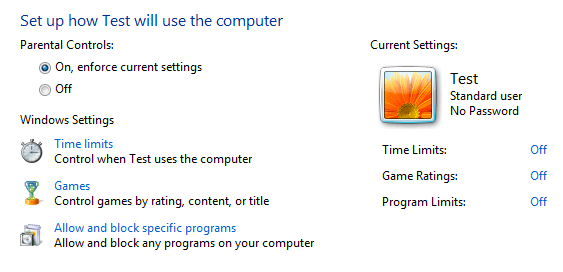
Puoi Google su come abilitare il Parental Control e questo può soddisfare le tue esigenze. Non è una protezione totale, ma può aiutarti a controllare ciò che può essere fatto sul computer. Se sei preoccupato per i dati cancellati o per i virus, questo metodo non funzionerà molto bene.
C'è anche una funzionalità in Windows 7 (non nella versione Home) chiamata AppLocker che impedisce l'esecuzione dei programmi. Puoi fondamentalmente scegliere quali programmi vuoi consentire di essere eseguiti e l'utente potrà solo aprire quei programmi. Puoi imparare AppLocker qui.
Metodo 4 - Criteri di gruppo
Il filtro famiglia è bello, ma se vuoi accedere a più tonnellate di regole e restrizioni , dovrai familiarizzare con le norme di gruppo. È possibile limitare l'accesso alle unità, limitare l'accesso al pannello di controllo, rimuovere le schede dalla finestra di dialogo delle opzioni di IE, limitare l'accesso al registro, prompt dei comandi o task manager, impedire agli utenti di eliminare la cronologia di navigazione e tutti i tipi di altre cose. Le policy di gruppo possono controllare ogni aspetto di Windows, quindi puoi davvero bloccare un hardcore del computer usandolo. Per ottenere il criterio di gruppo locale per un PC, digita gpedit.mscquando fai clic sul pulsante Start.
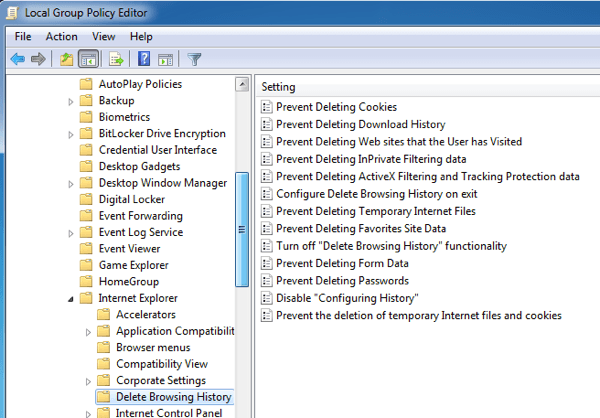
Se stai usando Windows 7 Home o Starter, non sarai in grado di utilizzare le impostazioni dei criteri di gruppo locali. Sfortunatamente, funziona solo con Windows 7 Pro, Ultimate ed Enterprise. Se hai una di queste versioni, è super utile per bloccare un PC. Ci sono un sacco di articoli online che spiegano come utilizzare i criteri di gruppo locali, quindi divertiti!
Metodo 5 - Crittografia
Se stai cercando un modo per mantenere i tuoi dati sicuro, potresti voler creare un contenitore crittografato sicuro sul tuo sistema. Puoi farlo usando un programma chiamato TrueCrypt. È un programma gratuito che esiste da molto tempo e fa un lavoro fantastico.
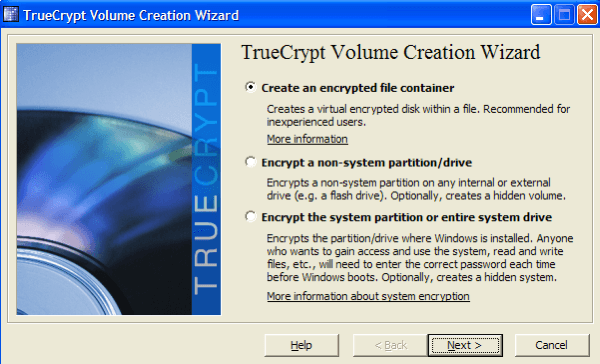
Se hai file importanti che non vuoi chiunque possa accedere o eliminare accidentalmente, è possibile creare un contenitore crittografato che è possibile montare sul sistema solo quando è necessario utilizzarlo. In caso contrario, non viene nemmeno visualizzato sul sistema. HowToGeek ha un'ottima guida su come iniziare con TrueCrypt che spiega come farlo.
Metodo 6 - Deep Freeze It
C'è questo fantastico programma per la gente dell'IT si chiama Deep Freeze, che è di circa $ 35, ma è qualcosa che molti genitori amerebbero. Forse non ti interessa impostare i controlli dei genitori o la politica del gruppo di apprendimento o crittografare i dischi rigidi, ecc. Ecc. E se potessi lasciare che i tuoi figli facciano qualcosa al computer: cancella i file, modifica le impostazioni, installa crapware, scarica virus, ecc e poi magicamente ottenere tutto come era con un riavvio?
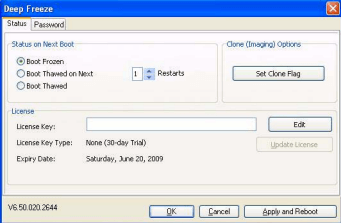
Deep Freeze fa esattamente questo. È assolutamente fantastico. Molte aziende e scuole utilizzano questo software perché è possibile configurare il sistema nel modo desiderato, lasciare che gli utenti devastino e quindi riavviare semplicemente il computer per riportarlo allo stato originale. Possono letteralmente cancellare i file di sistema e non importa. Se vuoi aver bisogno di qualcosa del genere, allora acquista questo software. L'ho usato io stesso e funziona benissimo. Leggi di più sul loro sito.
Metodo 7 - Installa un altro sistema operativo
Un metodo che uso per assicurarmi che gli ospiti che vengono a casa mia non accedano ai miei file personali o al mio casino il mio sistema è di installare un'altra copia di Windows sullo stesso PC. Probabilmente hai un vecchio computer con XP o qualcosa del genere, quindi installa semplicemente un sistema dual boot con il tuo sistema operativo principale e un sistema operativo secondario che puoi avviare per altri utenti.
Ho una macchina con Windows 7 che ha anche Windows XP installato insieme a Deep Freeze. In primo luogo, non ci sono file o programmi perosali su XP diversi da quelli di base. Anche se qualcuno fa qualcosa o installa un programma, ecc., Lo riavvio e torno alla mia installazione pulita di Windows XP. Certo, devi avere un'altra copia di Windows, ma se non hai una copia, usa Linux!
Ho anche installato Ubuntu e questo è totalmente gratuito. Puoi persino scaricare un aroma specifico di Ubuntu che corrisponde allo stile di Windows, quindi gli utenti non saranno disorientati se non hanno mai visto Linux prima.
Questi sono sette suggerimenti rapidi che ho usato nel passato per proteggere i miei computer da bambini, ficcanaso e tutti gli altri. Come fai a prova di bambino il tuo computer? Fateci sapere nei commenti. Buon divertimento!