La cattura dello schermo potrebbe essere leggermente diversa su un Chromebook rispetto a un computer finestre o Mac. Tuttavia, il processo è semplice sia che tu stia utilizzando il metodo nativo o uno strumento di cattura di terze parti.
Sia che tu voglia catturare l'intero schermo o solo una parte di esso, è facile farlo con il comandi da tastiera. Tuttavia, se questo metodo non fa ciò che desideri, puoi ottenere un'alternativa di terze parti adatta che soddisfi le tue esigenze.

Continua a leggere per scoprire come acquisire schermate su un Chromebook utilizzando le scorciatoie da tastiera o uno stilo e i migliori strumenti di cattura per Chromebook che puoi utilizzare per acquisire lo schermo.
I migliori strumenti di cattura per Chromebook
Se desideri acquisire l'intero schermo o una parte di esso sul tuo Chromebook, il metodo più semplice è utilizzare le scorciatoie da tastiera.
Per acquisire l'intero schermo del Chromebook, premi CTRL + Interruttore finestra(Mostra finestre). Se desideri solo catturare un'area specifica, tieni premuto CTRL + Maiusc, premi il cambio finestra(Mostra finestre) e usa il trackpad per trascinare l'icona del mirino e selezionare l'area che desideri acquisire.
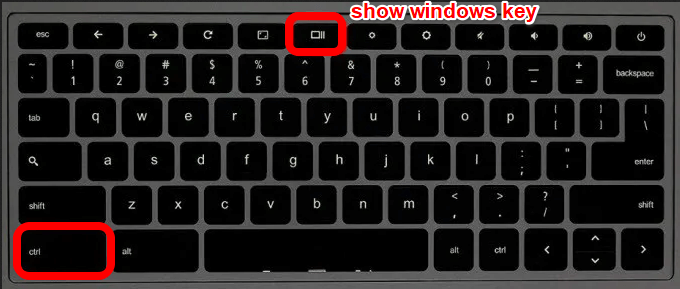
Se il tuo Chromebook è dotato di uno stilo, puoi utilizzarlo per acquisire schermate complete o parziali e annotare oppure utilizzare Power Pulsanti + Volume giùper acquisire rapidamente screenshot.
In_content_1 all: [300x250] / dfp: [640x360]->La nostra guida su come acquisire screenshot sul Chromebook fornisce passaggi più dettagliati su come acquisire, modificare e gestire i tuoi screenshot.
Lo strumento di cattura integrato per Chromebook potrebbe essere un po 'poco brillante ma fortunatamente ci sono molte estensioni e app di Chrome che puoi utilizzare per funzionalità extra. Di seguito sono riportate alcune scelte utili.
1. LightShotLightShot è uno snipping gratuito per Chromebook ma funziona anche su computer Windows e Mac. Puoi scaricalo come estensione di Chrome o come programma e usarlo per acquisire, modificare e caricare i tuoi screenshot sul server.
Lo strumento semplice e conveniente ti consente di trascinare e rilasciare screenshot su qualsiasi sezione dello schermo del Chromebook, modifica lo screenshot in posizione, scaricalo o invialo a Google Drive.
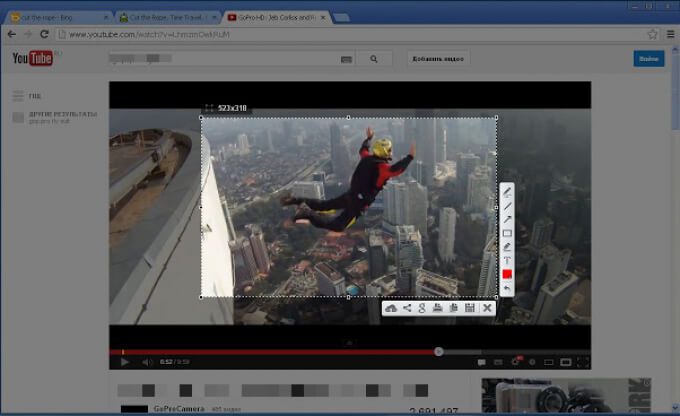
Per utilizzare LightShot, premi l'estensione o l'app per aprire la parte in cui puoi acquisire lo screenshot che desideri. Puoi anche selezionare qualsiasi parte della pagina che desideri acquisire e copia lo screenshot che hai portato negli appunti.
L'app dispone di un potente editor online, che puoi utilizzare per modificare istantaneamente le schermate durante l'acquisizione loro o versioni successive.
2. ShareXShareX è un potente strumento per acquisire screenshot dell'intero schermo o di una parte dello schermo, ritagliarli sul posto o salvarli per dopo quando sei pronto per la modifica.
Puoi scaricare l'estensione di Chrome e utilizzarla sul tuo Chromebook per acquisire diversi tipi di screenshot, creare file GIF mentre acquisisci lo schermo e condividerli dove vuoi.
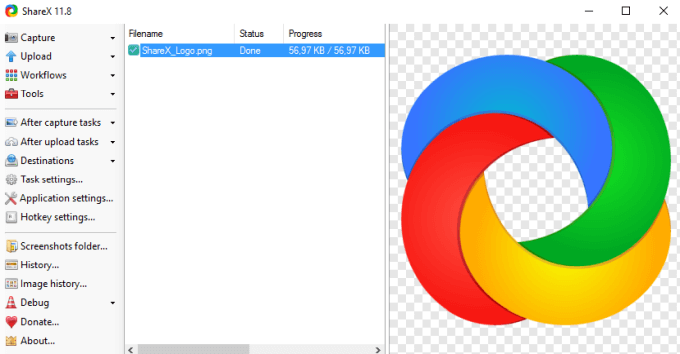
Sebbene ShareX sia eccessivo per molti utenti, c'è molto da apprezzare al riguardo. Ad esempio, troverai più tecniche di acquisizione tra cui la scelta di regioni, finestre e monitor specifici, insieme a varie forme per catturare l'area che desideri.
Inoltre, il software offre strumenti di modifica e annotazione per il ritaglio, pixelazione, aggiunta di testo o forme allo screenshot. Puoi anche copiare, caricare e filigranare i tuoi ritagli per caricarli in più di 30 destinazioni e ottenere un collegamento abbreviato per condividerli con altri.
ShareX può anche registrare il tuo schermo, cosa particolarmente utile quando vuoi per creare GIF.
3. FireShotFireShot è un'estensione gratuita che puoi utilizzare per ritagliare parti dello schermo o un'intera pagina web e salvarla come immagine senza prendendo più screenshot.
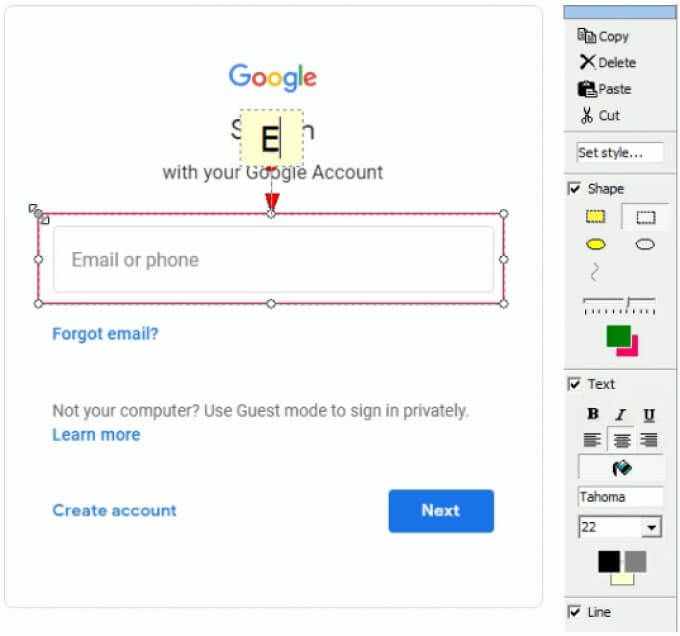
Lo strumento ha un'interfaccia utente semplice e intuitiva che rende l'acquisizione dello schermo facile, comoda e veloce. Inoltre, il potente editor di FireShot ti consente di migliorare le tue catture con effetti, aggiungere frecce, sfocature, evidenziazioni, annotazioni di testo, filigrane o cancellare elementi indesiderati.
Puoi salvare i tuoi screenshot in più formati come PDF, GIF, PNG o JPEG sul tuo computer o inviarli direttamente a e-mail, OneNote o social media.
4. Screenshot impressionanteAwesome Screenshot è uno strumento di cattura per Chromebook che ti consente di registra lo schermo e la fotocamera quando vuoi spiegare qualcosa e condividerlo immediatamente.
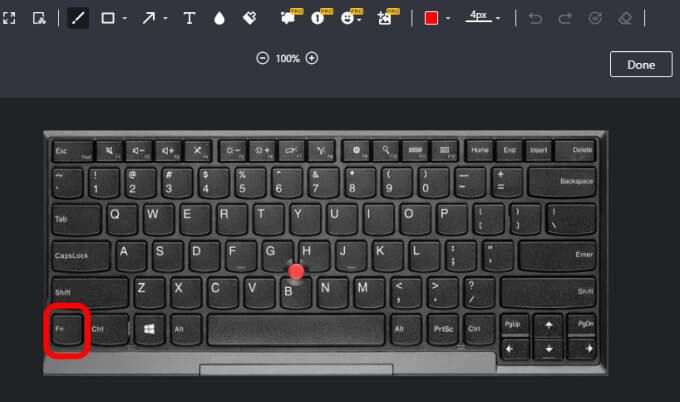
Puoi acquisire screenshot, aggiungere commenti, annotazioni, sfocare le informazioni personali e condividere caricamenti con un clic su altre piattaforme o semplicemente salvarli sul disco locale.
Lo strumento si collega anche a strumenti familiari come Trello, Asana e Slack per una più facile collaborazione con clienti o colleghi.
5. Nimbus CaptureNimbus Capture è uno strumento di cattura gratuito che ti consente di acquisire l'intero schermo del Chromebook o solo alcune parti di esso. Puoi utilizzare strumento per disegnare, contrassegnare gli screenshot o registrare video delle tue schede o dell'intero desktop utilizzando la tua webcam.
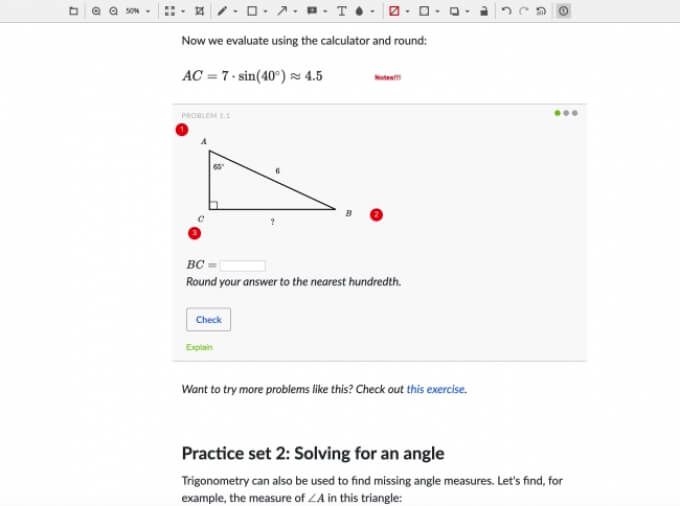
Lo strumento cattura pagine web parziali o complete e ti aiuta a risparmiare tempo nella scrittura di interi tutorial creando registrazioni per comunicare facilmente. Puoi scegliere tra varie opzioni della modalità screenshot come area selezionata, frammenti, parte visibile di una pagina o una pagina scorrevole e acquisire lo schermo con un solo clic.
Inoltre, il pannello delle annotazioni offre potenti strumenti di editing per rendere i tuoi contenuti e le tue spiegazioni più chiari, più informativi ed efficaci.
6. FlamoryFlamory è ricco di funzioni eccellenti oltre a catturare, modificare e condividere i tuoi ritagli.
Puoi creare istantanee di pagina con schermate ricercabili e contenuto, segnalibro o creare miniature per utilizzarli comodamente. Lo strumento salva una copia del file o della pagina web che vedi sullo schermo e quando fai doppio clic sullo screenshot, ti porterà alla posizione esatta nella pagina web.
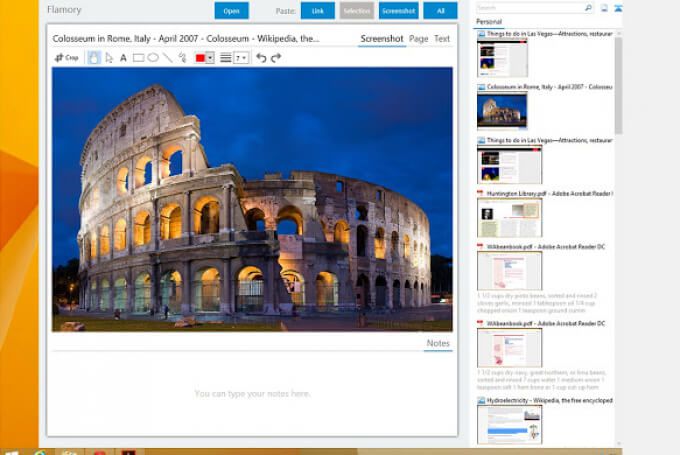
Flamory raggruppa anche le istantanee in base ad argomenti correlati in modo che tu possa vedere tutte le tue ricerche in un posto. Lo strumento non lo fa solo per le pagine web e i documenti, ma anche per i tuoi file locali, e-mail e libri PDF tra gli altri documenti.
Se le tue istantanee contengono informazioni sensibili, non devi preoccuparti che siano visualizzati in tutto il web. Flamory salva tutti gli snips e cronologia sul tuo computer e ignora file nascosti o le sessioni di navigazione private.
7. GyazoGyazo è uno strumento di cattura semplice ma molto efficace che ti consente di scattare qualsiasi app, acquisire azioni, animazioni o GIF e video dimostrativi e condividere in pochi secondi. Lo strumento salva ciò che è sullo schermo, dopodiché puoi modificarlo utilizzando strumenti di base e avanzati per un uso successivo.
Dopo aver catturato lo schermo, Gyazo caricherà e copierà un collegamento unico ma privato che puoi incollare e condividere istantaneamente.
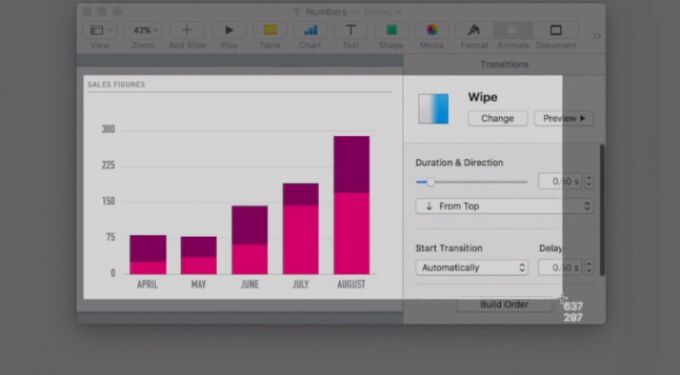
Tu può anche riprodurre le tue registrazioni e catturare ogni momento saliente, salvare momenti interessanti e utili nel tuo account insieme ai suoi dettagli e organizzare rapidamente tutte le tue acquisizioni.
Cattura immagini e crea video su Chromebook
Indipendentemente dallo strumento di cattura che utilizzi sul Chromebook, puoi acquisire immagini e creare video o GIF come preferisci. Il metodo integrato potrebbe non offrire tutte le funzionalità necessarie per creare, modificare, annotare e condividere i tuoi ritagli, ma puoi trovare uno strumento adatto tra le nostre sette scelte che ti aiuterà a fare ogni sorta di cose con le tue istantanee.
Se hai altri dispositivi Android, consulta le nostre guide su come fare uno screenshot su Android e come acquisire uno screenshot a scorrimento su Android.
Hai uno strumento di cattura preferito per Chromebook? Raccontacelo nei commenti.