L'Apple TV 4K è tra gli i migliori dispositivi di streaming con caratteristiche top di gamma e funzionalità di fascia alta. Sebbene lo streaming box è facile da configurare, alcune configurazioni non così ovvie possono migliorare la tua esperienza di streaming e navigazione.
Elencheremo sette di queste impostazioni di Apple TV 4K e ti mostreremo come utilizzarle. Prima di procedere, assicurati di avere l'ultima versione di tvOS installata sulla tua Apple TV.
1. Calibra la tua TV per il bilanciamento del colore
Dovresti calibrare la tua Apple TV quando la configuri per la prima volta. Ciò ti garantirà la migliore qualità di colore e immagine durante lo streaming di film. Se non l'hai già fatto, ti mostreremo come farlo.
Se disponi di un iPhone che supporta Face ID, puoi utilizzare la funzione "Bilanciamento colore" di tvOS per migliorare automaticamente la qualità delle immagini del tuo televisore.
Con lo strumento Bilanciamento colore, Apple TV utilizzerà il tuo telefono per misurare la risposta cromatica del televisore e regolarne l'output per migliorare la qualità dell'immagine.
Anche in questo caso, il tuo iPhone deve supportare Face ID ed eseguire iOS 14.5 o versioni successive. L'operazione non richiede che i tuoi dispositivi (iPhone e Apple TV) siano sulla stessa rete. La calibrazione del bilanciamento del colore della tua TV non richiede una connessione Internet. Avvicina semplicemente il tuo iPhone al televisore e segui i passaggi seguenti.
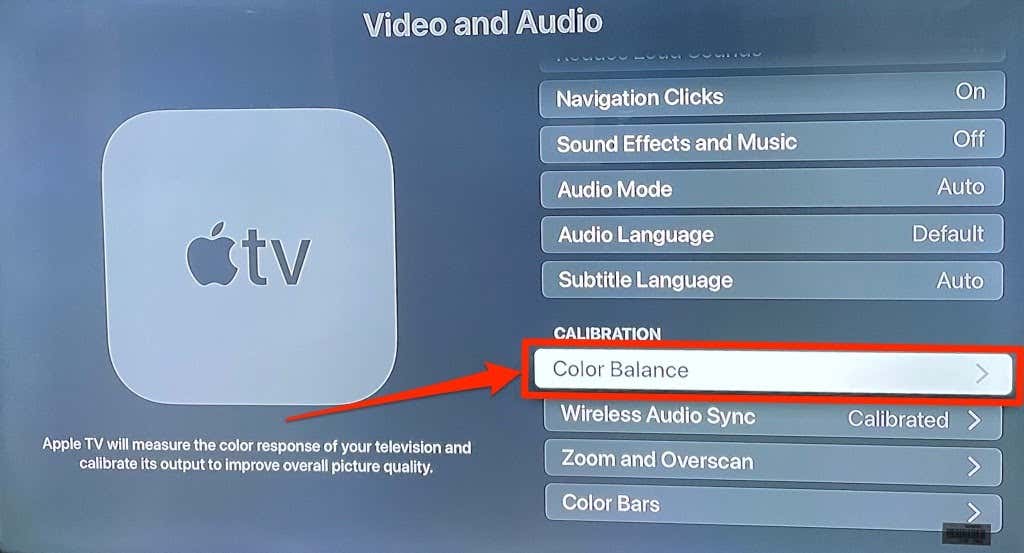
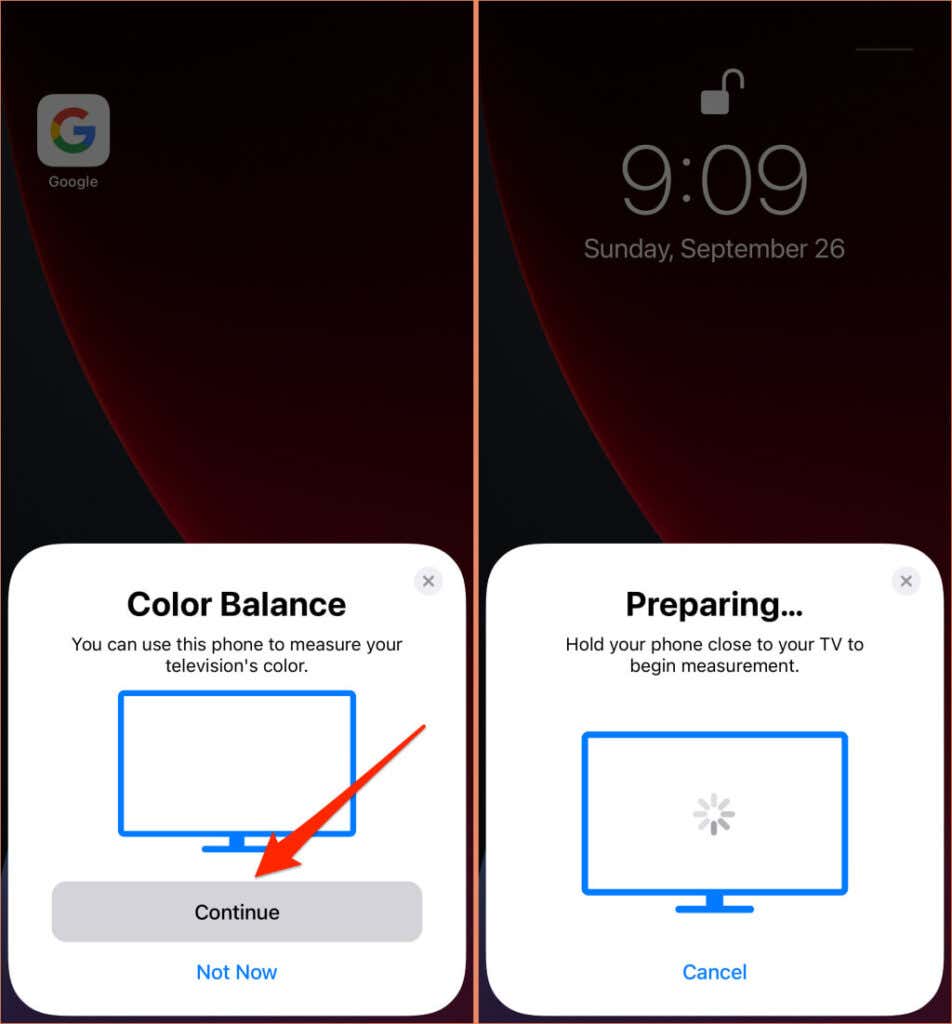
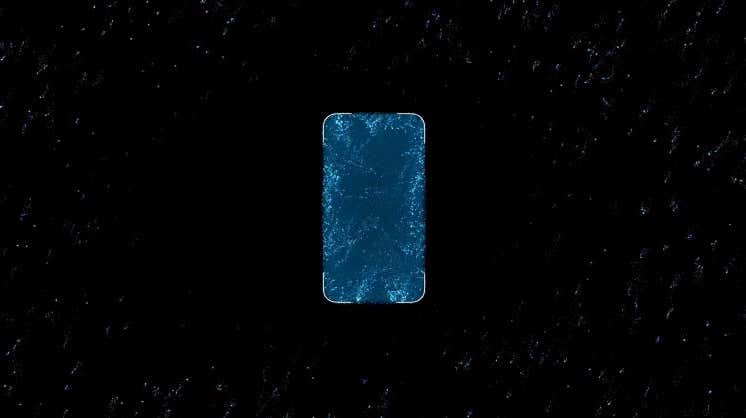
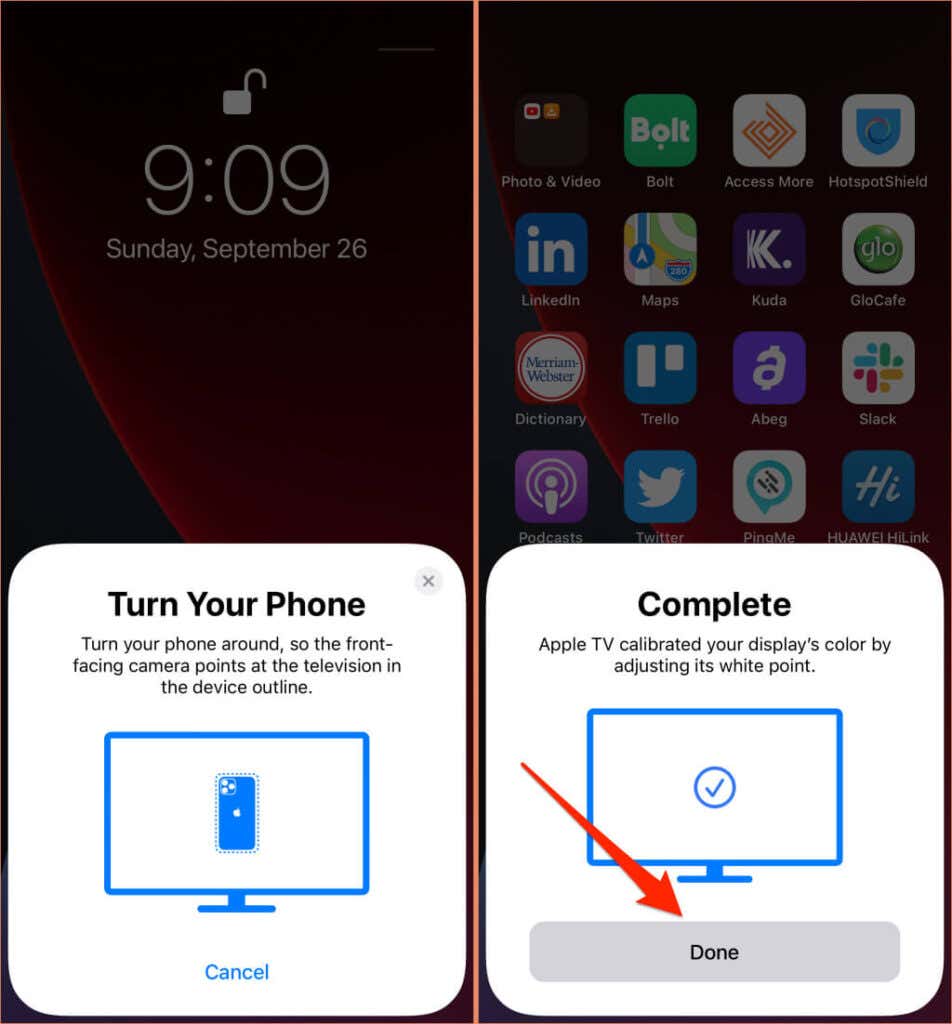
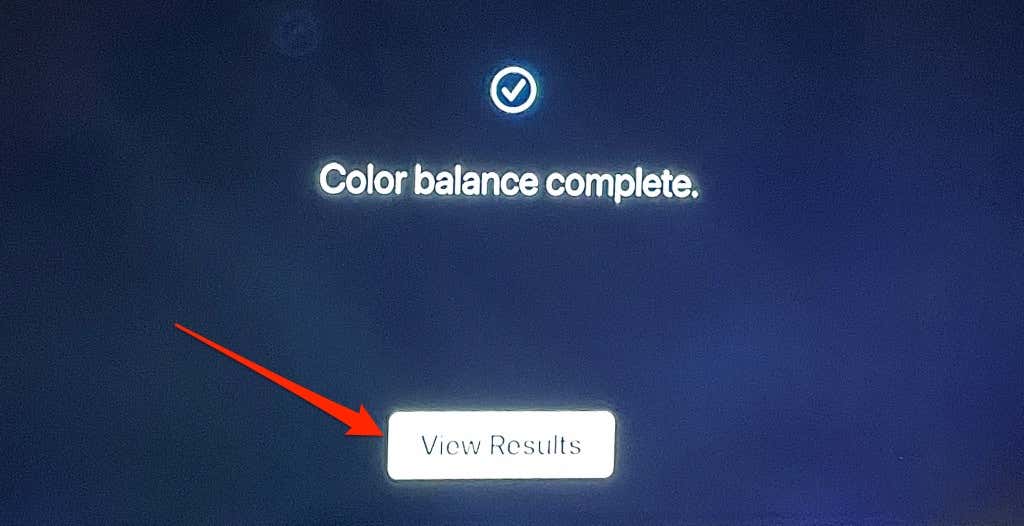
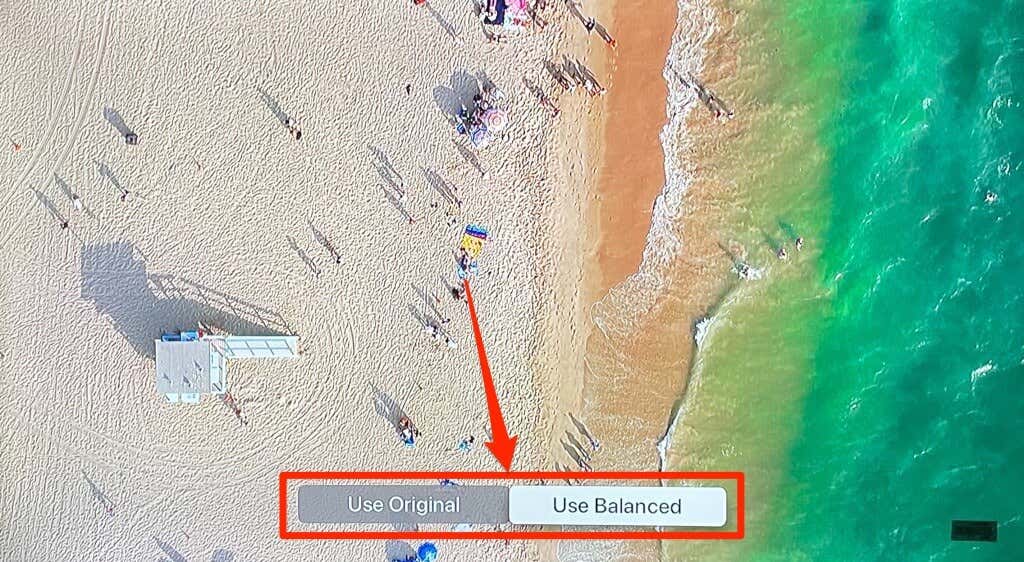
2. Sincronizzazione audio wireless
Se desideri proiettare in modalità wireless l'uscita audio dalla TV a un Dispositivo abilitato per AirPlay o un altoparlante Bluetooth, utilizza la funzione Sincronizzazione audio wireless per calibrare l'audio della TV. Ciò ti garantirà di non riscontrare ritardo audio e altri problemi relativi al suono durante lo streaming di contenuti sulla tua Apple TV.

Lo strumento "Sincronizzazione audio wireless" utilizzerà il tuo iPhone per misurare il tempo impiegato dalla TV per riprodurre video e audio. Affinché funzioni, l'Apple TV e l'iPhone devono trovarsi sulla stessa rete Wi-Fi. Inoltre, il tuo iPhone deve avere iOS 13 o versioni successive.
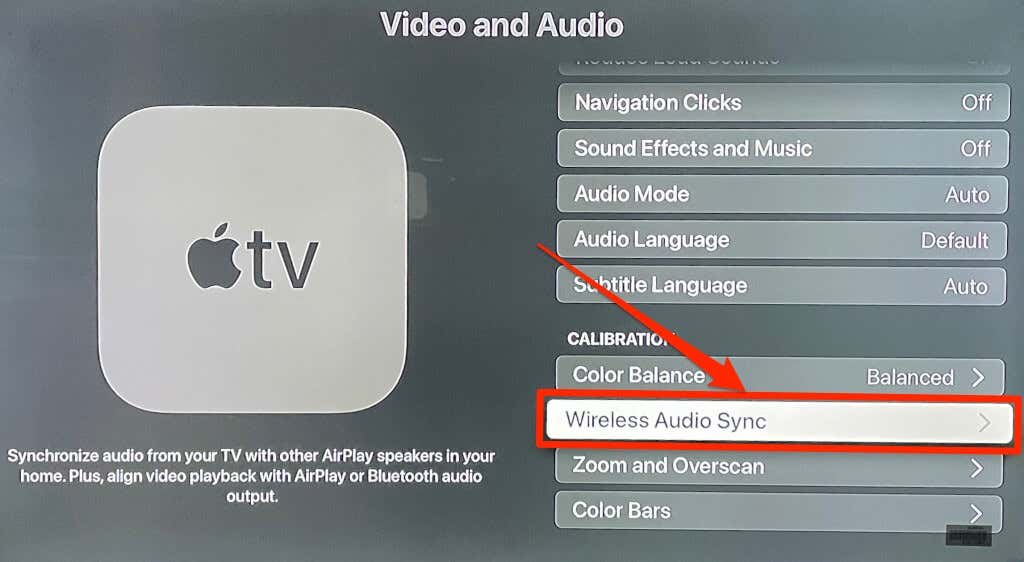
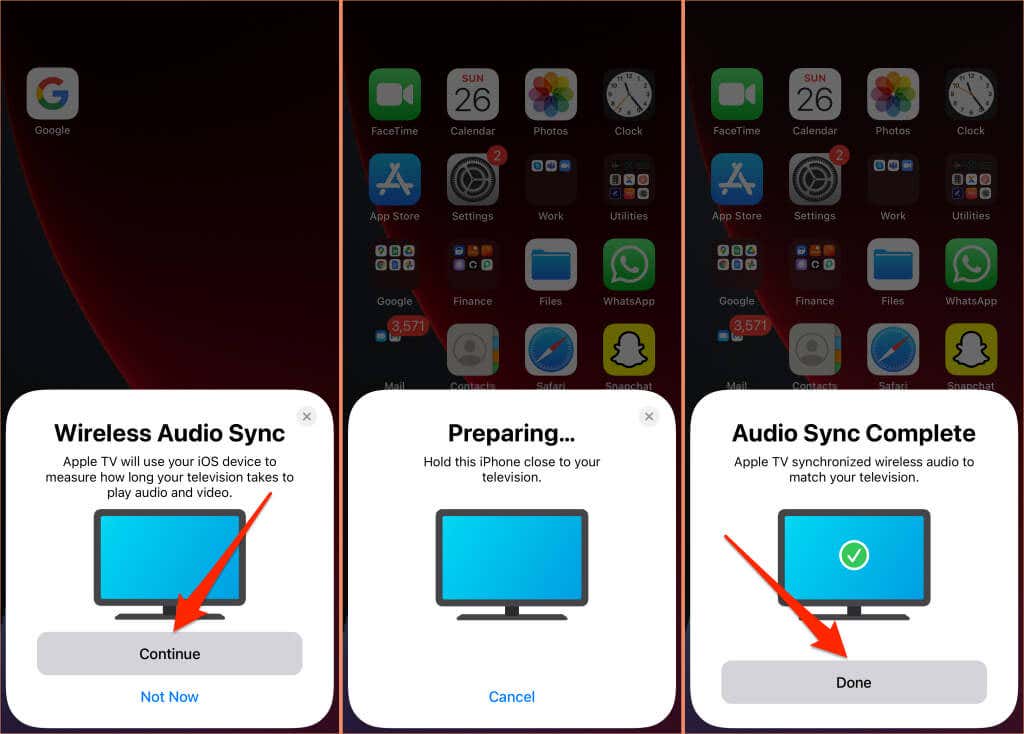
3. Riduci il rumore forte
Questa funzionalità di tvOS ti consente di guardare film e ascoltare musica senza disturbare le altre persone intorno a te. Attivando Riduci rumore forte , la tua Apple TV attenuerà gli effetti sonori di film e brani. Di conseguenza, ciò si tradurrà in un volume ridotto al minimo senza alcuna perdita di dettagli e di qualità complessiva del suono.
Apri l'app Impostazioni di Apple TV, seleziona Video e audio , seleziona Riduci suoni forti e assicurati che sia impostato su On .
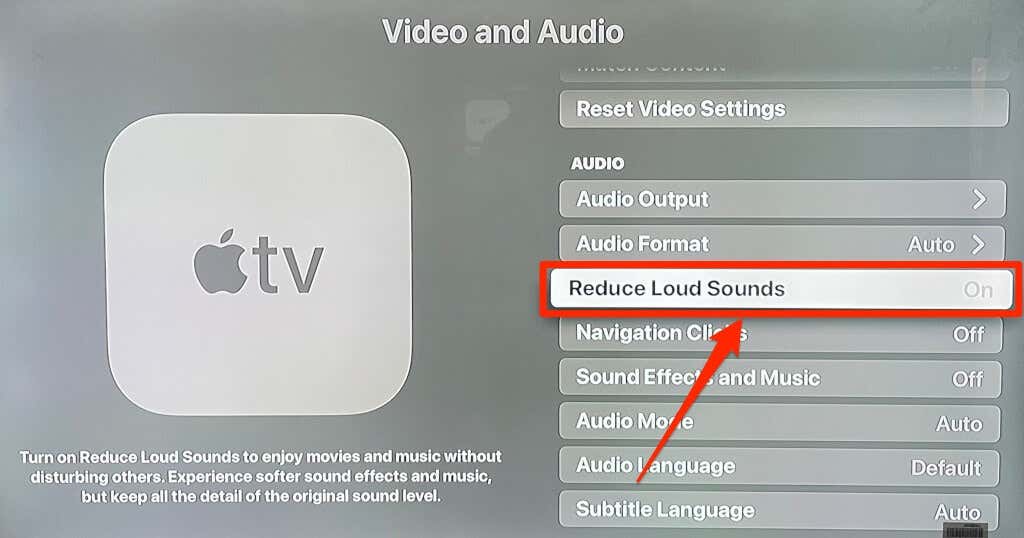
Questa funzione renderà la tua esperienza cinematografica più piacevole di notte senza svegliare tutti in casa.
4. Personalizza il pulsante TV
Per impostazione predefinita, premendo una volta il pulsante TV si accede alla scheda Guarda ora (o Prossimo) nell'app Apple TV. Premendolo di nuovo si accede alla schermata principale. Se desideri che il pulsante TV ti porti alla schermata principale alla prima pressione, modifica il comportamento del pulsante TV nel menu delle impostazioni del telecomando..
Vai a Impostazioni , seleziona Telecomandi e dispositivi e imposta l'opzione Pulsante TV su Schermata Home .
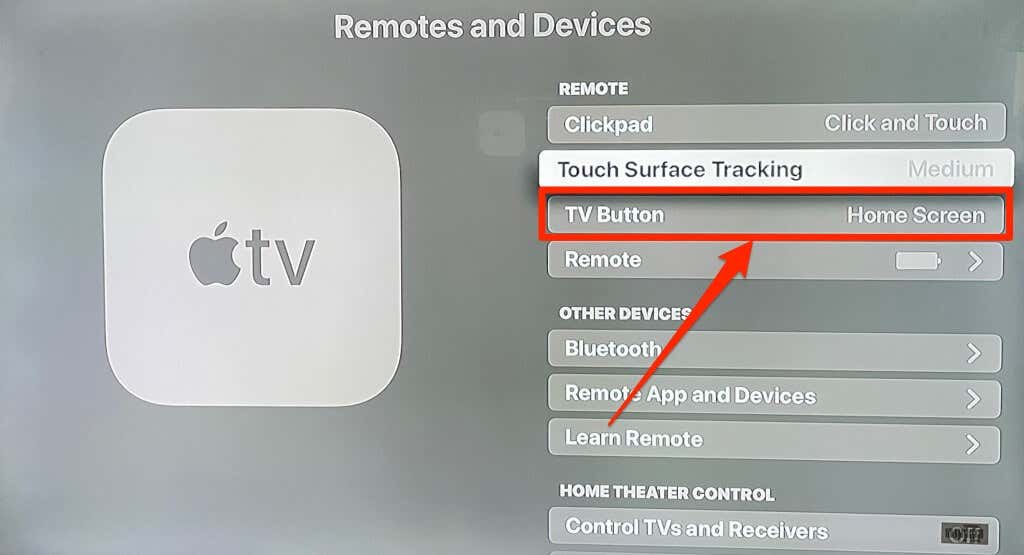
5. Abilita gli aggiornamenti automatici delle app e gli aggiornamenti del software
È semplicissimo installa e aggiungi app su Apple TV. Tuttavia, dover controllare manualmente l'App Store per gli aggiornamenti delle app può essere stancante e far perdere tempo. Ecco perché dovresti configurare la tua Apple TV per aggiornare automaticamente un'app non appena c'è una nuova versione nell'App Store. È anche una buona idea impostare la tua Apple TV in modo che installi automaticamente i nuovi aggiornamenti di tvOS quando sono disponibili.
L'attivazione degli aggiornamenti automatici di app e software rappresenta una soluzione efficace per risolvere malfunzionamenti, errori e bug dell'app Apple TV.
Vai a Impostazioni , seleziona App e imposta Aggiorna automaticamente app su On .
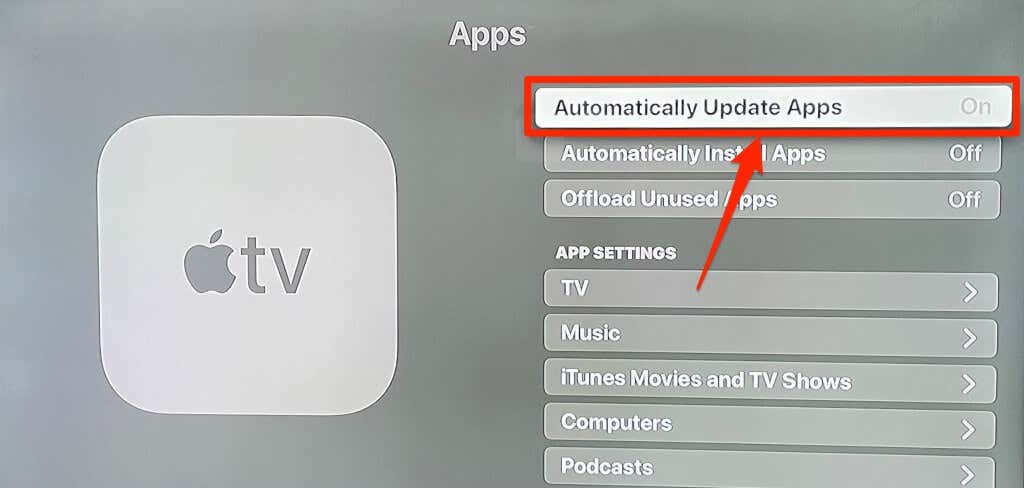
Per abilitare gli aggiornamenti software automatici, vai su Impostazioni >Sistema >Aggiornamenti software e imposta Aggiornamento automatico su On .
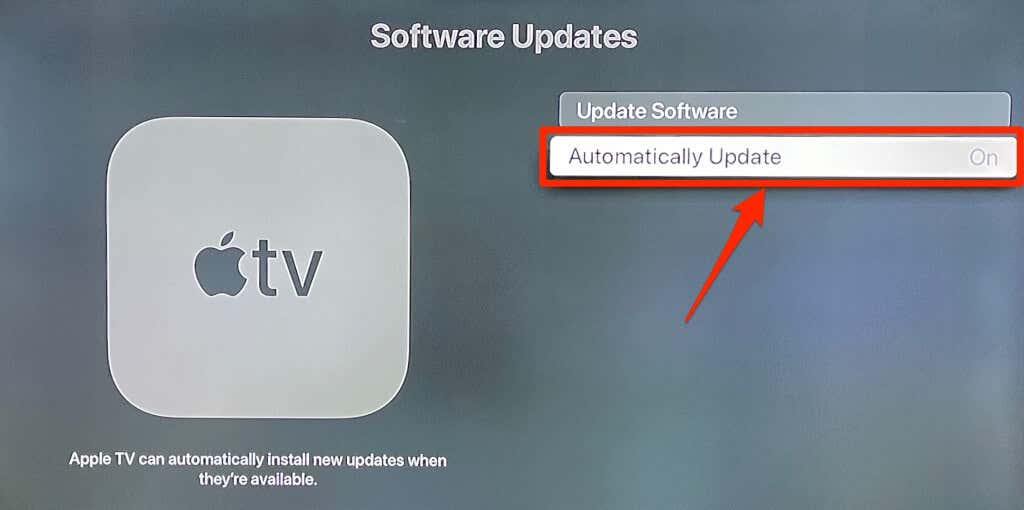
6. Visualizzazione zoom e testo in grassetto
Hai una piccola TV? Oppure lo schermo della TV è lontano dal divano o dal letto? Devi spesso socchiudere gli occhi per individuare oggetti o dare un senso ai testi? Al momento non esiste un modo per aumentare le dimensioni del testo di Apple TV, ma il testo in grassetto dovrebbe aiutarti a vederlo meglio.
Vai a Impostazioni >Accessibilità >Display e attiva Testo in grassetto .
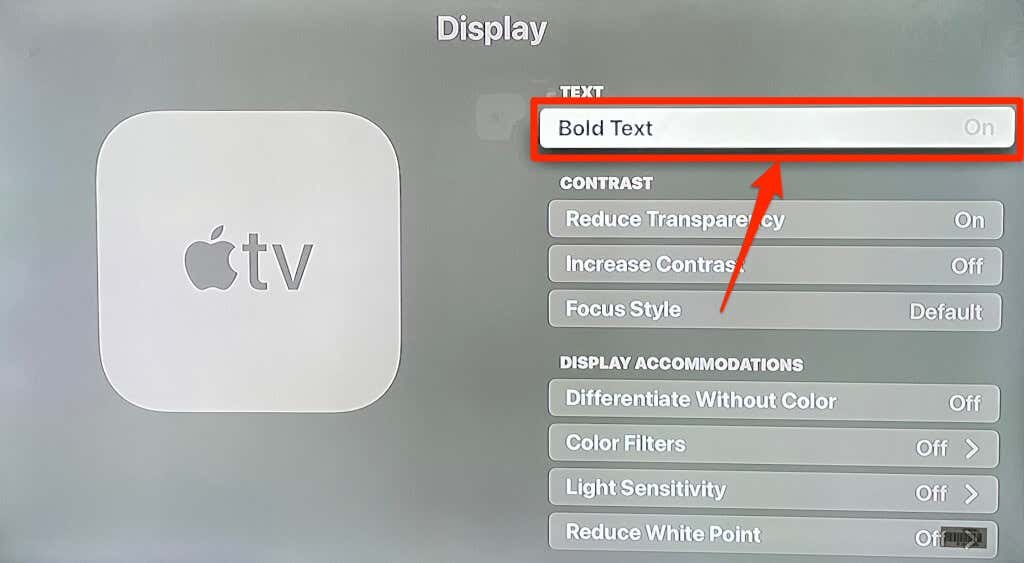
Se hai ancora difficoltà a visualizzare i testi, utilizza lo strumento Zoom di tvOS per ingrandire gli elementi sullo schermo in base alle tue preferenze.
Vai a Impostazioni >Accessibilità >Zoom e attiva Zoom .
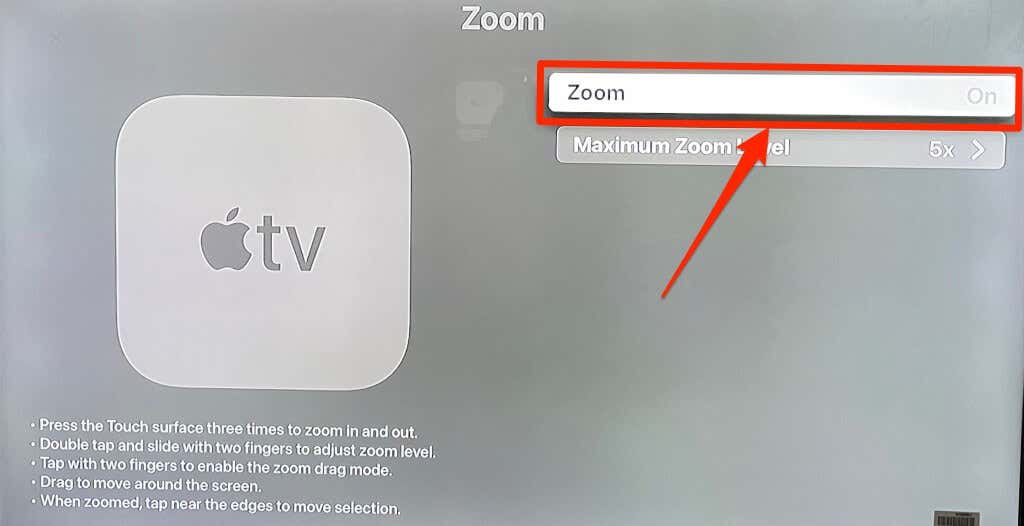
Per ingrandire i contenuti sullo schermo, tocca la superficie touch o il clickpad dell'Apple TV Remote tre volte consecutive. Ciò ingrandirà l'elemento evidenziato sullo schermo. Ripeti il triplo tocco per rimpicciolire.
Per regolare il livello di zoom, tocca due volte e fai scorrere due dita sulla superficie touch o sul clickpad.
7. Passa rapidamente da un'app all'altra
.Puoi cambiare e spostarti tra le app sulla tua Apple TV senza dover visitare la schermata Home. Premi semplicemente due volte il pulsante TV per avviare la visualizzazione di cambio app.
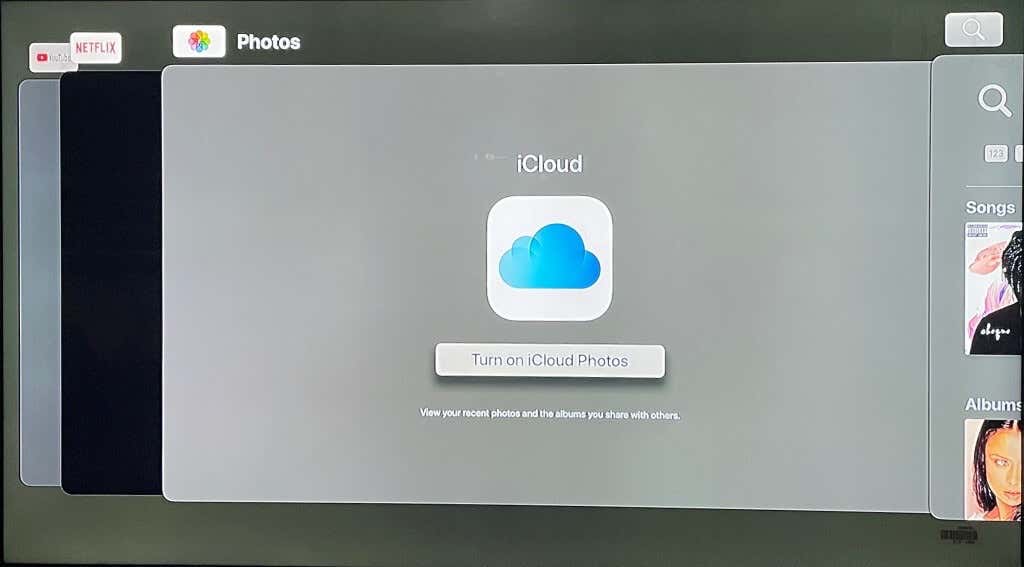
Utilizza il touchpad o i pulsanti di direzione del telecomando per spostarti a sinistra o a destra fino all'app che desideri aprire. Puoi anche forzare la chiusura delle app dalla visualizzazione di cambio app.
Vai all'app che desideri chiudere e scorri verso l'alto sul Clickpad o sulla superficie touch finché l'anteprima dell'app non è più sullo schermo. Premi il pulsante Indietro o TV per uscire dalla visualizzazione di cambio app.
Non fermarti qui
Vuoi saperne di più su tutte le funzionalità e le impostazioni di Apple TV 4K? Passa attraverso il Manuale utente ufficiale di Apple TV. È un documento lungo, ma copre le impostazioni di base e avanzate che devi conoscere.
.