Esistono molti motivi per cui potresti voler utilizzare un segno di spunta in Excel. In alcuni casi, potresti semplicemente voler inserire un'immagine di segno di spunta in una cella con altro testo o in una cella da sola.
Modi più interattivi per utilizzare i segni di spunta in Excel possono essere accettare l'input di selezione da un utente o come un modo automatico per indicare che un'attività completata o una riga è vera.
Indipendentemente da ciò di come intendi usarlo, ci sono modi in cui puoi integrare i segni di spunta nel tuo foglio di calcolo Excel.

Scorciatoie da tastiera per i segni di spunta
Se tutti è necessario inserire un segno di spunta in una cella, come parte di un testo esistente o da solo, usando le scorciatoie da tastiera è il modo più semplice per utilizzare un segno di spunta in Excel.
Ecco sono due caratteri Wingdings2 che funzionano bene per inserire segni di spunta in Excel. Per utilizzarli, dovrai fare clic con il pulsante destro del mouse sulla cella e da cambia lo stile del carattere a Wingdings2.
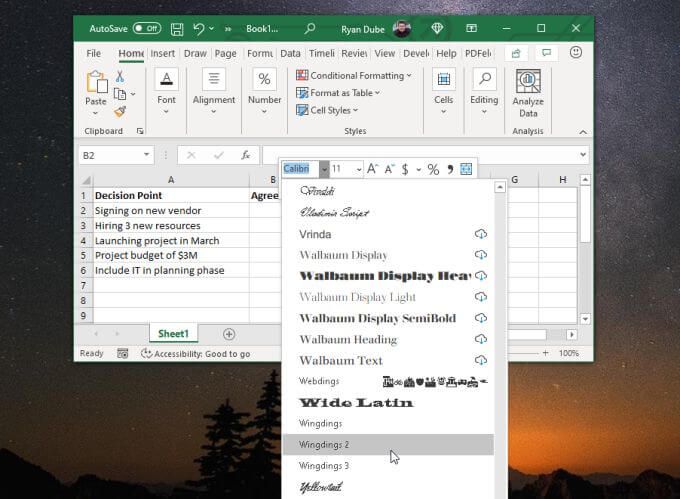
Una volta che il la cella è formattata, tieni premuto il tasto Maiusc e premi P. La scorciatoia da tastiera qui è Maiusc+ P.
Questo inserirà un segno di spunta nella cella. Puoi anche inserirlo alla fine di qualsiasi riga di testo nella cella.
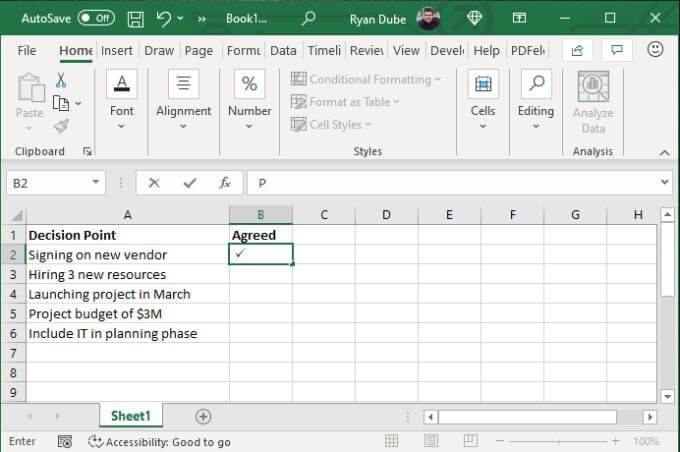
Un altro carattere è l'opposto di un segno di spunta, una "x" dove può simboleggiare una risposta negativa. Tieni premuto il tasto Maiusc e premi O. La scorciatoia da tastiera qui è Maiusc+ O.
Questo inserirà un carattere "x" nella cella .
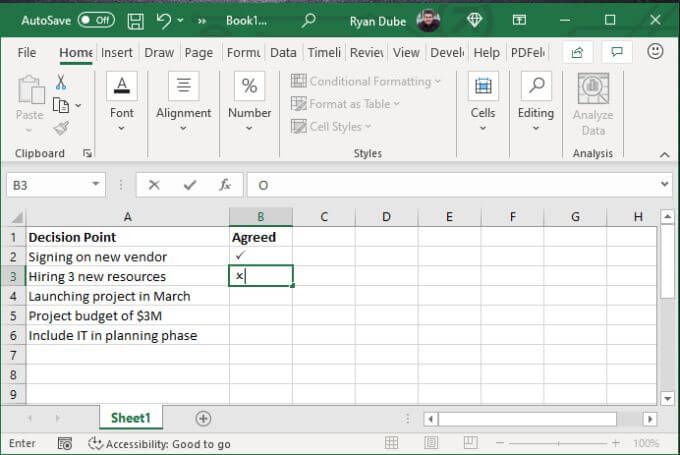
Per un elenco rapido in cui è necessario aggiungere una risposta positiva o negativa, questi due segni di spunta di Excel funzionano.
Altri codici della tastiera Wingdings2 includere quanto segue.
Se hai bisogno di più varietà, formatta invece le celle con il carattere Wingdings.
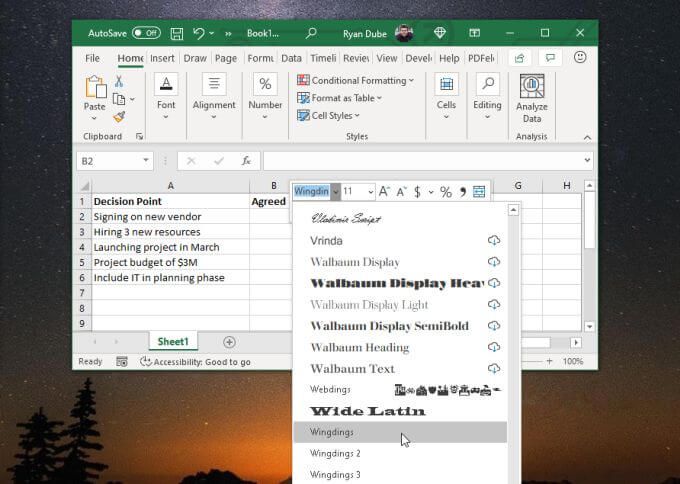
Questo ti consente di utilizzare quattro potenziali scorciatoie da tastiera con segni di spunta.
Per utilizzare questi codici da tastiera, tieni premuto il tasto ALT, quindi digita il numero a quattro cifre utilizzando il tastierino numerico.
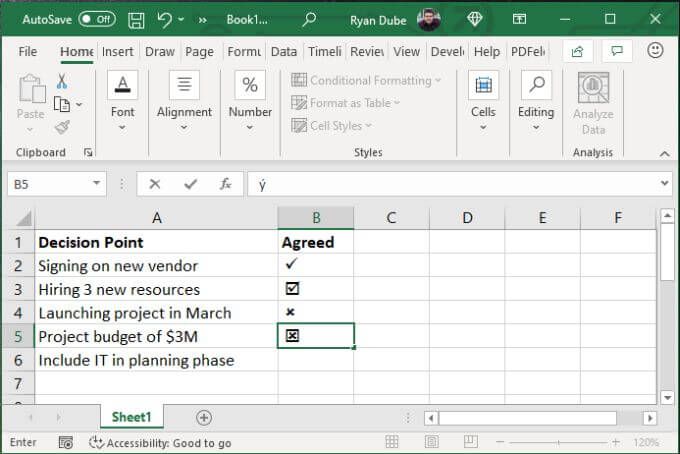
Come puoi vedere, ci sono molte opzioni e stili da usare per usare i segni di spunta in Excel.
Preferisci usare la funzione CAR? Non è un problema. Basta scegliere la cella in cui si desidera inserire il simbolo e digitare una delle seguenti funzioni.
Premi Invioe il segno di spunta apparirà in quella cella.
Inserisci simboli di segno di spunta
Ci sono diversi simboli di segno di spunta che puoi inserire usando il carattere Segoe UI Symbol. Per fare ciò, seleziona Inseriscidal menu e scegli l'icona Simbolidalla barra multifunzione. Quindi, seleziona Simbolodal menu a discesa.
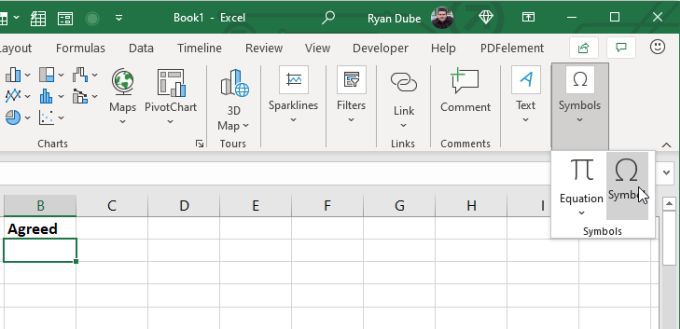
Si aprirà la finestra Simbolo. Cambia il menu a discesa Caratterein Simbolo dell'interfaccia utente di Segoe.
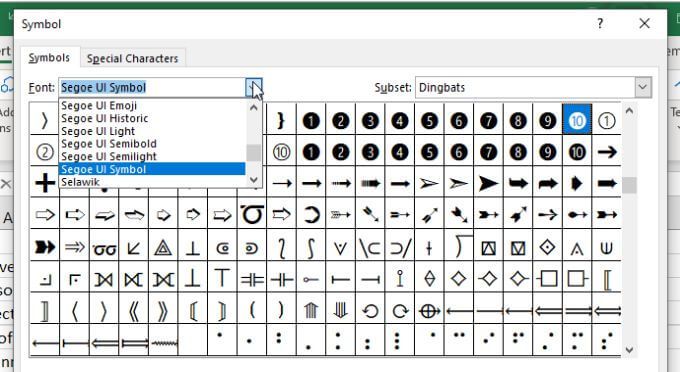
Se scorri l'elenco dei simboli per questo carattere, vedrai diversi stili di segni di spunta sparsi ovunque. Una sezione ha sia segni di spunta che segni di stile "x" in un'area.
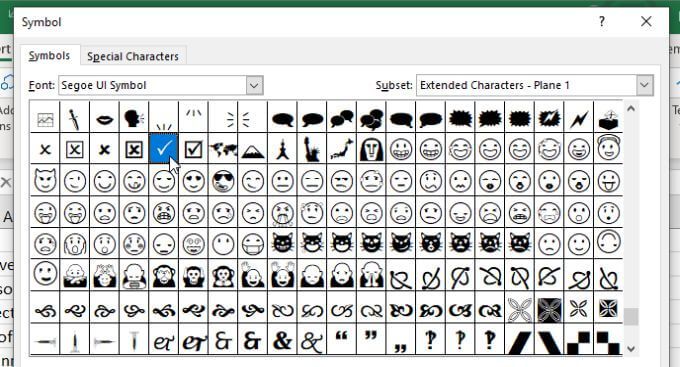
Tuttavia, sentiti libero di scorrere se desideri utilizzare uno stile diverso.
Quando trovi il segno di spunta che desideri, seleziona Inseriscie quel simbolo verrà inserito direttamente nella cella di Excel in cui hai posizionato il cursore.
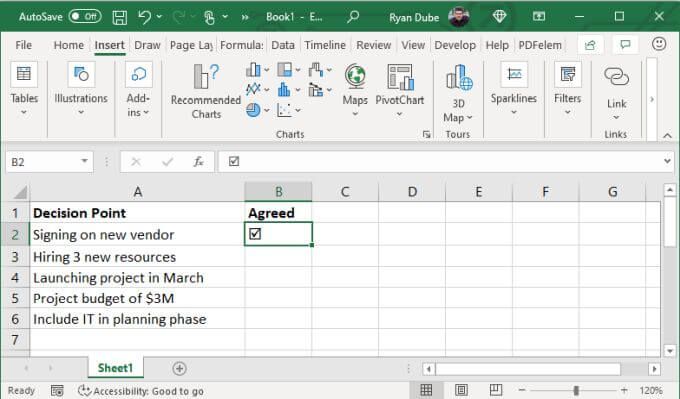
Questo è un modo semplice per utilizzare un segno di spunta in Excel se non ricordi nessuno dei codici e desideri navigare da una più ampia varietà di stili.
Incolla un segno di spunta in Excel
Se non vuoi il fastidio di codici o caratteri, un modo semplice e veloce per utilizzare un segno di spunta in Excel è copialo e incollalo.
Se cerchi "segno di spunta" in Google, vedrai un segno di spunta elencato prima nei risultati di ricerca.
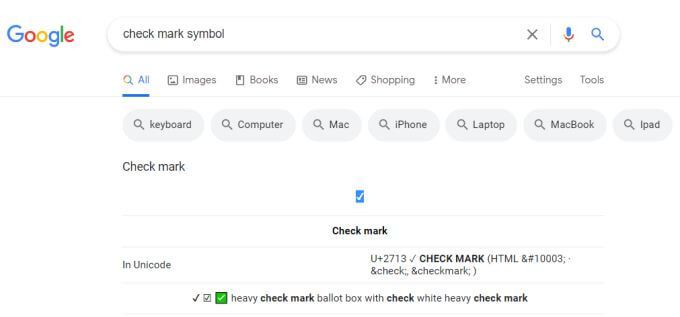
Puoi copiare questo simbolo direttamente nei risultati evidenziandolo e premendo Ctrl+C. Quindi, torna al foglio di calcolo Excel, seleziona la cella in cui desideri inserire il segno di spunta e incollala premendo Ctrl+V.
Correzione automatica di una parola chiave con un segno di spunta
Potresti dimenticare tutti i simboli o i menu spiegati sopra e utilizzare semplicemente la tua frase speciale ovunque desideri inserire un segno di spunta.
Ad esempio , puoi creare la tua risposta di correzione automatica in Excel che sostituisce la tua parola chiave (qualcosa come "CMARK") con il simbolo del segno di spunta.
Per farlo, inserisci un segno di spunta nel foglio utilizzando uno dei metodi sopra. Una volta che ne hai uno solo nel foglio, puoi usarlo come parte di una correzione automatica.
1. Seleziona la cella e copia il segno di spunta nella barra della formula.
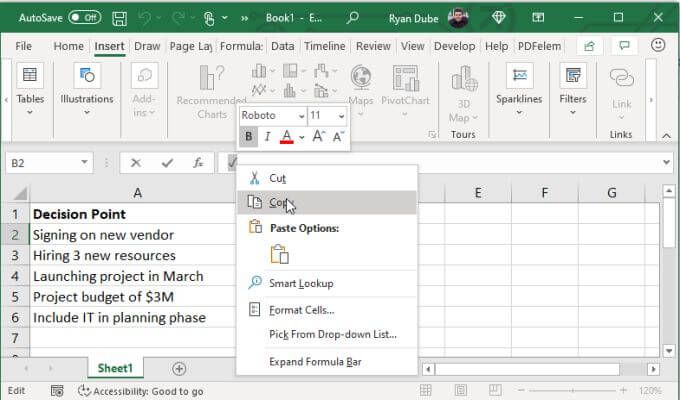
2. Fare clic con il pulsante destro del mouse sulla cella e controllare il carattere della cella. Nota questo per dopo.
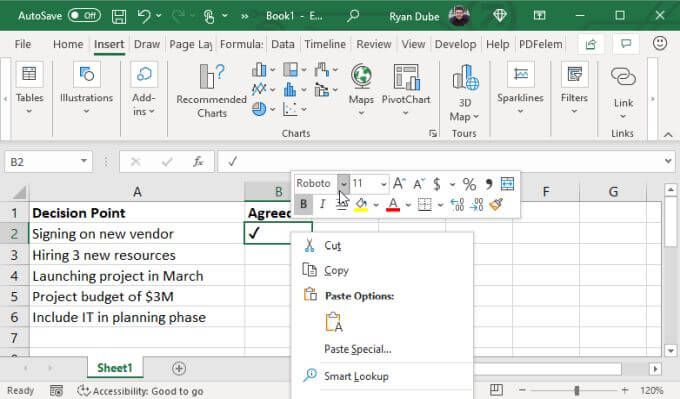
3. Seleziona File, quindi Opzioni, quindi Provae infine Opzioni di correzione automatica.
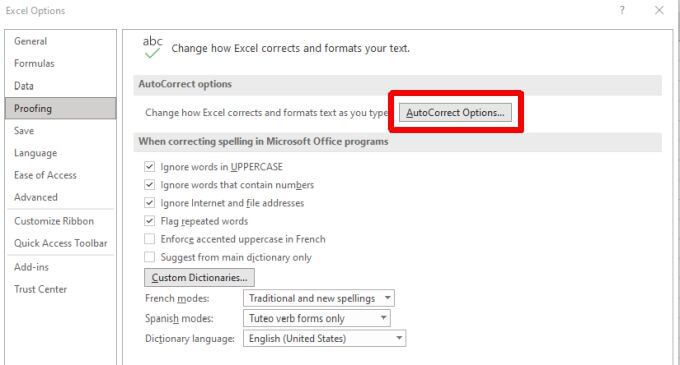
4. Nella finestra Correzione automatica, inserisci la parola (come "CMARK") nel campo Sostituisci. Quindi, seleziona il campo Cone premi Ctrl + V per incollare il simbolo del segno di spunta che hai copiato in precedenza dalla barra della formula di Excel.
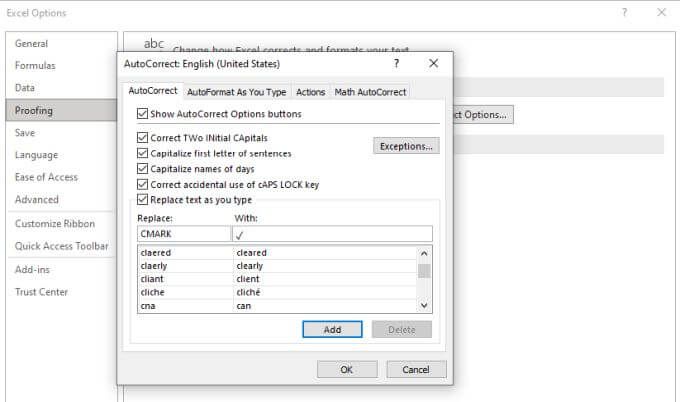
Seleziona Aggiungie poi OKper terminare.
Ora, ogni volta che digiti "CMARK" e premi Invio, il testo cambierà automaticamente in un segno di spunta.
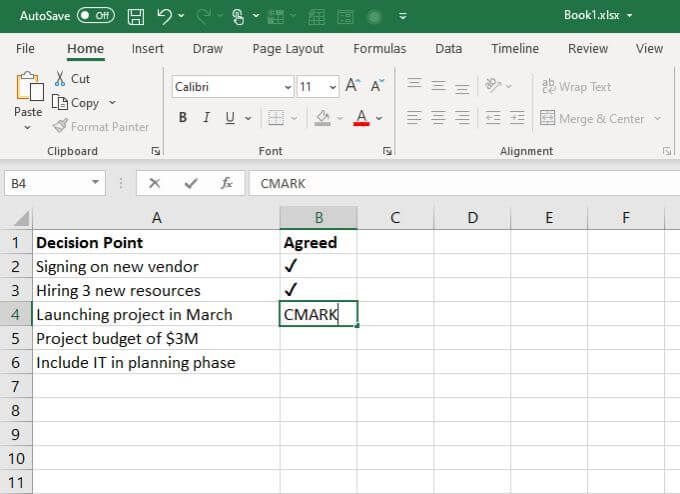
Questo è uno dei modi più semplici per utilizzare un segno di spunta in Excel, soprattutto se li usi spesso e non vuoi ricordare scorciatoie da tastiera, codici o altro.
Perché utilizzare i segni di spunta in Excel?
Ci sono molti motivi per cui potresti voler utilizzare i segni di spunta in Excel. Sia che tu stia cercando di tenere traccia delle attività del progetto o di convincere le persone a compilare un sondaggio per te, ci sono molte opzioni.
Scegli il metodo per aggiungere segni di spunta al foglio di lavoro che è il più conveniente per te. /p>