Quando si parla di software di fotoritocco, Adobe Lightroom è uno dei programmi più conosciuti. Che tu voglia ritagliare e regolare foto di famiglia o produrre immagini di livello professionale per la pubblicazione, Lightroom può fare tutto.
In questo tutorial per principianti, tratteremo 10 suggerimenti di modifica di Lightroom che puoi utilizzare per migliorare le tue capacità di fotoritocco. Questi suggerimenti si applicano a ogni versione di Lightroom, inclusi Lightroom Classic, Lightroom CC e l'app mobile Lightroom.
1. Comprendere le nozioni di base di Lightroom
Se non hai mai utilizzato Lightroom, consulta il nostro Guida per principianti di Lightroom su come iniziare. Successivamente, questi suggerimenti di base per la post-elaborazione ti aiuteranno a progredire nel tuo percorso di fotoritocco:

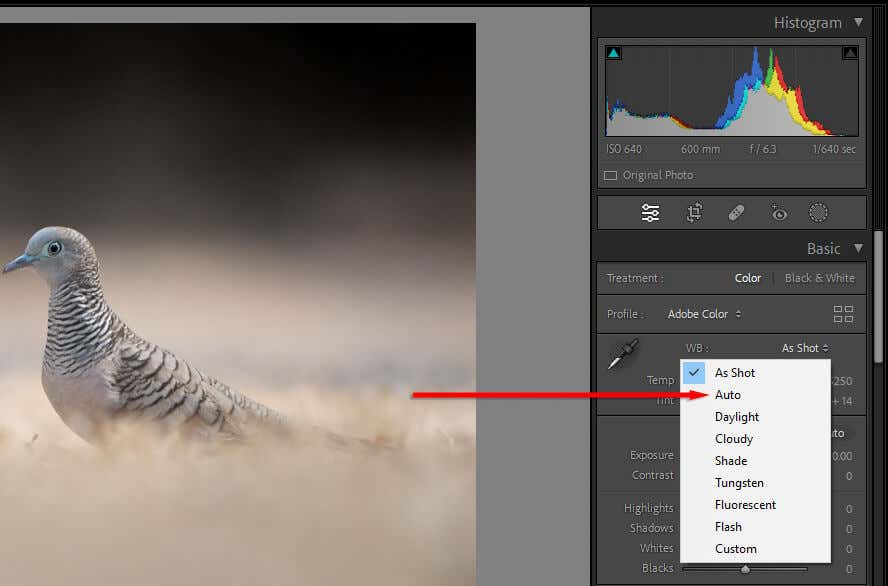
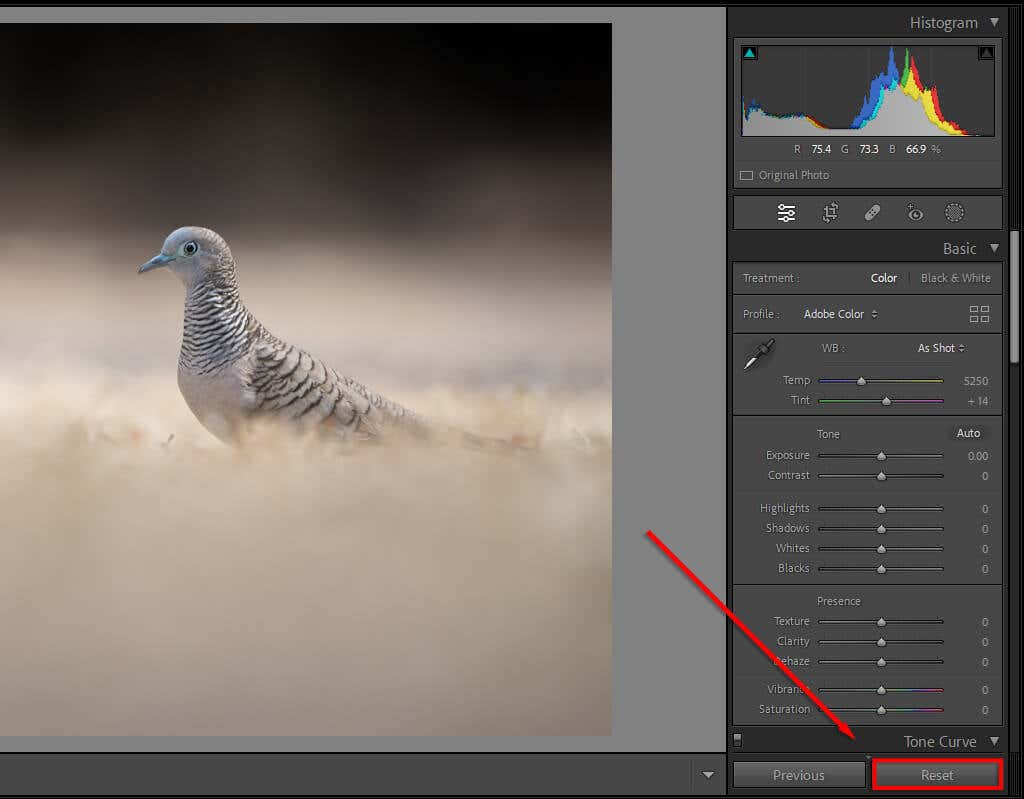
Suggerimento per gli esperti:imposta la fotocamera per produrre file RAW anziché JPEG. I file RAW contengono più dati, consentendoti di manipolare l'immagine più di quanto puoi fare con i JPEG. Ciò è particolarmente utile se non esponi correttamente le tue immagini, poiché ti dà più margine di manovra per salvare le aree chiare e scure..
2. Usa i pennelli per schivare e bruciare
Schermare e bruciare significa applicare modifiche all'esposizione a piccole aree dell'immagine, anziché applicare regolazioni globali. "Scherma" è quando aumenti l'esposizione (o schiarisci l'immagine) mentre "brucia" è quando la riduci (o scurisci l'immagine).
Lightroom include diversi strumenti di selezione, dai pennelli ai filtri radiali agli strumenti di selezione automatica dei soggetti. Il modo più comune per applicare schermatura e bruciatura è apportare regolazioni locali utilizzando lo strumento Pennello.
Per farlo:
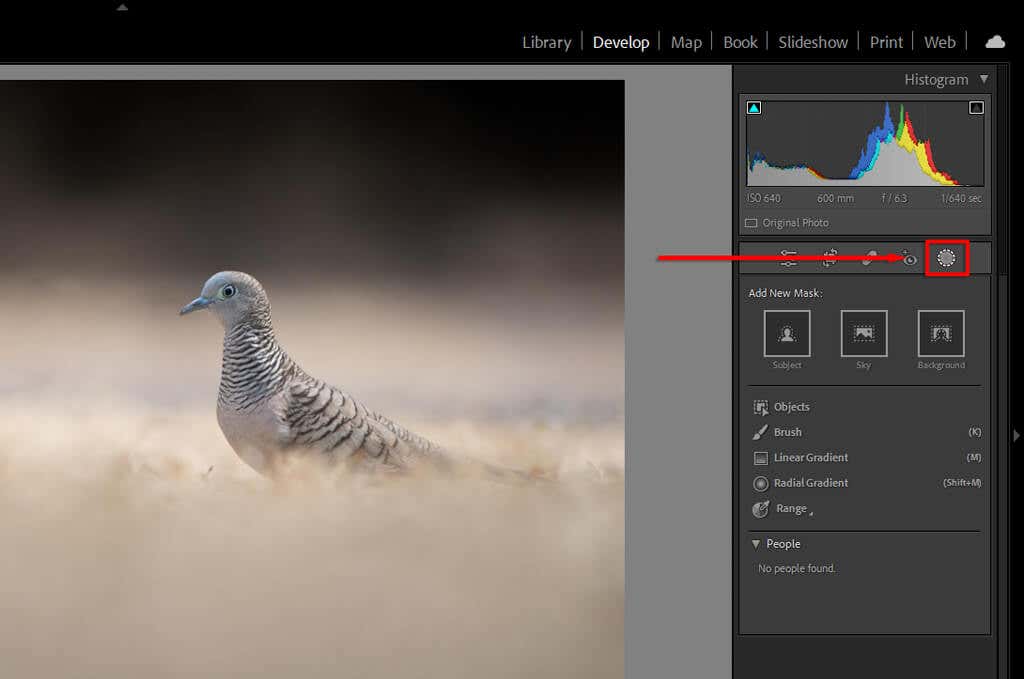


Suggerimento per i professionisti:utilizza la funzione "Maschera automatica" per assistere il processo di spazzolatura. L'applicazione di un pennello su aree specifiche e finemente definite (come capelli o uccelli) può richiedere molto tempo. La maschera automatica consente a Lightroom di provare a trovare automaticamente i bordi di ciascun oggetto. In questo modo, quando usi il pennello, non applicherà il mascheramento all'area che non ritiene faccia parte dell'oggetto.
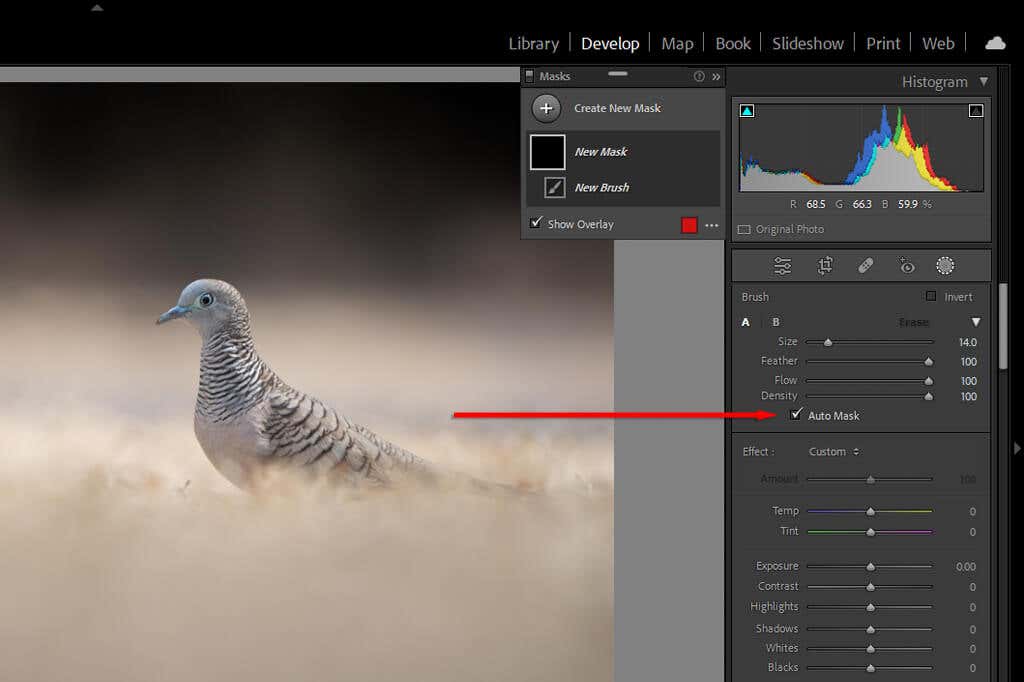
3. Utilizza il mascheramento dell'intervallo
Quando usi il mascheramento, esistono diversi modi per dire a Lightroom di applicare quella maschera solo a parti particolari dell'immagine all'interno della maschera.
Per farlo, premi Mascheraturaquindi seleziona Intervalloe scegli LuminanzaIntervalloo Colore Intervallo. In alternativa, se hai già una maschera, puoi premere Sottraiquindi LuminanzaIntervalloper rimuovere il valore di luminanza dalla maschera.
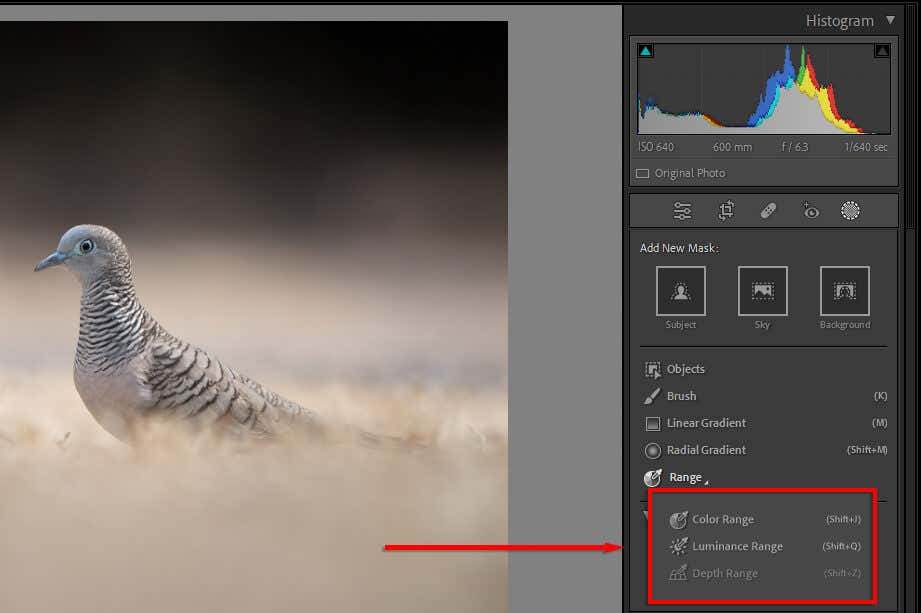
Ognuno di questi ti darà il potere di decidere cosa includere o rimuovere dalle tue maschere. Tuttavia, il mascheramento della gamma ti offre un controllo ancora più stretto permettendoti di dire a Lightroom su quali colori o valori di luminanza vuoi concentrarti..
Scegliendo LuminanzaIntervallosi aprirà un nuovo dispositivo di scorrimento che ti consentirà di controllare entrambe le estremità da 0 a 100. Gioca con i cursori per vedere come cambia la tua maschera. Per scegliere come target i valori scuri, spostare il cursore di destra verso il valore 0. Per indirizzare i valori della luce, fai il contrario.

Puoi anche utilizzare il contagocce automatico per fare clic su un'area con il valore di luminanza che desideri aggiungere o sottrarre dalla maschera. Premi MostraLuminanzaMappaper assicurarti che siano incluse le parti corrette dell'immagine.
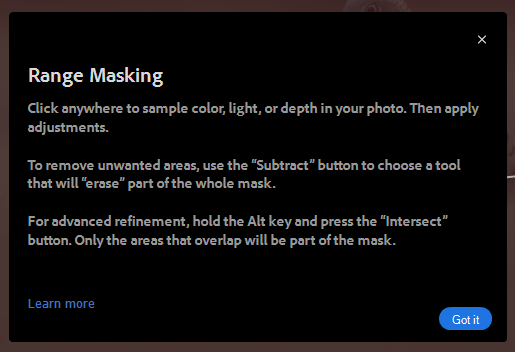
Selezionando Gamma colorisi apre un dispositivo di scorrimento simile. Utilizza il contagocce per selezionare il colore che desideri rimuovere, quindi utilizza il dispositivo di scorrimento per perfezionare la selezione.
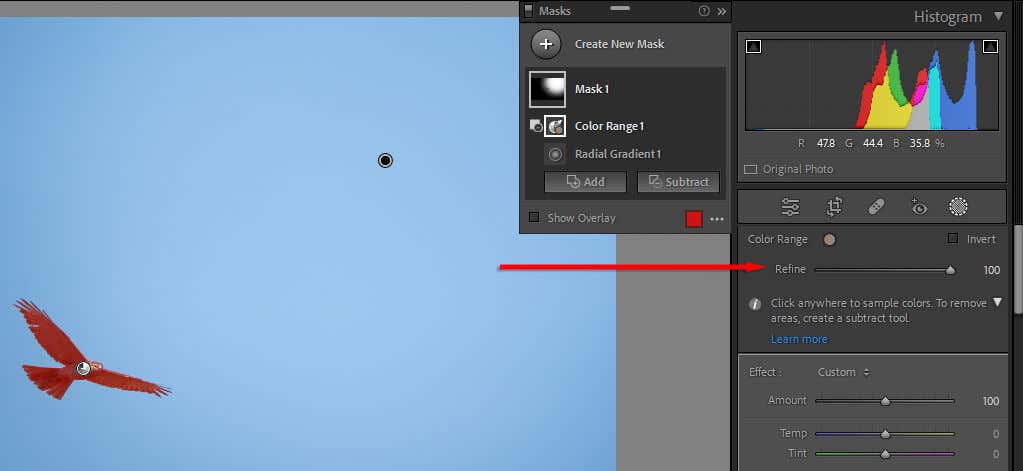
4. Rimuovi le frange
Probabilmente avrai notato che molte delle tue foto presentano una frustrante frangia verde o viola sugli oggetti esposti a una luce intensa. Ciò è causato da una cosa chiamata "aberrazione cromatica", un fenomeno ottico inevitabile che si verifica a causa del modo in cui la luce raggiunge il sensore della fotocamera attraverso l'obiettivo.
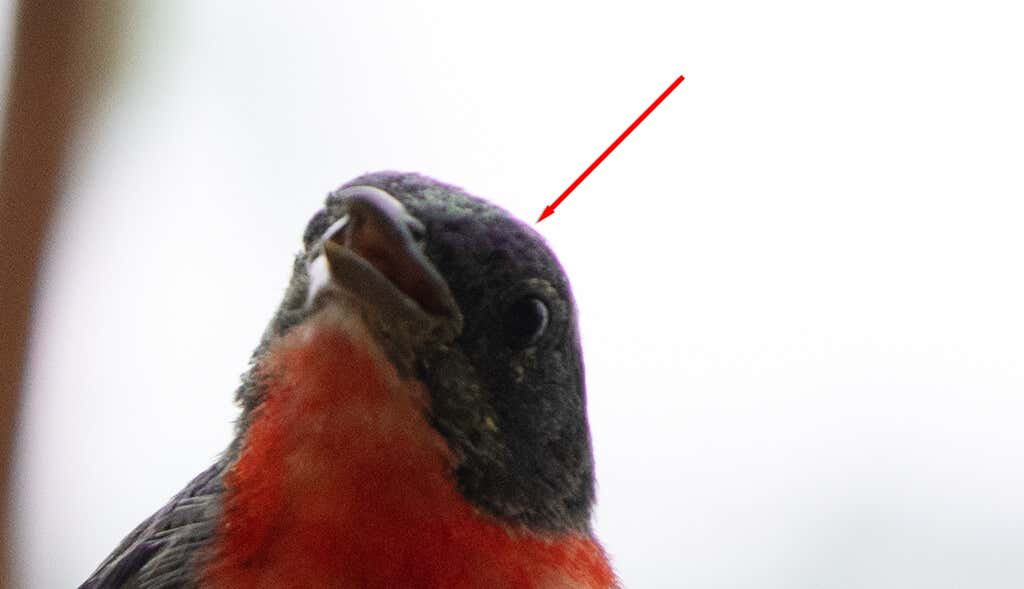
Fortunatamente, Lightroom dispone di uno strumento integrato per rimuovere questo problema. Nel modulo Sviluppo, scorri verso il basso fino a Correzioni obiettivo. Qui puoi scegliere Profilo(automatico) o Manuale.
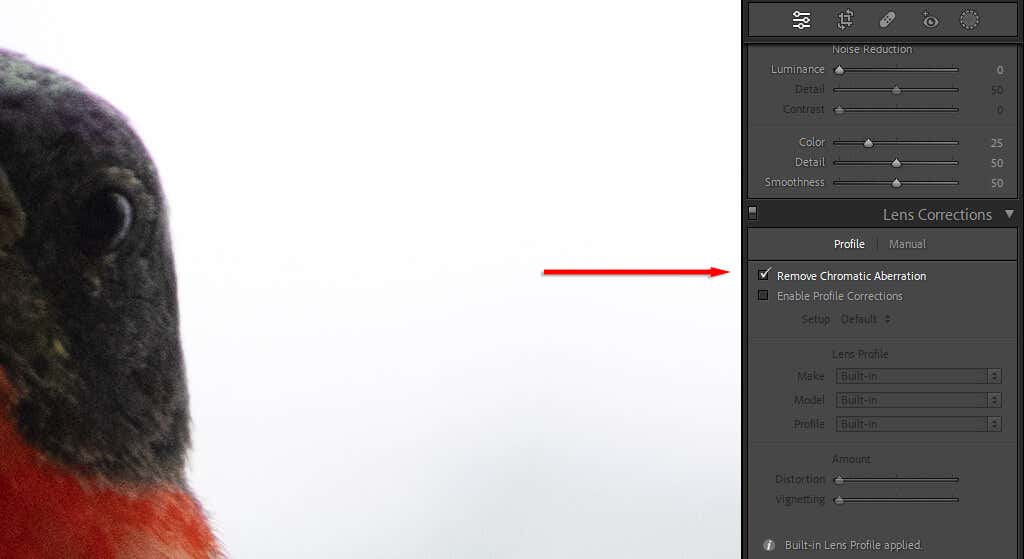
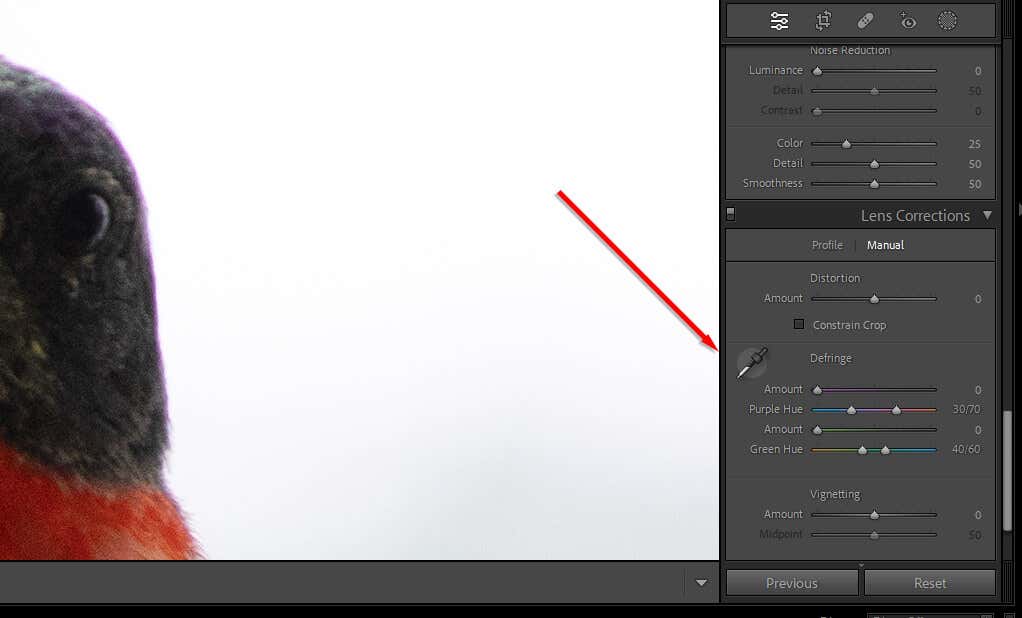
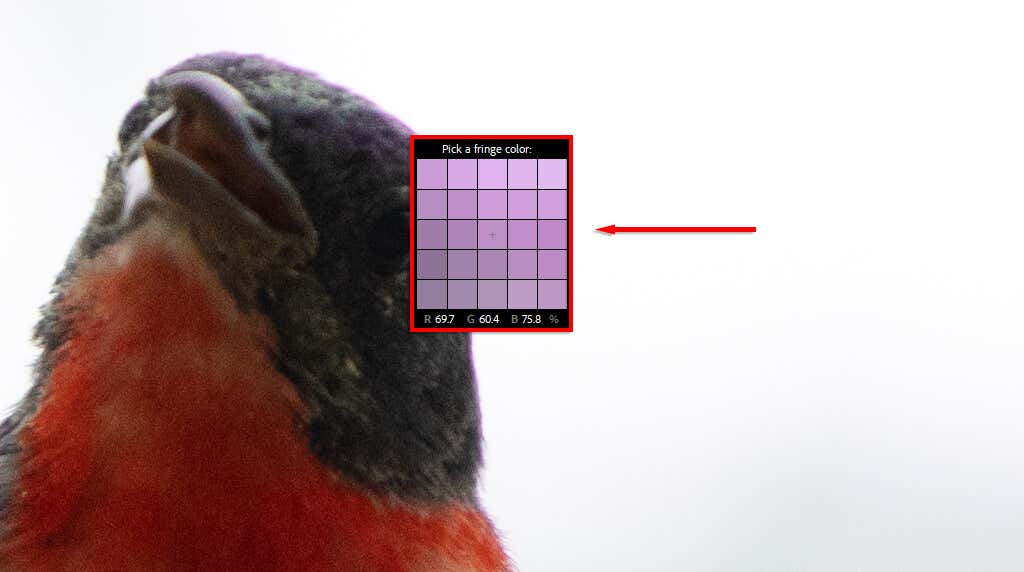
5. Utilizza gli aiuti alla composizione
Puoi utilizzare le sovrapposizioni della griglia di Lightroom per ritagliare e comporre le tue foto esattamente come desideri. Esistono diverse sovrapposizioni, dalla regola dei terzi alla spirale della sezione aurea. Questi possono aiutarti a comporre la tua foto secondo diverse "regole" estetiche di composizione ben note.
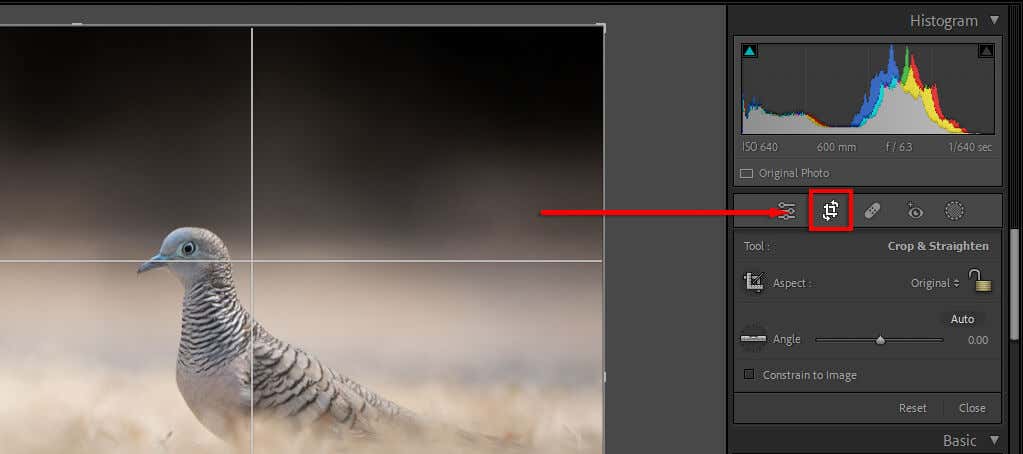
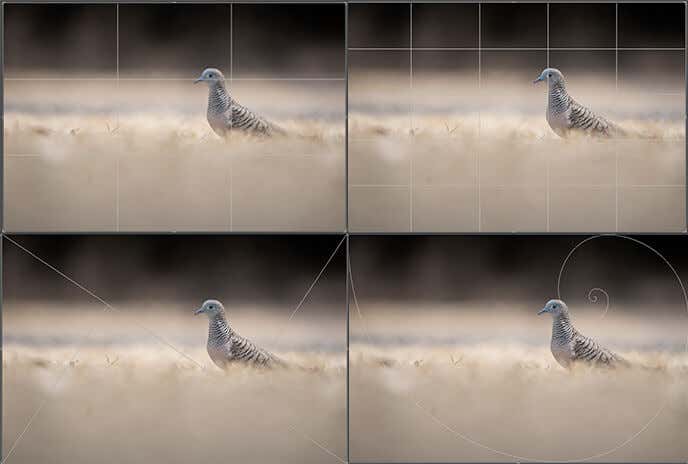
6. Presta attenzione all'istogramma
Puoi trovare l'istogramma nell'angolo in alto a destra del modulo Sviluppo. Questo grafico dall'aspetto complicato mostra i valori tonali e la distribuzione dei colori della tua immagine.
Le sezioni rossa, blu e gialla rappresentano la concentrazione di questi colori nell'immagine. Le aree verdi sono dove si sovrappongono il blu e il giallo, mentre le aree turchesi sono dove si sovrappongono il verde e il blu. Le aree grigie sono i punti in cui tutti e tre i colori si sovrappongono.
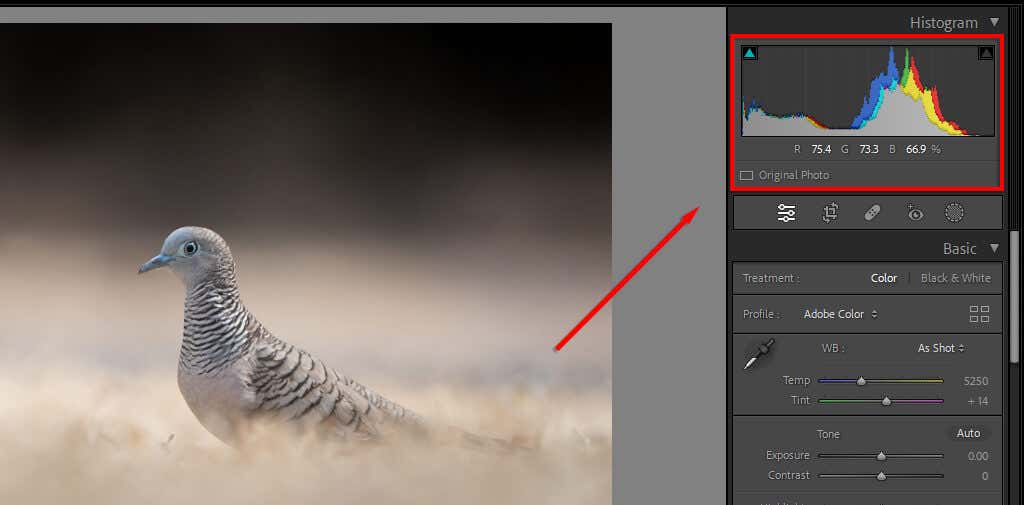
Il lato sinistro dell'istogramma rappresenta le parti più scure dell'immagine, mentre il lato destro è quello più luminoso. Quindi, se la maggior parte dei picchi sono a sinistra, l'immagine potrebbe essere sottoesposta (e viceversa). Un'immagine ben esposta avrà generalmente la maggior parte dell'istogramma verso il centro del grafico in un unico picco.
Premendo il tasto Jti verrà mostrato il punto in cui l'immagine viene ritagliata. Il ritaglio è il punto in cui le luci o le ombre raggiungono il punto in cui non viene più mostrata alcuna informazione: sono solo pixel bianchi o neri.
Se premi Je poi giochi con il cursore dell'esposizione, vedrai le aree rosse dove le luci vengono ritagliate e blu dove si trovano le ombre. Questo può aiutarti a ottenere l'esposizione perfetta.
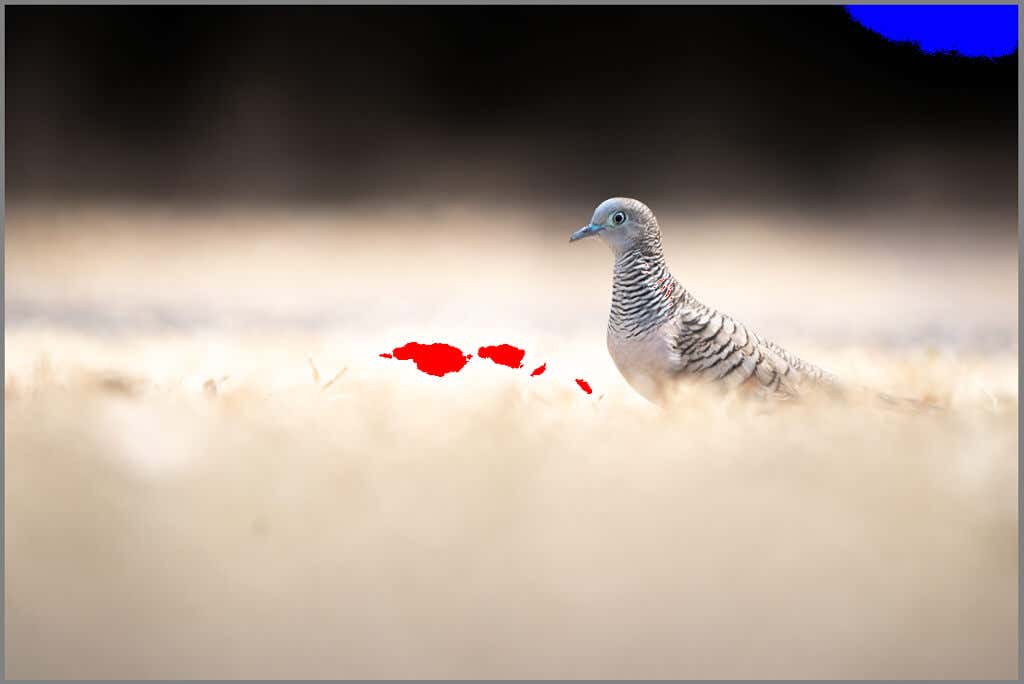
Puoi anche modificare la tua immagine direttamente tramite l'istogramma. Passa il mouse su ciascuna parte del grafico per vedere cosa rappresenta, quindi fai clic (o tocca) e trascina per modificare quella sezione. Vedrai i cursori corrispondenti cambiare mentre fai tu.
7. Rimuovere le particelle di polvere indesiderate (e altri oggetti)
Quando si tratta di fotografia, le macchie di polvere sono una parte fastidiosa del processo. Il cambio degli obiettivi spesso introduce polvere nel sensore della fotocamera, che può apparire sotto forma di fastidiose macchie nere nelle tue foto.
Lightroom ora dispone di uno strumento per la rimozione delle macchie che può aiutarti a rimuovere questi (e altri) oggetti che distraggono dalle tue foto, accelerando il flusso di lavoro di modifica perché non è più necessario passare a Photoshop eliminarli ..
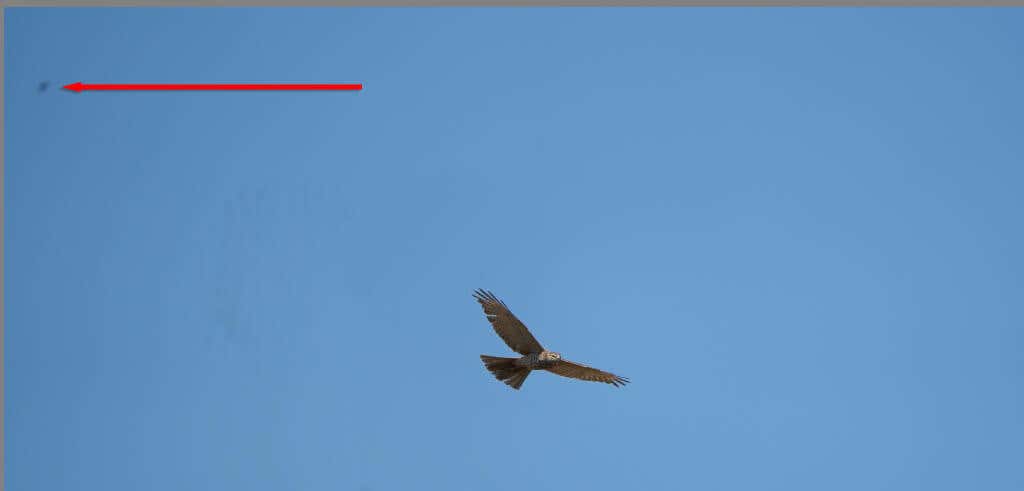
Per rimuovere le particelle di polvere:
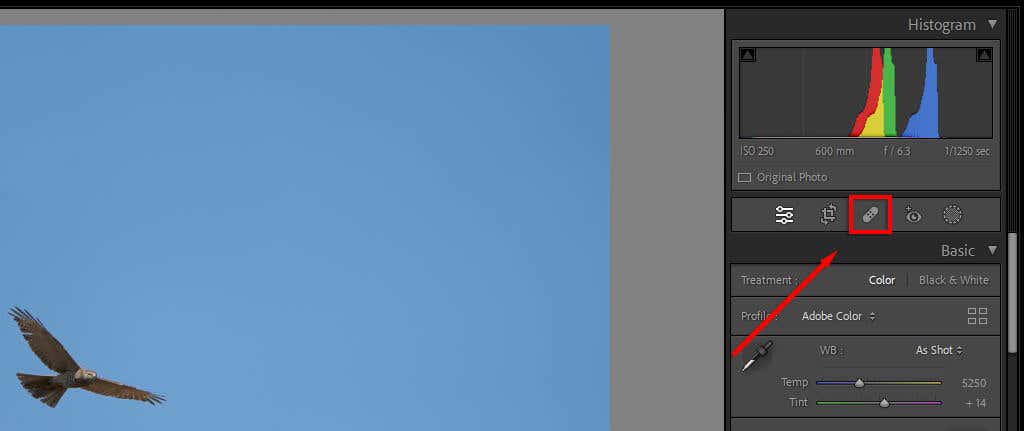
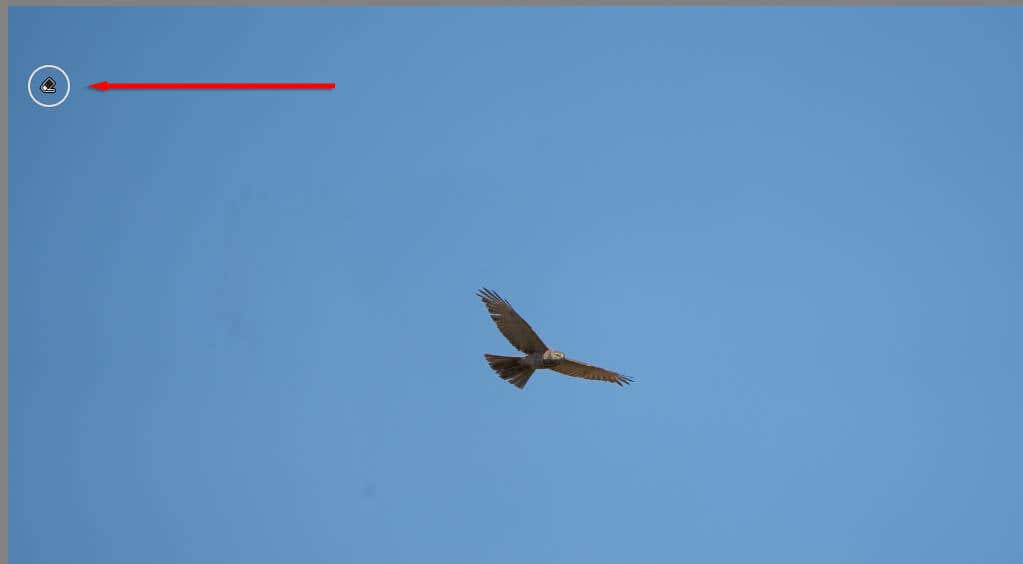
8. Modifica in batch
Se hai una serie di immagini simili che desideri modificare nello stesso modo, puoi applicare la modifica in batch per accelerare il processo di modifica.
Per farlo:

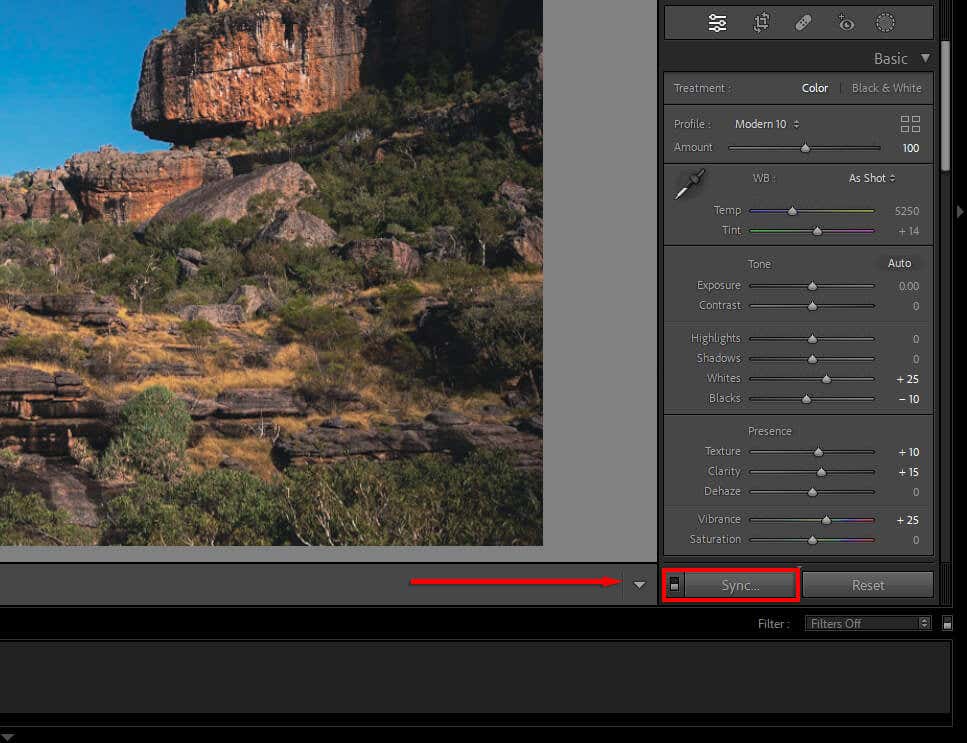
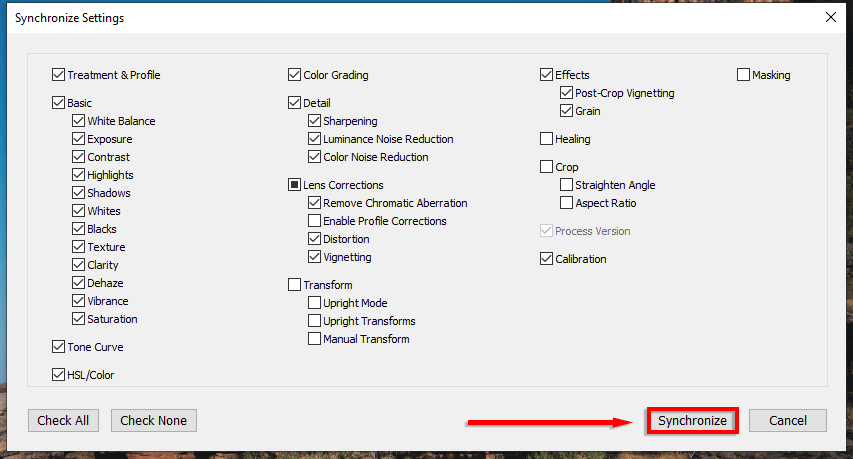
9. Usa il mascheramento quando applichi la nitidezza
Quando applichi la nitidezza e la riduzione del rumore, puoi scegliere selettivamente quali parti dell'immagine vuoi influenzare. Per farlo

10. Scopri come classificare il colore
La valutazione del colore è una delle competenze più difficili da apprendere, ma con molti tentativi ed errori puoi affinare la tua vista e imparare a creare bellissime immagini.
In Lightroom, i colori possono essere manipolati in diversi modi:
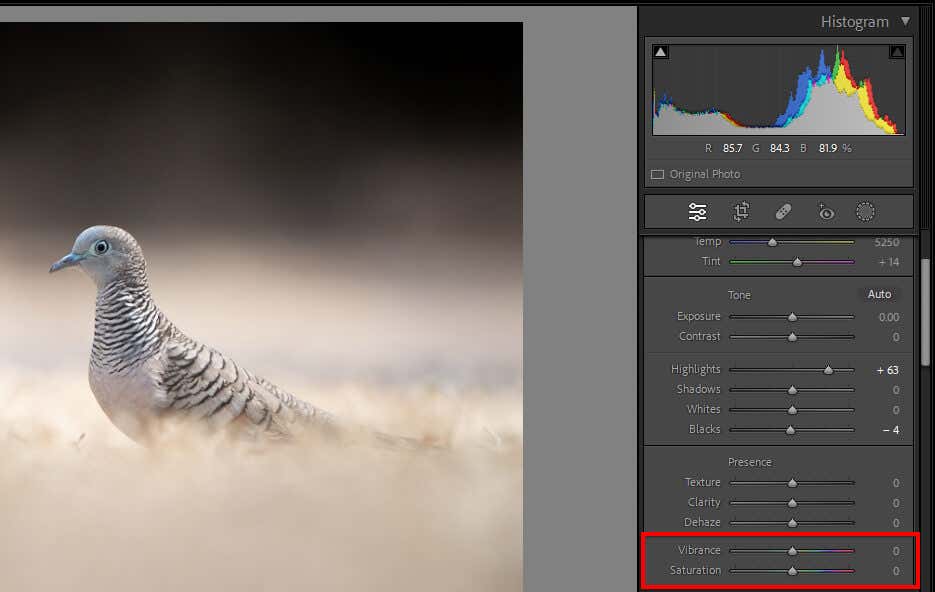

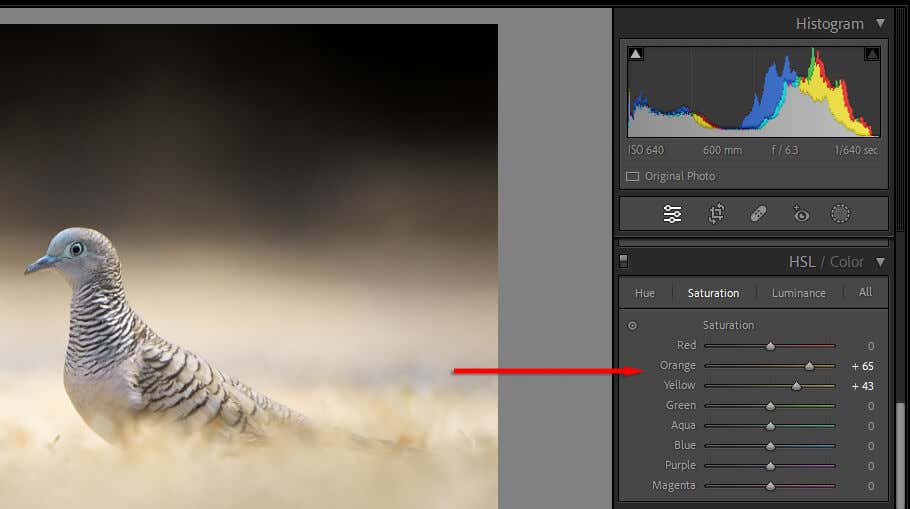
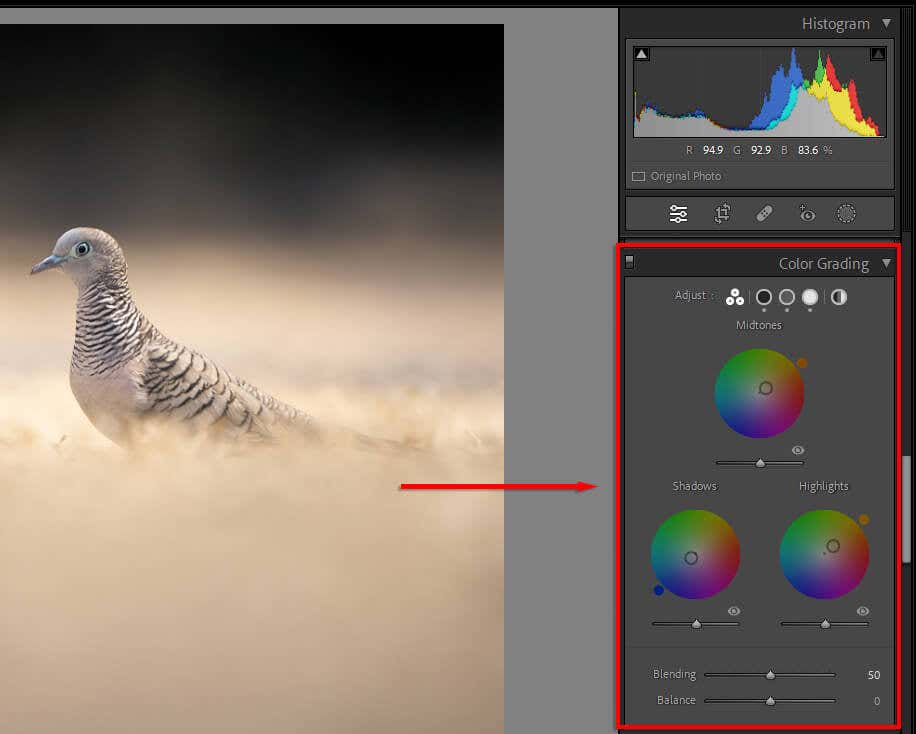

Dal principiante al professionista
Diventare esperti nel fotoritocco può richiedere tempo. Esistono dozzine di strumenti di modifica e può essere difficile sapere da dove cominciare. Ma con questi suggerimenti fotografici, dovresti essere sulla buona strada per utilizzare l'editor di foto di Lightroom come un professionista.
.