Le webcam sono diventate sempre più importanti per la comunicazione personale e professionale. Più persone che mai utilizzano le videoconferenze al posto delle chiamate solo audio.
Essere in grado di vedere cosa mostrerà la tua webcam alle altre persone prima di partecipare a una chiamata è importante. Forse vuoi assicurarti di stare bene o tenere la tua camera da letto disordinata fuori dal campo.
Ecco quasi tutti i modi in cui puoi testare la tua webcam prima di usarla.
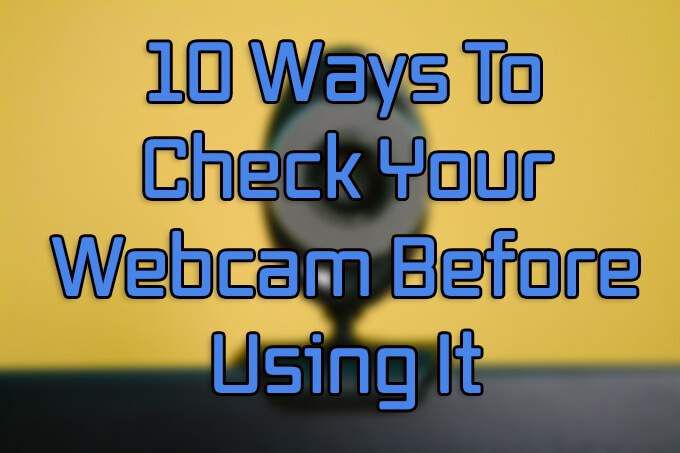
Prova la tua webcam online
Se sei connesso a Internet , forse il modo più semplice per testare la tua webcam prima di utilizzarla è lo Test del microfono in linea per la webcam. Siti come questi sono tra i modi più semplici per registra video dalla tua webcam online.
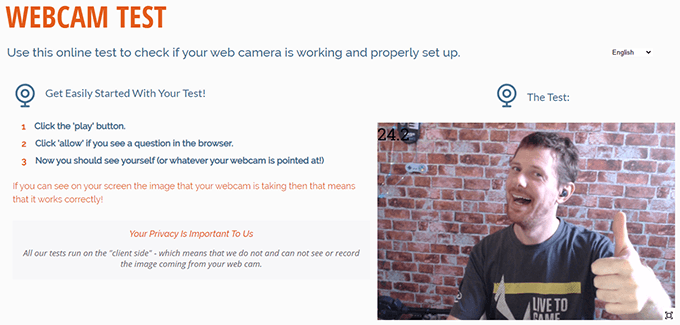
Apri la pagina e fai clic sull'icona di riproduzione nella casella multimediale sul lato destro dello schermo . Il tuo browser ti chiederà il permesso di usare la tua webcam. Dopo aver fatto clic su Consenti, riceverai un'anteprima dal vivo. Puoi visualizzare l'anteprima dal vivo a finestra oa schermo intero e ottenere un conteggio dei fotogrammi in tempo reale nell'angolo in alto a sinistra dell'immagine.
Prova la tua webcam usando Skype
Skype è ancora preferito da molti rispetto a Zoom e ti consente di visualizzare l'anteprima della fotocamera nel menu delle impostazioni dell'applicazione:
In_content_1 all: [300x250] / dfp: [640x360]->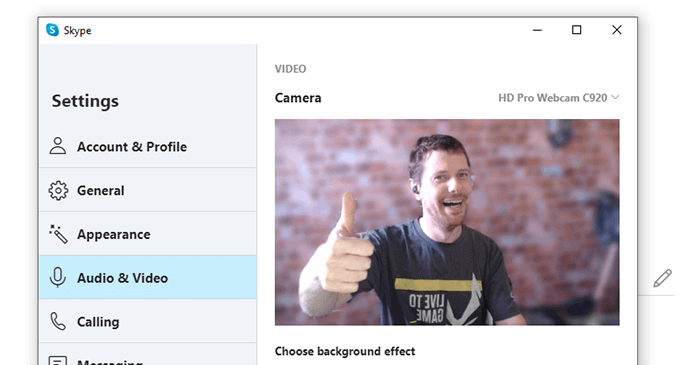
Otterrai un'immagine live istantanea della tua webcam nella finestra delle impostazioni audio e video.
Usa lo zoom per testare la tua webcam
Zoom ha visto un aumento vertiginoso della popolarità nel 2020. Sebbene non sia possibile controllare il video tramite il menu delle impostazioni, è possibile avviare una riunione senza altri membri per controllare l'output della webcam:
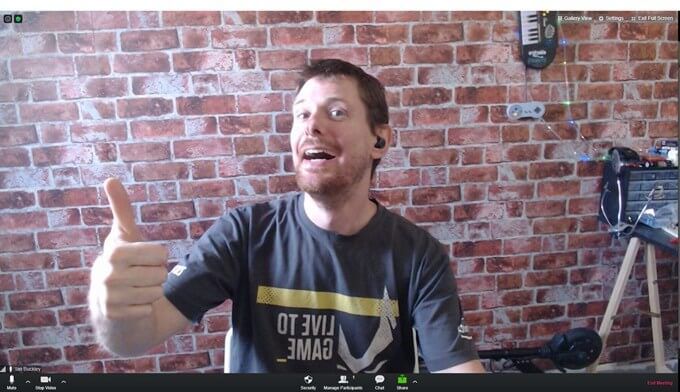
Riceverai un anteprima di come apparirà la tua webcam agli altri durante una videochiamata Zoom.
Controllo della webcam su Windows 10
Windows 10 ha un programma Fotocamera nativo per scattare foto e registrare video utilizzando una fotocamera collegata o incorporata. È possibile accedere al programma Fotocamera tramite il menu Start.

L'app Fotocamera ha anche una varietà di opzioni per controllare il funzionamento della webcam. Fare clic sul selettore Impostazioniin basso a sinistra nella finestra per accedere alle impostazioni della webcam.
Prova la tua webcam su macOS
Controllare la tua webcam su Mac è semplice grazie all'app nativa Photobooth. Se l'app è sul tuo dock (sembra un insieme di foto formato tessera), facendo clic su di essa verrà visualizzata la finestra Photobooth e ti verrà fornito uno streaming live istantaneo della tua webcam.
Se non è sul dock, ci sono due modi per aprirlo.
O per un approccio ancora più rapido:
Prova la tua webcam su Ubuntu Linux
Testare la tua webcam in Ubuntu è facile grazie all'inclusione dell'app gratuita per photo booth Cheese.
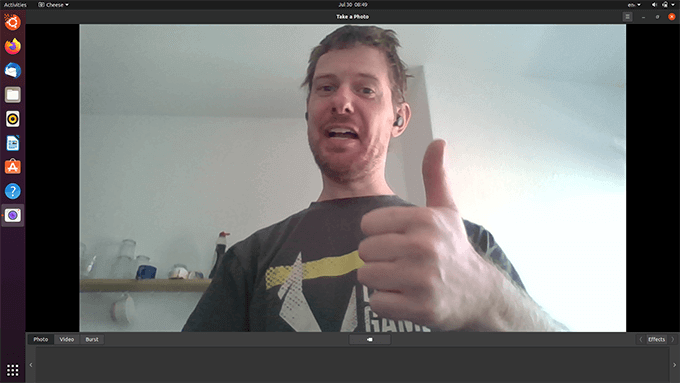
Avrai una visualizzazione live immediata di ciò che può vedere la tua webcam.
Come controllare la tua webcam su un Chromebook
Chromebook è esplosa in popolarità negli ultimi anni, offrendo una vasta gamma di opzioni diverse per tutte le tasche. Chrome OS fornisce un'app nativa per acquisire immagini e video chiamata Fotocamera.
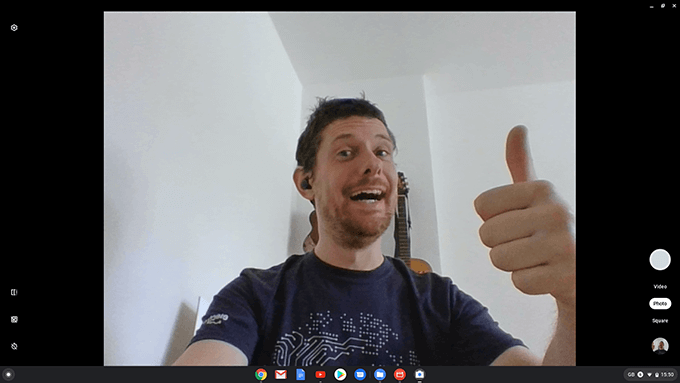
L'apertura dell'app Fotocamera è un processo semplice:
Sarai accolto con un'anteprima dal vivo della tua webcam, che puoi utilizzare per controllare l'ambiente circostante prima di una chiamata importante o per scattare foto o video.
Usa VLC Media Player per Prova la tua webcam
VLC media player è tra i migliori strumenti multimediali gratuiti disponibili. Una caratteristica meno nota di VLC è la capacità di trasmettere contenuti multimediali in diretta da una varietà di fonti diverse. Sebbene sia generalmente utilizzato per lo streaming di contenuti multimediali online, puoi utilizzarlo anche per monitorare ciò che la tua webcam sta attualmente rilevando.
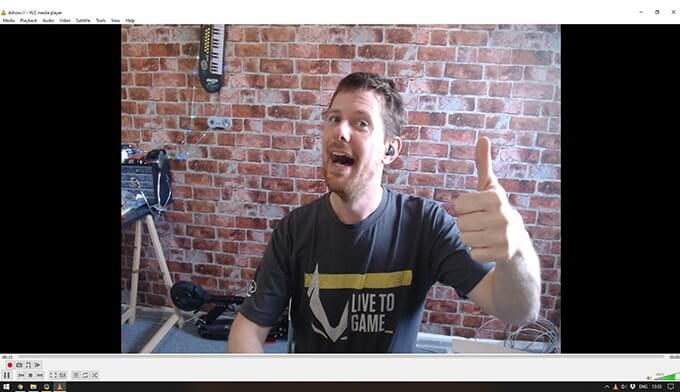
Puoi controllare la tua webcam con VLC utilizzando i seguenti passaggi.
Dopo aver scelto la tua webcam, dovresti vedere la riproduzione dal vivo dalla tua webcam nella sezione di riproduzione video di VLC. Facoltativamente, puoi utilizzare il menu Opzioni avanzate(situato nella finestra di dialogo Apri dispositivo multimediale) per modificare la frequenza dei fotogrammi di acquisizione per un'esperienza di riproduzione dal vivo più fluida.
Usa OBS per testare la tua webcam
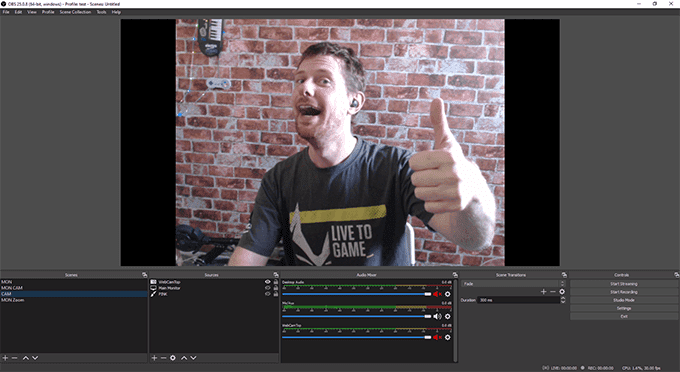
Open Broadcaster Software (OBS) è il software più popolare per streamer e produttori di video. È facile da usare, potente, open source e gratuito.
Test della webcam della riga di comando di Linux
Non tutti usano una webcam per le riunioni. Molti Sistemi di sicurezza fai da te utilizzano webcam USB standard per risparmiare denaro. Se ti trovi in una posizione in cui una videocamera non funziona, potresti non avere un facile accesso al computer su cui la esegue. Ancora peggio, molti server funzionano in "modalità headless" senza GUI per aiutare il debug dei problemi.
In queste situazioni, l'utilizzo di FFmpeg per catturare uno snippet della videocamera dalla riga di comando può essere un'abilità utile.
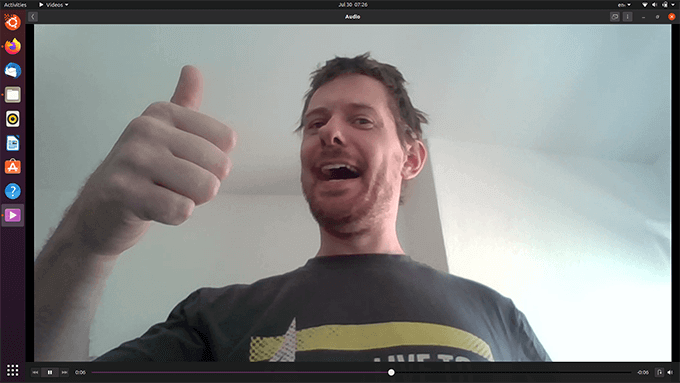
Ti rimarrà un 10 -secondo file chiamato output.mkvche puoi controllare dal tuo computer remoto.
Ottieni di più dalla tua webcam
Le webcam sono più importanti che mai e se il tuo computer non ne ha uno ci sono molte opzioni economiche di alta qualità da scegliere ose da.
Puoi fare molto di più con una webcam che effettuare videochiamate. Puoi accedere alla tua webcam da remoto utilizzando una varietà di app e la vecchia webcam può essere la parte centrale di un sistema di sicurezza puramente fai da te.